Formatare telefon Samsung. Trebuie să vindeți telefonul vostru Samsung dar nu știți cum să îl formatați, astfel încât noul proprietar să nu poată accesa datele? Doriți pur și simplu să resetați telefonul deoarece aplicațiile se blochează tot timpul dar nu știți cum să faceți acest lucru? Ei bine, trebuie să știți că acest articol vă va fi de ajutor.
În acest articol despre, formatare telefon Samsung, vă voi explica cum să readuceți telefonul vostru Android la starea din fabrică. Este o operațiune foarte simplă de făcut, dar trebuie să știți că toate fișierele din memoria telefonului vor fi șterse și nu există nicio cale de întoarcere. Prin urmare, înainte de a continua, faceți backup și asigurați-vă că formatarea este într-adevăr soluția potrivită pentru problemele voastre.
Dacă încercați să resetați telefonul din cauza încetinirii sistemului sau a problemelor de instabilitate și nu pentru că trebuie să îl vindeți, încercați să descărcați un antivirus pentru Android înainte de al reseta. Dacă telefonul vostru a fost infectat cu aplicații malware, este posibil să puteți rezolva problema fără să îl formatați și, prin urmare, fără a șterge toate fișierele din memoria telefonului. Vă sfătuiesc să încercați acest lucru, dacă nu rezolvați problema (sau trebuie să vindeți telefonul), citiți în continuare acest articol și veți afla care este modul de formatare telefon Samsung
Conţinut
Înainte de formatare telefon Samsung
Înainte de a formata telefonul vostru Samsung, faceți backup la toate fișierele din memoria telefonului. Puteți face backup online sau offline, în acest fel puteți păstra o copie a datelor atât local (pe PC sau pe un card SD) cât și în cloud, folosind serviciile oferite gratuit de Google.
Backup la fișiere pe PC
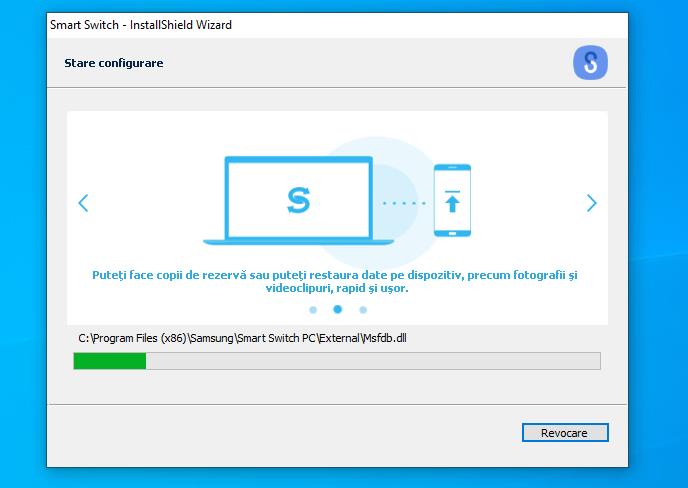
Pentru a face backup la fișiere pe PC, puteți folosi Samsung Smart Switch, programul oficial de la Samsung care vă permite să gestionați telefoanele și tabletele de pe PC. Programul este gratuit, funcționează cu toate dispozitivele Samsung și este disponibil atât pentru Windows, cât și pentru macOS. Dacă nu ați descărcat încă Smart Switch pe PC, accesați site-ul oficial al programului, dați click pe butonul „Descarcă pentru Windows” (dacă utilizați un PC cu Windows) sau pe butonul „Descarcă pentru MAC” (dacă utilizați un Mac) și așteptați ca descărcarea să fie finalizată.
Când descărcarea este completă, deschideți fișierul Smart_Switch_PC_setup.exe și dați click pe butonul Da din fereastra care se deschide. Apoi bifați caseta de lângă „Sunt de acord cu termenii acordului de licență” pentru a accepta condițiile de utilizare a programului, dați click pe butonul Următorul și așteptați finalizarea procedurii de instalare.
Dacă nu puteți instala Smart Switch din cauza unei erori, descărcați Microsoft Visual C++ 2008 Service Pack 1 Redistributable Package în versiunile sale pe 32 și 64 de biți (vcredist_x86.exe și vcredist_x64.exe) și instalați-l pe PC, apoi repetați instalarea și totul ar trebui să funcționeze corect.
Apoi tot ce trebuie să faceți este să porniți programul, să conectați telefonul Samsung la PC folosind cablul USB și să așteptați ca telefonul să fie recunoscut de Windows. Dacă nu se întâmplă acest lucru, deschideți meniul de notificări Android, selectați elementul legat de conexiunea USB și selectați opțiunea „Transfer de fișiere media (MTP)” din meniul care apare.
După ce ați făcut acest lucru, dați click pe butonul „Copie de rezervă” situat în stânga jos și așteptați cu răbdare o copie de rezervă locală a tuturor datelor pe care le aveți în telefon.
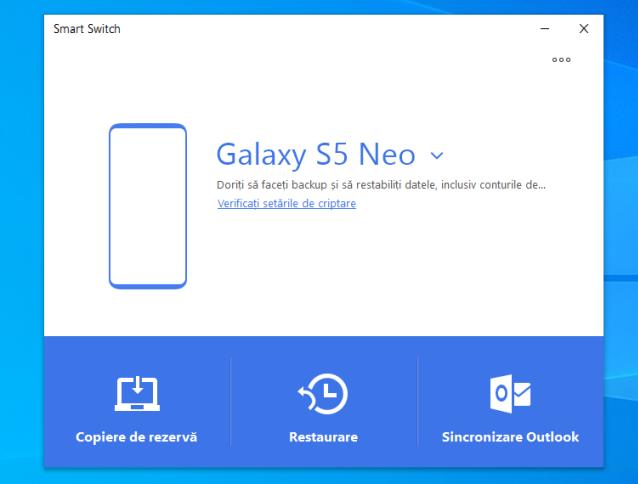
După resetarea telefonului vostru puteți restaura toate datele pur și simplu pornind programul Smart Switch, dând click pe butonul „Restaurare” și selectând backup-ul pe care l-ați făcut.
Dacă nu doriți să salvați totul pe PC, dar doriți să selectați elementele pe care Smart Switch trebuie să le includă în backup, dați click pe butonul Copie de rezervă și selectați tipurile de fișiere care vor fi incluse în copia de rezervă (de exemplu Imagini, Audio sau Clipuri video).
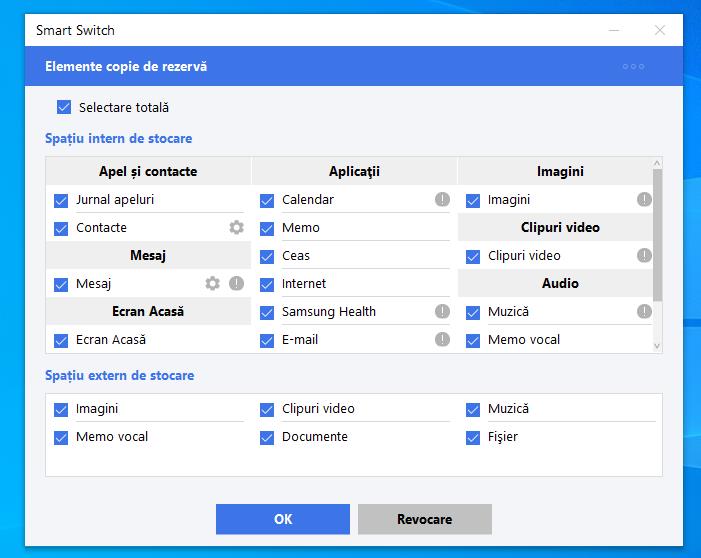
Dacă doriți să copiați manual unele fișiere din memoria telefonului, deschideți File Explorer (dosarul galben aflat în partea stângă jos în bara de activități), dați click pe pictograma Computer sau Acest PC din bara laterală din stânga și selectați pictograma telefonului vostru Samsung făcând dublu click pe ea.
Apoi dați dublu click pe pictograma referitoare la memoria internă a telefonului, căutați fișierele de salvat pe PC (de exemplu fotografii și videoclipuri, care se află în folderul numit DCIM) și începeți transferul pe PC (copiere/lipire). Dacă aveți un Mac, trebuie să utilizați aplicația gratuită Android File Transfer pentru a accesa conținutul din memoria telefonului (nu puteți utiliza Finder).
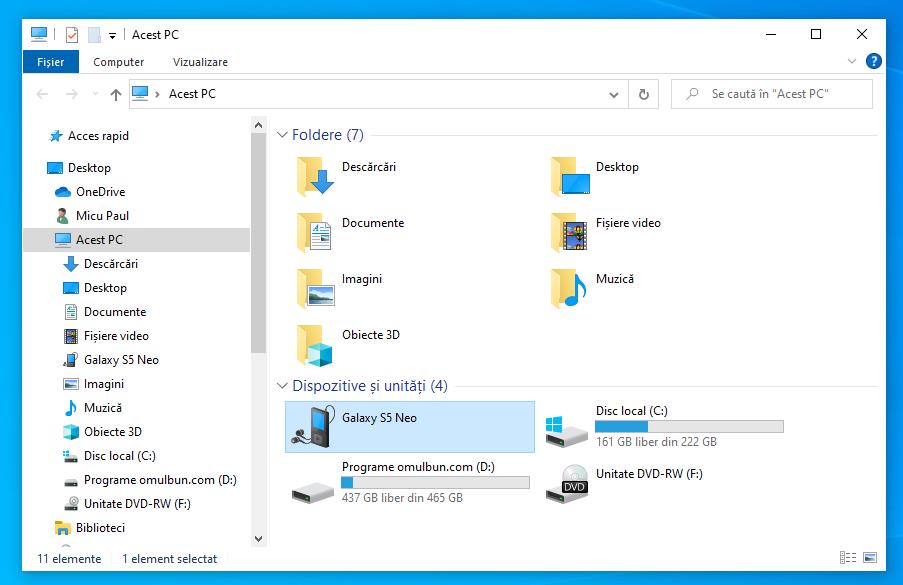
Doriți să faceți backup la aplicații și date direct de pe telefonul vostru? În acest caz, puteți folosi Titanium Backup, aceasta este o aplicație gratuită (cel puțin în versiunea sa de bază) care vă permite să salvați date, aplicații și setări în memoria telefonului sau pe un card SD. Aplicația este extrem de ușor de utilizat, dar, din păcate, nu va funcționa la întregul său potențial decât dacă aveți root la Android.
Dacă nu ați făcut root la telefon și nu intenționați să faceți acest lucru, puteți folosi Easy Backup & Restore, o altă aplicație gratuită care vă permite să salvați mai puține date decât aplicația Titanium (SMS-urile, contactele etc) dar funcționează și pe telefoanele care nu au root.
După ce ați făcut backup, conectați telefonul la PC și transferați toate fișierele (în caz contrar, formatând telefonul, veți rămâne fără fișierele din backup).
Backup la fișiere online
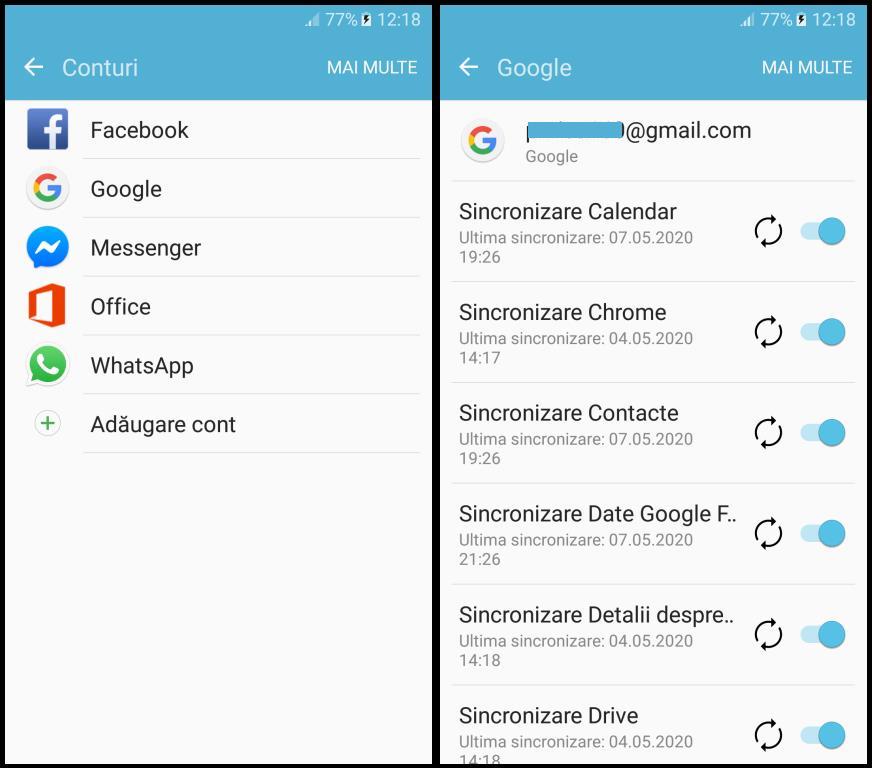
Acum o să vă explic care sunt pașii de urmat pentru a face o copie de rezervă online la fotografii, videoclipuri, contacte, calendar și altor date care pot fi stocate în cloud datorită serviciilor oferite gratuit de Google.
Cu siguranță ați asociat deja telefonul Samsung la un cont Gmail, așa că tot ce trebuie să faceți este să deschideți setările Android (prin apăsarea pictogramei roată dințată situată în dreapta sus în meniul de notificări) și să vă asigurați că toate funcțiile pentru sincronizarea datelor sunt active. Pentru a face acest lucru, selectați opțiunea „Conturi” din meniul de setări Android, atingeți pe Google și alegeți adresa voastră Gmail din ecranul care se deschide. Apoi asigurați-vă că comutatoarele referitoare la sincronizarea contactelor, calendarului etc, sunt toate active (dacă nu, activați-le).
După ce ați făcut acest lucru, reveniți la meniul Setări, atingeți pe opțiunea Creare copii de rezervă și resetare> Copiere de rezervă date proprii și, dacă este necesar, activați și funcția pentru backup la setări. Pentru a activa funcția de backup online la fotografii și videoclipuri, deschideți aplicația Google Foto, apăsați pictograma situată în stânga sus și selectați elementul Setări din meniul care se deschide.
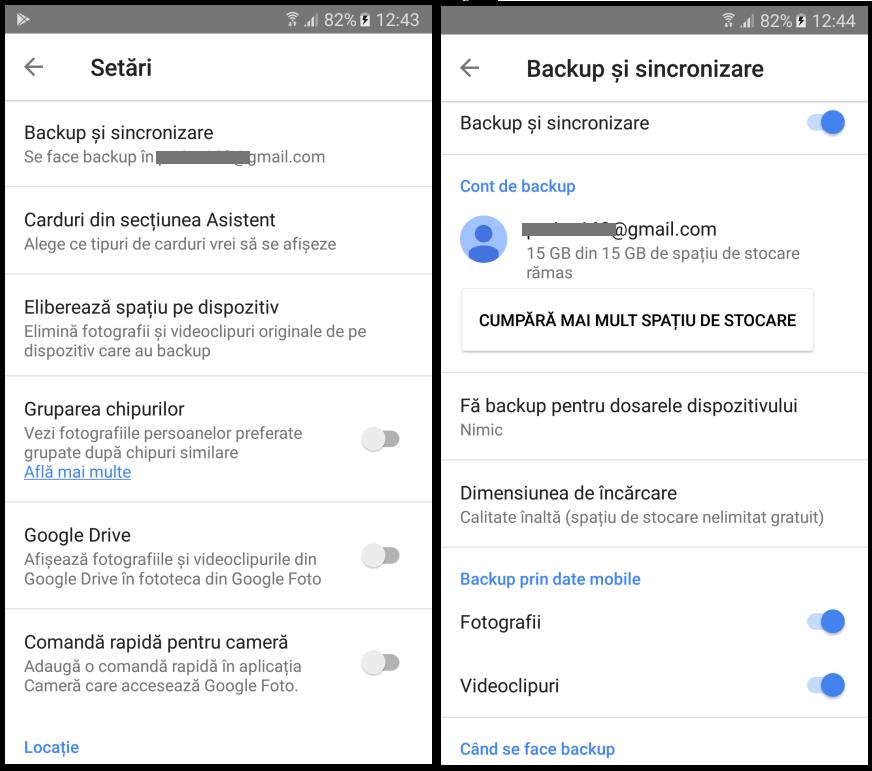
Apoi mergeți la „Backup și sincronizare”, glisați comutatorul situat în dreapta sus în poziția Pornit și setați opțiunea „Dimensiune de încărcare” la Calitate înaltă (în acest fel toate fotografiile cu o rezoluție maximă de 16MP și videoclipurile cu o rezoluție maximă de 1080p, vor fi salvate automat pe Google Drive).
Formatare telefon Samsung

Pentru formatare telefon Samsung, trebuie să alegeți o modalitate urmând instrucțiunile de mai jos. Trebuie să știți că nu există o modalitate unică de a formata un telefon Samsung.
La fel ca toate terminalele echipate cu Android, chiar și telefoanele Samsung pot fi aduse la starea lor din fabrică folosind procedura standard de resetare (numită factory reset) sau prin meniul recovery. Principala diferență dintre aceste două moduri este că primul necesită acces direct la Android, în timp ce al doilea este implementat prin intermediul Recovery, un software încărcat înainte de sistemul de operare care vă permite să resetați telefonul chiar și atunci când nu mai puteți accesa sistemul de operare Android.
În ambele cazuri, datele din memoria telefonului sunt șterse, în timp ce cele de pe cardul SD rămân intacte. Pentru a formata cardul SD trebuie să accesați meniul Setări> Spațiu de stocare> Formatare card SD și apăsați butonul Formatare. Dacă păstrați fișiere foarte importante pe cardul SD, ca măsură de precauție puteți scoate și cardul din telefon în timpul procedurii de formatare, dar datele stocate în interiorul acestuia nu sunt afectate.
Revenire la setările din fabrică (factory reset)
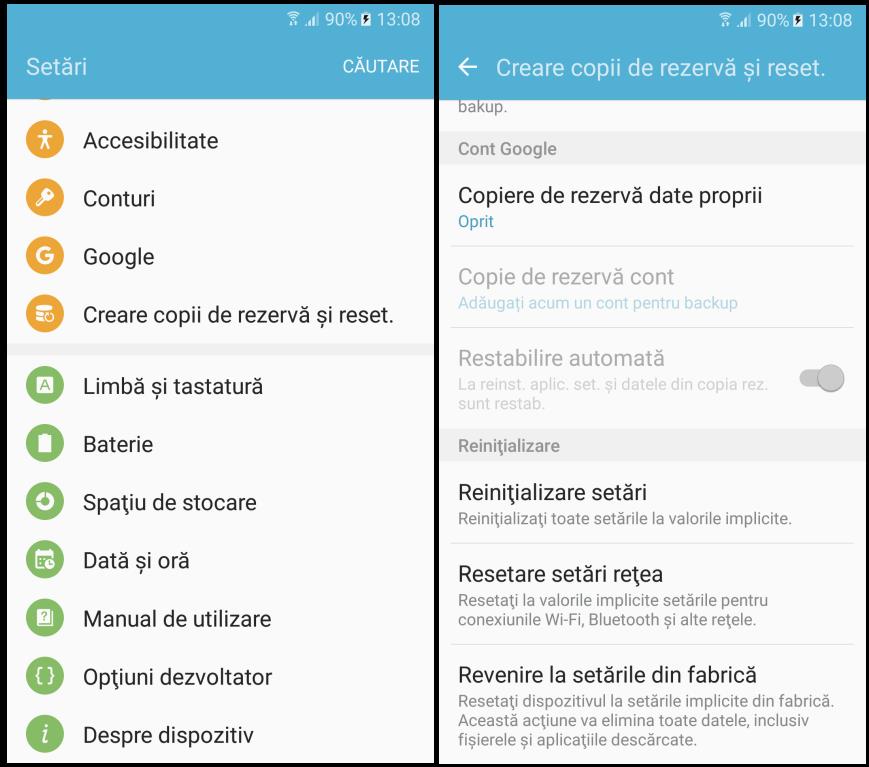
Pentru formatare telefon Samsung urmând procedura standard, accesați meniul de setări Android și atingeți pe „Creare copii de rezervă și resetare”. Apoi atingeți pe opțiunea „Revenire la setările din fabrică” și așteptați ca telefonul să repornească fără fișiere sau aplicații în memorie.
Când telefonul va reporni, va trebui să urmați procedura inițială de configurare a sistemului, alegând limba, configurarea unei conexiuni Wi-Fi și configurarea conturilor Google și Samsung.
Formatare din meniul Recovery
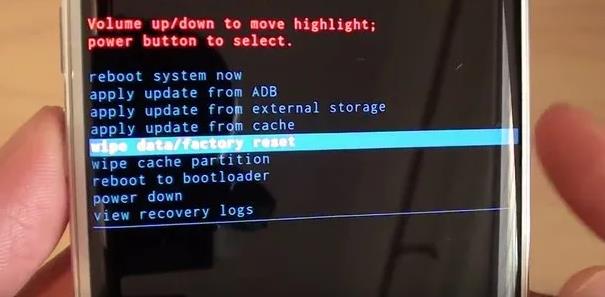
Pentru a reseta telefonul folosind meniul Recovery, opriți-l, reporniți-l ținând apăsate tastele Volum +, Power și Home și așteptați ca meniul Recovery să apară în centrul ecranului. Dacă nu reușiți să opriți telefonul, încercați să scoateți bateria (dacă este echipat cu o baterie detașabilă) sau folosiți combinația de taste furnizată pentru repornirea forțată a modelului vostru.
Când vedeți pe ecran meniul Recovery, utilizați butonul Volum – pentru a selecta opțiunea wipe data/factory reset și apăsați butonul de pornire. Apoi selectați opțiunea yes – delete all user data și apăsați butonul Power pentru a porni formatarea telefonului.
La sfârșitul formatării, selectați opțiunea reboot system now din meniul Recovery și așteptați ca telefonul să repornească. Când telefonul va reporni din nou, va trebui să urmați procedura inițială de configurare în care trebuie să alegeți limba, conexiunea Wi-Fi și să configurați contul vostru Google și Samsung.