Recuperare poze șterse din telefon Samsung. Ați făcut curățenie în telefonul vostru Samsung și ați șters accidental pozele pe care nu trebuia să le ștergeți? În acest caz, trebuie să știți că, dacă porțiunea de memorie în care au fost stocate pozele nu a fost rescrisă cu alte date, aveți șanse să puteți recupera pozele.

În acest articol despre recuperare poze șterse din telefon Samsung, vom vorbi despre cum să recuperați pozele șterse. Pentru acest lucru puteți utiliza aplicații speciale pentru recuperarea pozelor șterse, unele pot fi utilizate direct de pe telefon și altele de pe PC. Aplicațiile sunt compatibile cu aproape toate telefoanele Android și pot funcționa atât pe memoria internă cât și pe carduri microSD.
Mai întâi vom vorbi despre cum puteți încerca să recuperați pozele fără a fi nevoie să utilizați programe sau aplicații.
Conţinut
Recuperare poze șterse din Google Foto
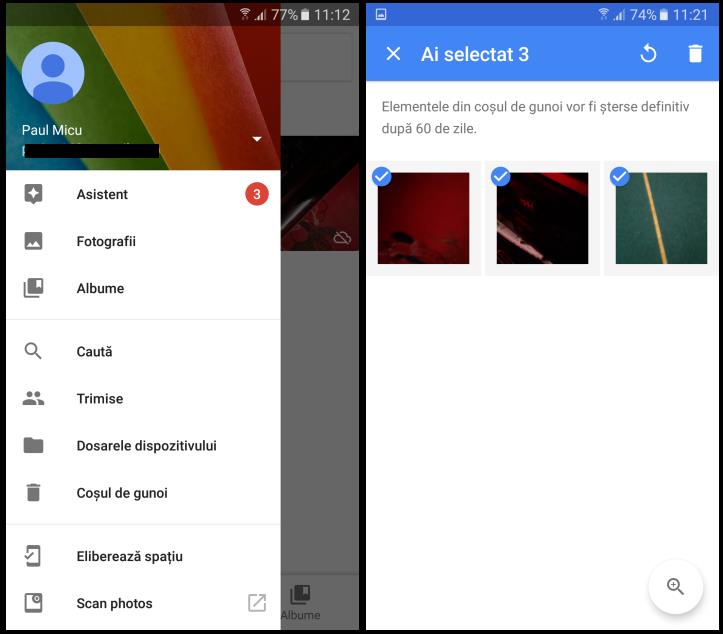
Oricât de banal ar părea, primul sfat pe care vi-l dau este să deschideți aplicația Google Foto și să verificați dacă pozele pe care încercați să le recuperați nu sunt stocate în coșul de gunoi al aplicației. Google Foto mută toate pozele șterse într-un folder temporar (numit Coșul de gunoi) care le păstrează timp de 60 de zile și abia apoi le șterge definitiv, atât din memoria telefonului, cât și din Google Drive.
Pentru a accesa Coșul de gunoi al aplicației Google Foto, tot ce trebuie să faceți este să porniți aplicația, să atingeți pe meniul situat în partea stângă sus și selectați Coșul de gunoi din bara laterală din stânga. Apoi derulați prin lista de poze conținute în folder, selectați-le pe cele de recuperat ținând degetul pe miniaturile lor și restaurați-le apăsând săgeata care apare în partea dreaptă sus.
Dacă ați activat sincronizarea online a fotografiilor, vă puteți recupera fotografiile utilizând versiunea web a Google Foto (puteți face acest lucru chiar și de pe PC).
Tot ce trebuie să faceți este să deschideți browserul, să vă conectați cu contul vostru la pagina principală a serviciului, apoi să apăsați meniul situat în partea stângă sus și atingeți pe Coșul de gunoi din bara laterală din stânga. După ce ați făcut acest lucru trebuie să selectați miniaturile fotografiilor de recuperat atingând pe ele și trebuie să apăsați pictograma săgeată care apare în partea dreaptă sus. Fotografiile recuperate le veți găsi în folderul principal din aplicația Google Foto.
Samsung Smart Switch
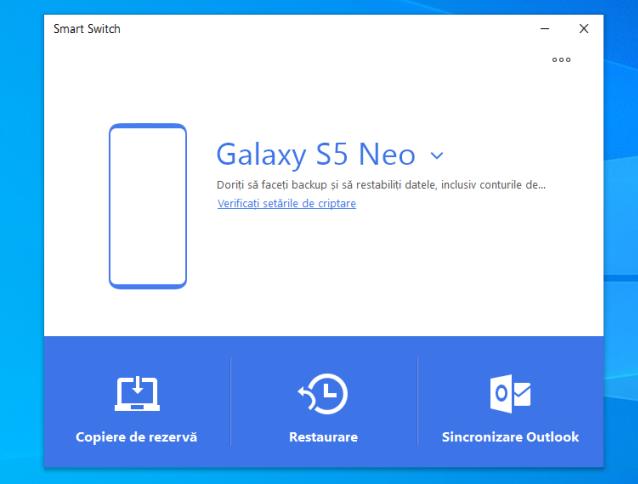
Dacă utilizați Smart Switch, aplicația oficială de la Samsung pentru sincronizarea dispozitivelor Android cu PC-ul vostru și ați făcut backup la telefon sau tabletă înainte de a șterge pozele, îl puteți utiliza pentru a restabili telefonul la o stare anterioară (făcând acest lucru veți avea din nou pozele în telefon).
Pentru a restabili un backup cu Samsung Smart Switch, conectați telefonul sau tableta la PC, deschideți programul și dați click mai întâi pe butonul Restaurare și apoi pe Restaurare acum pentru a începe restaurarea datelor (inclusiv pozele).
Dacă aveți mai multe backup-uri salvate pe PC și doriți să selectați datele de restaurat, după ce dați click pe butonul Restaurare, dați click pe opțiunea Selectare date de backup apoi selectați opțiunea Date dispozitiv Samsung din meniul derulant (meniul din partea stângă sus). După ce ați făcut acest lucru, alegeți backup-ul din celălalt meniu derulant și asigurați-vă că bifați caseta Imagini, apoi dați click pe OK și Restaurați acum.
Aplicații pentru recuperare poze șterse din telefon Samsung
Dacă nu ați reușit să recuperați pozele folosind Google Foto sau Samsung Smart Switch, trebuie să treceți la metode mai avansate, cum ar fi utilizarea aplicațiilor de recuperat poze șterse. Pe scurt, încercați aplicațiile din lista de mai jos.
DiskDigger
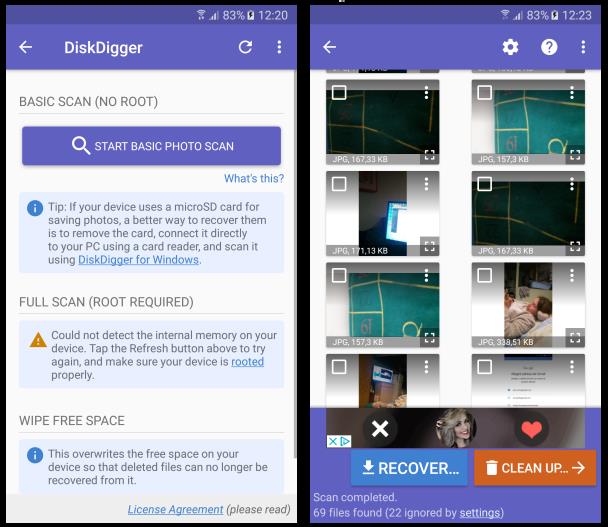
Când trebuie să recuperați fișiere șterse, trebuie să aveți grijă ca porțiunea de memorie pe care au fost stocate datele să nu fie suprascrisă cu alte date. Acest lucru înseamnă că nu ar trebui să instalați aplicații pe telefon, dar de multe ori nu aveți alte soluții. Deci, dacă căutați o aplicație de recuperat pozele, încercați DiskDigger.
Desigur, ca toate aplicațiile de acest gen, nu vă așteptați să facă minuni. Aplicația poate recupera poze numai dacă zonele de memorie nu au fost rescrise, dar părerea mea este că își face treaba și mai presus de toate este foarte simplu de utilizat. Singurul său defect este că pentru o scanare mai profundă trebuie să aveți root la telefon. În caz contrar, puteți face doar o scanare rapidă și cu siguranță veți recupera mai puține fișiere. Este alegerea voastră dacă încercați sau nu această aplicație.
Pentru utilizare, descărcați și instalați aplicația din Magazin Google Play. După ce ați deschis aplicația atingeți pe butonul Start Basic Photo Scan și așteptați ca memoria telefonului să fie scanată. La sfârșitul scanării, selectați pozele de recuperat și atingeți pe butonul Recover situat în partea stângă jos, apoi alegeți unde doriți să salvați pozele, în telefon sau Dropbox.
Undeleter Recover
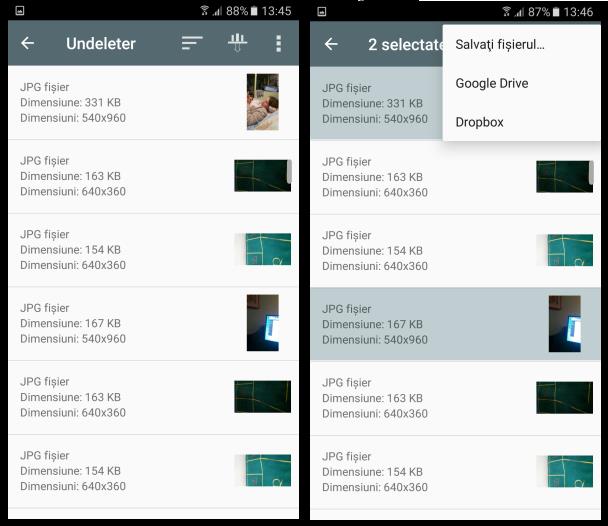
Dacă aplicația DiskDigger nu a reușit să recupereze pozele care vă interesează, puteți încerca aplicația Undeleter. Aceasta este o aplicație pentru recuperarea datelor șterse care vă permite să restaurați datele gratuit. De asemenea, aplicația este disponibilă și într-o versiune la plată care adaugă suport pentru mai multe fișiere (dacă trebuie să recuperați doar poze, versiunea gratuită este OK pentru voi). Din păcate, la fel ca aplicația DiskDigger, această aplicație necesită permisiuni de root pentru o funcționare mai avansată.
După ce ați descărcat, instalat, și deschis aplicația, atingeți pe butonul Următorul și acordați permisiunile necesare atingând butonul Permiteți. Apoi, apăsați din nou pe butonul Următorul, alegeți opțiunea Restaurare și selectați unitatea de pe care doriți să recuperați pozele (de exemplu, stocare internă).
Pe ecranul care se deschide, selectați opțiunea Scanare profundă, selectați fișierele JPG și PNG și atingeți pe butonul Scanare pentru a începe căutarea fișierelor care pot fi recuperate. La sfârșitul scanării, selectați pozele pe care doriți să le recuperați, apăsați butonul din partea dreaptă sus, și din meniul care apare alegeți opțiunea Salvați fișierul.
Recuperare poze șterse din telefon Samsung pe PC
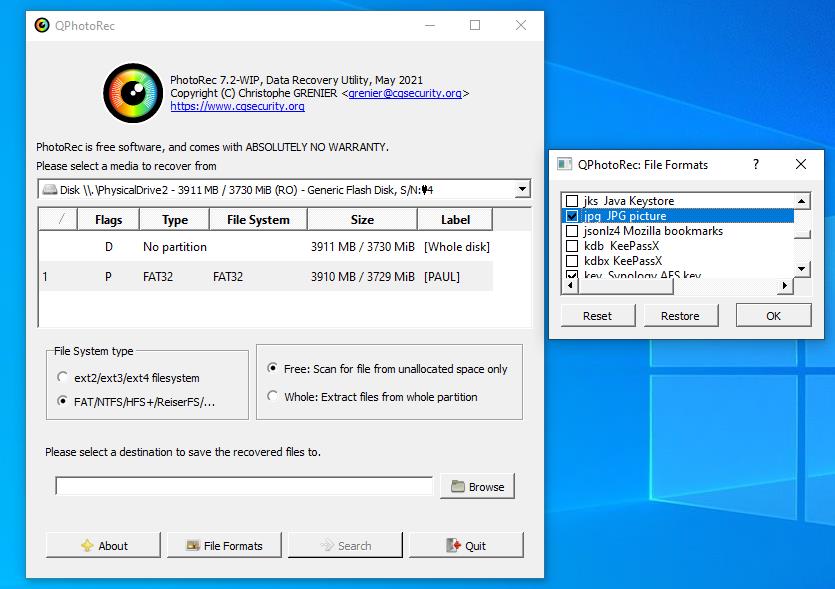
Dacă telefonul vostru are memorie externă și pozele șterse se aflau pe cardul microSD instalat în telefon, puteți introduce cardul SD în PC și puteți încerca să recuperați pozele cu programul QPhotoRec. Acesta este un program gratuit care vă permite să recuperați date de pe unități sau partiții formatate. Vine asociat cu TestDisk, un alt program gratuit care este util pentru a restabili partițiile șterse.
Pentru download programul QPhotoRec (și TestDisk) pe PC, dați click pe acest link. Pe pagina programului dați click pe link-ul cu sistemul operativ care rulează pe PC-ul vostru. Trebuie să știți că, Windows este singurul sistem de operare pe care puteți utiliza programul cu interfață grafică (pe macOS programul trebuie utilizat din linia de comandă).
După ce ați descărcat programul, deschideți arhiva zip, extrageți fișierele într-un folder și porniți fișierul qphotorec_win.exe. În fereastra care se deschide, extindeți meniul derulant din partea de sus pentru a selecta unitatea SD (sau USB, dacă ați folosit un adaptor USB pentru a introduce cardul SD în PC). Apoi alegeți partiția (ar trebui să fie numită FAT32 sau exFAT), bifați caseta de lângă FAT/NTFS/HFS+/ReiferFS și dați click pe butonul Browse pentru a alege folderul în care să salvați pozele.
După ce ați făcut acest lucru trebuie să alegeți tipurile de fișiere de recuperat. Pentru acest lucru dați click pe butonul File formats apoi în fereastra care se deschide dați click pe butonul Reset pentru a reseta selecția implicită și bifați doar caseta de lângă JPG (dacă doriți să recuperați doar pozele făcute cu camera telefonului, altfel selectați și PNG și alte formate de fișiere). Apoi dați click pe butonul OK și Search și așteptați ca programul să își facă treaba.
Dacă aveți un Mac și trebuie să utilizați PhotoRec din linia de comandă, faceți acest lucru:
- Deschideți arhiva tar.bz2 pe care ați descărcat-o de pe site-ul PhotoRec, extrageți fișierele într-un folder și porniți executabilul făcând click dreapta pe pictograma acestuia și selectând elementul Deschideți din meniul care apare;
- În fereastra care se deschide, apăsați săgeata din dreapta de pe tastatură pentru a selecta opțiunea Sudo, apăsați Enter și tastați parola de utilizator la macOS;
- Folosiți tastatura pentru a selecta unitatea de pe care doriți să recuperați pozele, alegeți partiția și sistemul de fișiere cu care este formatată (Other pentru partițiile formatate în NTFS, FAT și HFS+) și alegeți opțiunea Free;
- Selectați folderul unde doriți să salvați pozele recuperate, apăsați tasta C de pe tastatură și așteptați cu răbdare până la sfârșitul procedurii de recuperare a pozelor.