Descarcă Windows 11 imagine ISO. Deși data oficială de lansare a sistemului de operare Windows 11 este programată pentru ultimul trimestru al anului 2021, este deja posibil să-l instalați pe PC sau laptop și să-l încercați. În acest articol despre, descarcă Windows 11 imagine ISO, vă voi explica cum să descărcați sistemul operativ și cum să îl instalați.

De asemenea, vom vorbi și despre caracteristici, ediții și cerințele necesare pentru instalare Windows 11, dar mai ales despre procedura de descărcare și instalare a sistemului de operare, atât sub formă de actualizare, cât și ca imagine ISO pentru a putea fi pus pe un stick USB sau DVD pentru o instalare curată.
Conţinut
Informații despre Windows 11
Înainte de toate haideți să vedem care sunt caracteristicile din Windows 11, ce mai are acest nou sistem de operare de la Microsoft în comparație cu Windows 10 și ce diferență există între edițiile sale?
Dezvoltatorii Microsoft au creat acest nou sistem de operare cu scopul de a aduce utilizatorul mai aproape de persoanele și conținutul care sunt cele mai importante pentru el. Motiv pentru care Windows 11 prezintă o interfață reînnoită și o serie de caracteristici, toate având ca scop stimularea și facilitarea conexiunii cu oamenii, știri, dar și jocuri video, lucrări și, în general tot felul de conținut la care utilizatorul ține mai mult.
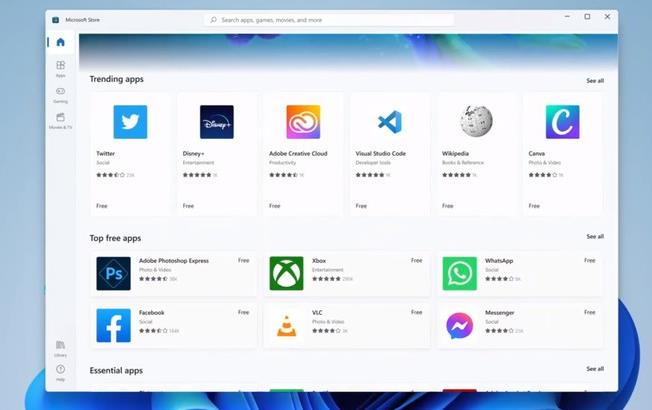
Pentru a traduce această filozofie într-o relație de interacțiune sistem-utilizator, Microsoft a avut în vedere crearea unui Microsoft Store complet nou, unde dezvoltatorii își pot încărca aplicațiile și în care utilizatorii pot descărca și utiliza aplicații Android (caracteristică planificată pentru viitor).
Pentru a apropia utilizatorul de sistemul de operare și de conținutul său, Microsoft a creat un nou meniu Start, bazat pe tehnologia cloud și integrat cu Microsoft 365. În general, interfața widget-urilor și ferestrelor a fost actualizată.
O mare parte a noutăților din Windows 11 este dedicată pentru gameri. Funcțiile exclusive din Windows 11 sunt integrarea cu Xbox Game Pass pentru o interacțiune mult mai rapidă și mai intuitivă cu jocurile. O altă noutate pentru toți gamerii este funcția Auto HDR, pentru a îmbunătăți automat realismul culorilor în jocuri, pe lângă adăugarea tehnologiei DirectStorage care permite salvarea și citirea optimizată pe unități SSD, astfel încât să se minimizeze timpul de încărcare a jocurilor.
În ceea ce privește edițiile Windows 11, acestea sunt șapte.
- Windows 11 Home
- Windows 11 Pro
- Windows 11 Pro for Workstations
- Windows 11 Pro Education
- Windows 11 Education
- Windows 11 Enterprise
- Windows 11 Mixed Reality
La fel ca și pentru Windows 10, cele două versiuni principale de Windows 11 sunt Home și Pro. Diferențele dintre cele două se referă exclusiv la prezența unor funcții care sunt valabile în special la locul de muncă pentru versiunea Pro. Aceste funcții includ Remote Desktop sau altele mai puțin cunoscute, cum ar fi Active directory sau accesul la un domeniu NT.
O altă diferență constă în compatibilitatea hardware care în Windows 11 Pro o depășește pe cea a utilizării normale (de exemplu, suportul pentru două procesoare și până la 2 TB RAM). În general, versiunea Home este ideală pentru uz casnic dar și pentru birou.
Cerințe minime Windows 11
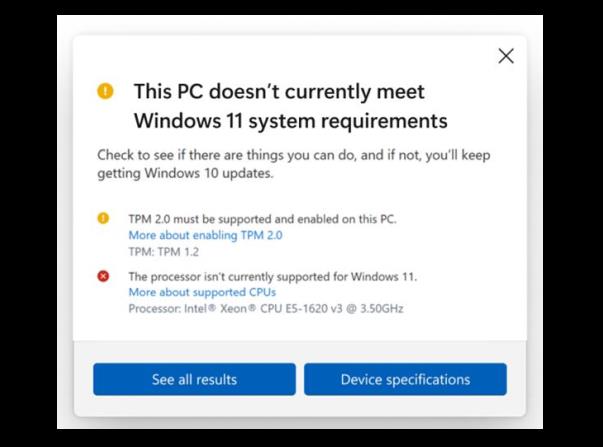
Vă întrebați care sunt cerințele minime de sistem pentru a putea să instalați Windows 11? În primul rând, Windows 11 necesită un procesor de 1 GHz cu cel puțin două sau mai multe nuclee, compatibil cu sistemul pe 64 de biți sau System-on-a-Chip (SoC). Pe partea de memorie, cantitatea minimă de RAM este de 4 GB, spațiu liber pe disc cel puțin 64 GB. În ceea ce privește funcțiile video, este necesar un procesor grafic compatibil cu DirectX 12/WDDM 2.x și un ecran mai mare de 9 inch cu rezoluție HD 720p.
Din punct de vedere hardware, este necesar să aveți TPM 2.0 (Trusted Platform Module 2.0, responsabil pentru criptografie privind securitatea hardware-ului), dar despre acest lucru vom vorbi mai jos.
În cele din urmă, este necesar firmware-ul de sistem compatibil cu UEFI, Secure Boot și o conexiune la Internet necesară pentru configurarea Windows 11 Home. De asemenea, trebuie să aveți un cont Microsoft pentru configurarea sistemului.
Acestea sunt cerințele minime pentru instalarea și utilizarea Windows 11, dar evident este posibil că funcțiile pot necesita specificații suplimentare. De exemplu, pentru Auto HDR aveți nevoie de un monitor compatibil cu HDR sau pentru funcția DirectStorage trebuie să aveți un SSD NVMe și o placă video cu suport DirectX 12 și shader 6.0. Mai multe detalii despre cerințele hardware, găsiți pe site-ul Microsoft.
PC-ul vostru nu îndeplinește cerințele minime cerute de Microsoft și doriți să știți dacă mai există o modalitate de a face upgrade la Windows 11? Ei bine, ceea ce vă pot spune este să verificați cu instrumentul de la Microsoft. În plus, puteți verifica dacă CPU-ul vostru se află în lista acceptată.
Dacă chiar și după aceste verificări găsiți incompatibilitate cu cerințele Microsoft pentru Windows 11, atunci vă spun că puteți instala Windows 11 pe PC-uri mai vechi, dar cu unele limitări. În primul rând, nu puteți urma procedura simplă de actualizare, dar puteți face o instalare curată folosind imaginea ISO, trebuie să știți că Microsoft nu garantează actualizări pentru sistemele care au instalat Windows 11 fără a respecta cerințele. În cele din urmă, aceasta este o soluție riscantă din motive de securitate și asigurarea compatibilității sistemului.
Descarcă Windows 11 gratis
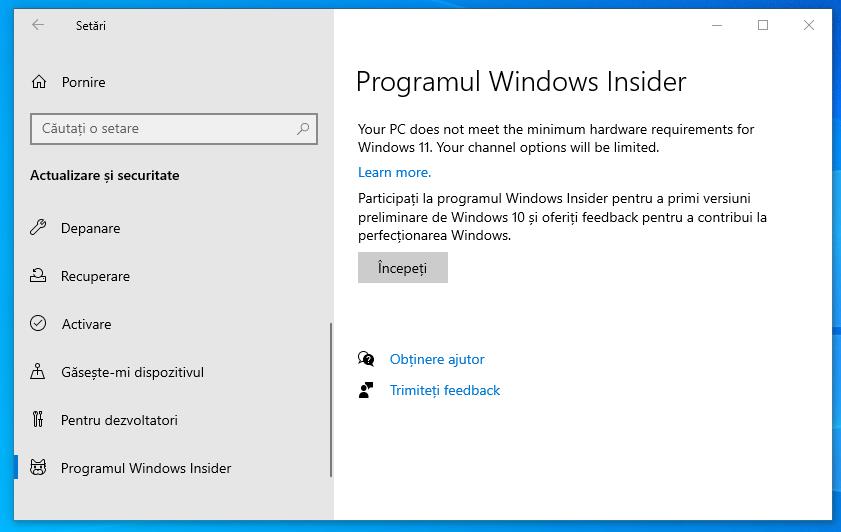
Acum că știți care sunt cerințele de sistem pentru Windows 11, vă voi explica cum să îl descărcați. Înainte de a continua, vreau să vă spun ca Windows 11 este încă în versiune beta, deci nu a fost lansat într-o versiune stabilă și nu ar trebui să fie utilizat ca sistem de operare principal pe PC-ul sau laptopul vostru deoarece poate avea bug-uri și probleme de compatibilitate care vor fi remediate înainte de lansarea finală (este programat pentru 5 octombrie 2021 ca actualizare gratuită pentru Windows 10).
Pentru a obține versiunea beta, trebuie să fiți înscris în programul gratuit Windows Insider. Pentru a descărca versiunea stabilă (când este lansată), nu mai trebuie să fiți înscris la niciun program.
Acestea fiind spuse, pentru download Windows 11 gratis, accesați această pagină, unde vă puteți înscrie gratuit la Programul Windows Insider. Pentru acest lucru este necesar să aveți un cont Microsoft, apoi dați click pe „Sign in now” și apoi pe butonul de confirmare. Dacă înregistrarea a reușit, veți primi un e-mail de la Programul Windows Insider ca confirmare.
După ce ați făcut acest lucru, de pe PC-ul vostru cu Windows 10, dați click pe butonul Start, tastați „setări de diagnosticare și feedback” în câmpul de căutare, dați click pe Setări de diagnosticare și asigurați-vă că bifați opțiunea „Date de diagnosticare opționale” în fereastra care se deschide.
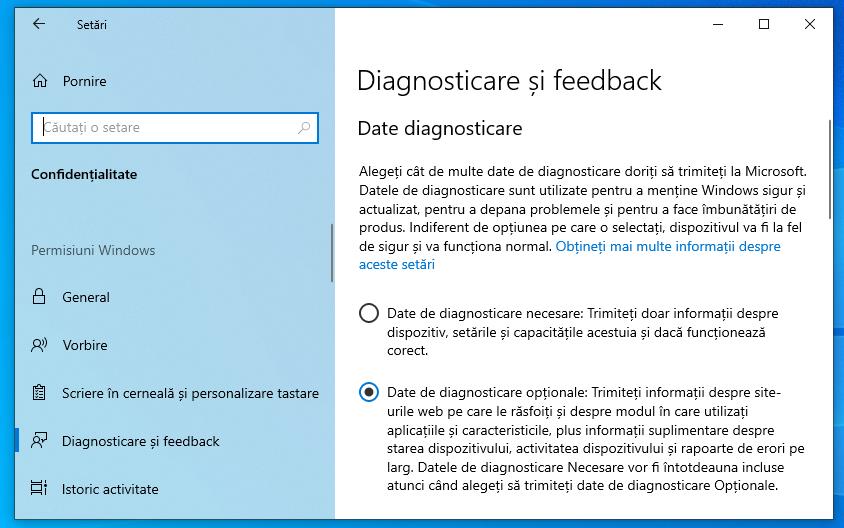
Apoi puteți să începeți descărcarea Windows 11. Pentru acest lucru, tot din meniul Start, tastați „Setările programului Windows Insider” și dați click pe primul rezultat.
În fereastra acre se deschide pe ecran, puteți vedea imediat dacă PC-ul vostru îndeplinește cerințele hardware. Dacă contul vostru Microsoft este deja conectat la PC, puteți face click pe butonul „Începeți”, apoi dați click pe semnul [+] și selectați un cont pentru a începe. Dacă nu aveți încă un cont conectat la PC, veți vedea butonul „Legați un cont”, dați click pe el și alegeți contul pentru conectare.
Contul selectat trebuie să fie același care l-ați înregistrat mai devreme pentru programul Windows Insider. Apoi, alegeți canalul pentru a descărca versiunea din cele disponibile: Dev, Beta (Recommended) și Release Preview.
Pe scurt, primul canal este cel dedicat dezvoltatorilor experți, mai predispus la erori frecvente, al doilea lansează doar versiuni mai stabile ale canalului anterior și cu mai puține probleme, al treilea canal lansează versiuni stabile și conține toate funcțiile Windows.
După alegerea canalului, reporniți PC-ul. După ce ați făcut acest lucru, după repornire, deschideți setările Windows și dați click pe „Actualizare și securitate” pentru a continua cu actualizarea sistemului de operare, la fel ca pentru o actualizare normală. Dacă totul a mers bine, la sfârșitul actualizării puteți utiliza Windows 11.
Descarcă Windows 11 imagine ISO
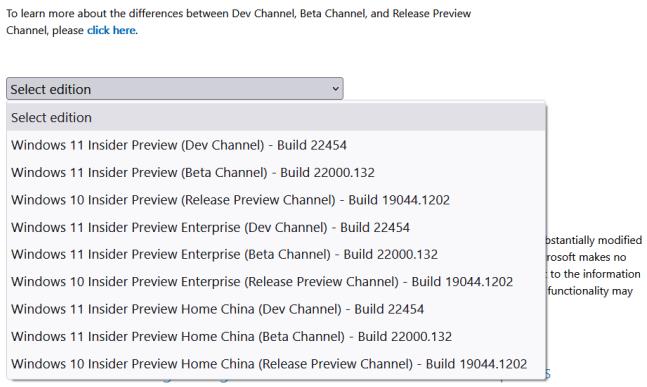
Dacă doriți să descărcați imaginea ISO cu Windows 11 pentru a crea un stick USB sau DVD pentru instalarea sistemului de operare, accesați această pagină și conectați-vă cu contul vostru Microsoft înregistrat în programul Windows Insider.
Apoi derulați pagina până la meniul „Select edition” din care puteți selecta versiunea de descărcat, apoi dați click pe butonul Confirm, din noul meniu derulant, selectați limba și dați click din nou pe butonul Confirm. Site-ul vă va sugera automat butonul de descărcare a versiunii potrivite pentru sistemul vostru. Pentru a continua, dați click pe butonul Download (64-bit Download) și selectați calea pentru a salva imaginea ISO.
După ce ați descărcat imaginea ISO cu Windows 11, pregătiți un stick USB (trebuie să aibă cel puțin 8 GB) și ardeți imaginea urmând pașii de mai jos.
- Descărcați programul Rufus de pe acest site. Pe pagina programului dați click pe link-ul Rufus din secțiunea Descărcare.
- Conectați stick-ul USB la PC și deschideți programul, apoi selectați stick-ul din meniul derulant Drive, selectați MBR partition scheme for BIOS or UEFI în meniul următor, NTFS ca sistem de fișiere, atribuiți un nume la alegere în caseta New volume label și selectați opțiunea de formatare, apoi selectați Create a bootable disk și Create extended label and icon files. În meniurile drop-down, selectați 1 Pass și ISO Image apoi selectați imaginea ISO cu Windows 11.
După ce ați făcut setările necesare, dați click pe butonul Start. La sfârșitul procesului, stick-ul USB este gata de utilizare.
Cum instalezi Windows 11 fără TPM 2.0

Așa cum ați văzut la cerințele minime pentru Windows 11, pentru a instala acest nou sistem de operare Microsoft, PC-ul vostru trebuie să aibă un modul TPM 2.0. Puteți verifica acest lucru, cea mai rapidă metodă este să deschideți „Manager dispozitive”. Apoi derulați în jos lista dispozitivelor și dați click pe „Dispozitive de securitate”, dacă PC-ul vostru are un modul TPM 2.0, atunci ar trebui să vedeți Trusted Platform Module 2.0.
Dacă aveți acest lucru, puteți urma pașii de mai sus pentru a instala Windows 11, dacă nu aveți acest modul aveți două soluții. Prima este valabilă numai dacă sunteți membru al programului Windows Insider înainte de 24 iunie 2021, caz în care Microsoft vă permite să descărcați și să instalați Windows 11 chiar și fără modulul TPM 2.0. A doua soluție este mult mai periculoasă, deoarece implică modificarea registrului de sistem.
Acest tip de modificare poate compromite serios funcționarea normală și regulată a sistemului de operare și poate provoca vulnerabilități și erori de sistem. Sfatul meu este să evitați această soluție, cu excepția cazului în care sunteți un utilizator cu experiență.
Dacă credeți că merită să încercați, tastați „regedit” în caseta de căutare Windows și apăsați tasta Enter. Apoi tastați HKEY_LOCAL_MACHINE\SYSTEM\Setup în bara de adrese din partea de sus și apăsați tasta Enter.
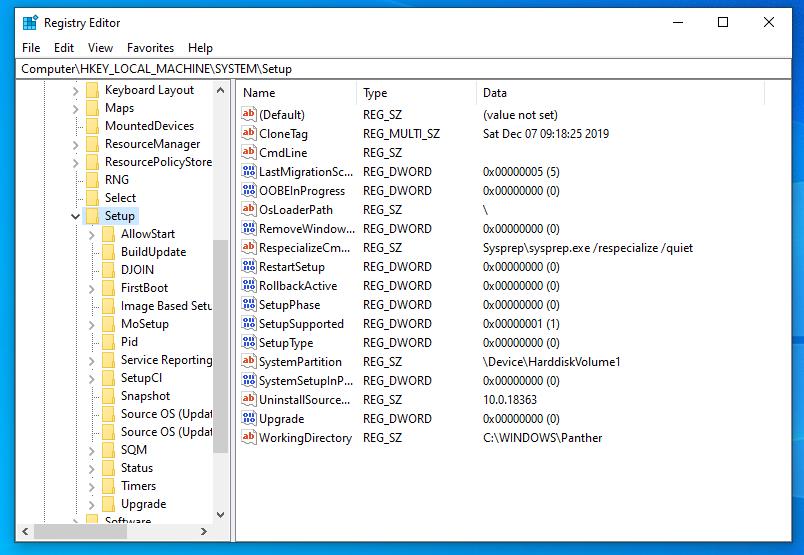
Apoi dați click cu butonul din dreapta al mouse-ului pe folderul Setup (din stânga), alegeți New> Key din meniul care se deschide și atribuiți numele LabConfig. După ce ați făcut acest lucru, dați click dreapta pe cheia nou creată, selectați New> DWORD (32 de biți) și tastați BypassTPM și setați valoarea noii chei create la 1.
Repetați aceeași pași prin crearea valorilor BypassRAMCheck și BypassSecureBootCheck și setarea acestora la 1. Când ați terminat, închideți fereastra Registry Editor, apoi veți putea începe instalarea Windows 11 în mod normal.
Instalare Windows 11 gratuit
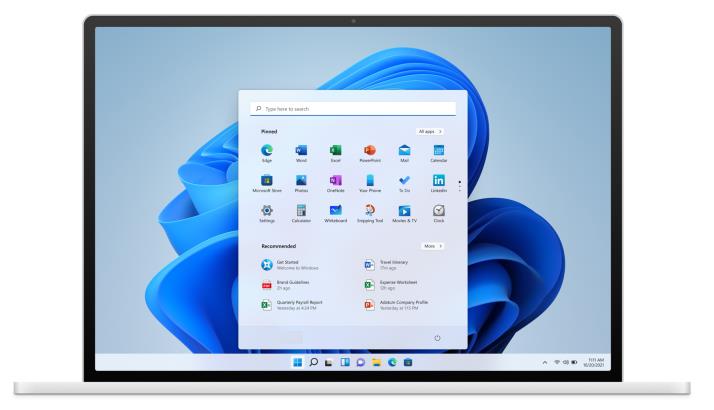
Indiferent de metoda pe care ați ales-o pentru a utiliza imaginea ISO cu Windows 11, tot ce trebuie să faceți este să porniți programul de instalare făcând dublu click pe fișierul Setup.exe.
În mod Alternativ, puteți introduce stick-ul USB sau DVD-ul cu Windows în PC sau laptop și porniți de pe unitatea cu sistemul operativ. Pentru a face acest lucru, intrați în BIOS/UEFI și setați dispozitivele USB sau DVD ca boot principal.
Pe ecranul de instalare Windows, alegeți limba, data și limba tastaturii. După ce dați click pe butonul Next, puteți introduce imediat cheia de produs sau puteți continua fără cheie, pentru acest lucru dați click pe butonul „I don’t have a product key” și dați click pe butonul Next.
Pe următorul ecran, bifați caseta pentru termeni și condiții și dați din nou click pe butonul Next. Apoi puteți alege să continuați cu o instalare care păstrează fișierele și setările curente Windows sau cu o instalare curată.
Există o diferență între aceste două metode de instalare: prima opțiune (Keep Windows settings, personal files, and apps), instalează Windows 11 păstrând programele, preferințele de sistem și fișierele intacte (dacă treceți de la Windows 10 pe un PC compatibil). A doua opțiune (change what to keep > nothing) șterge tot ceea ce este prezent pe PC pentru a instala o versiune curată de Windows 11.
După confirmarea alegerii și indicarea unității pe care să instalați sistemul de operare (puteți alege dacă îl formatați sau nu, dacă nu îl formatați, datele prezente nu vor fi șterse, toate fișierele legate de vechea instalare Windows vor fi mutate în folderul Windows.old), așteptați instalarea și repornirea PC-ului.
După repornire, se va deschide un nou ecran de configurare, va trebui să selectați regiunea în care vă aflați, dați un nume la PC, conectați-vă cu contul vostru Microsoft introducând adresa de e-mail și parola și dați click pe butonul Next.
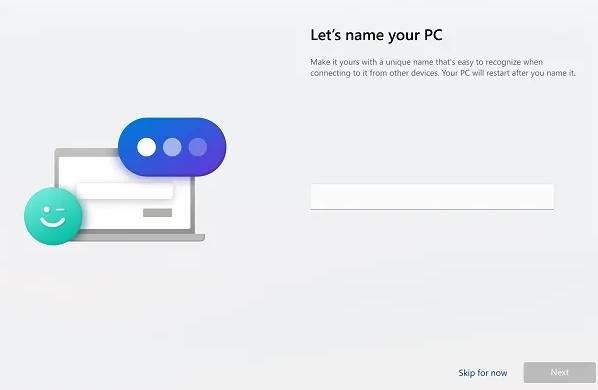
În noul ecran, setați un cod PIN pentru a intra mai rapid în sistem din ecranul de blocare, dați click pe butonul Next, selectați dacă doriți să restaurați fișierele din configurațiile anterioare OneDrive sau dacă setați preferințele de la zero și dați din nou click pe butonul Next. În noul ecran alegeți preferințele de confidențialitate și dați click pe Next, apoi alegeți dacă doriți să salvați fișiere în OneDrive și dați click pe Next. Procedând astfel, Windows 11 va începe prima configurare și apoi puteți utiliza noul sistem de operare.