Aplicații de scanat documente pe Android sau iPhone. Dacă din curiozitate sau din interes ați decis să căutați și să testați aplicații care scanează documente, trebuie să știți că sunteți în locul potrivit. În acest articol despre, aplicații de scanat documente pe Android sau iPhone, vă voi prezenta cele mai bune aplicații pentru scanarea documentelor. Pentru utilizarea aplicațiilor trebuie doar să încadrați camera foto pe un document, apoi lăsați aplicația să facă restul (optimizarea automată a culorilor, perspectiva și claritatea documentelor digitalizate etc).
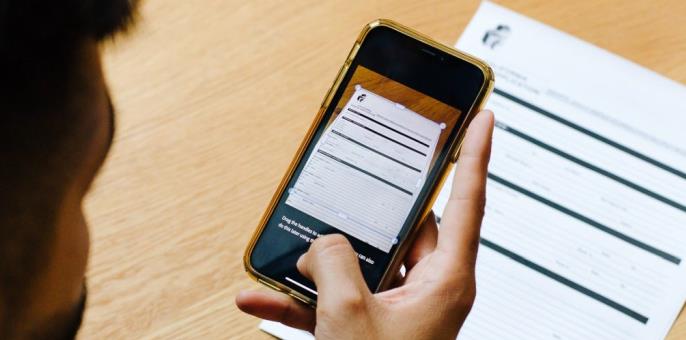
Conţinut
SwiftScan (Android/iPhone)
Prima aplicație de scanat documente pe care vă recomand să o încercați este SwiftScan. Aceasta este o aplicație gratuită pentru dispozitive Android și iOS, datorită căreia puteți scana rapid și ușor documente și coduri QR. Utilizarea aplicației este foarte simplă, trebuie doar să încadrați documentul care urmează să fie scanat cu camera foto a telefonului, iar algoritmul aplicației se va ocupa de restul.
Înainte să vă explic în detaliu cum funcționează aplicația, trebuie să știți că, deși puteți descărca aplicația gratuit, trebuie să achiziționați versiunea Pro pentru a avea acces la unele funcții avansate, cum ar fi cea care vă permite să extrageți text (OCR) și să adăugați pagini noi la scanările existente.
După descărcare și instalare, deschideți aplicația atingând pe butonul Deschideți sau apăsând pe pictograma SwiftScan de pe ecranul principal al telefonului și, după ce ați vizualizat filele de informații care apar la pornire, alegeți dacă doriți să achiziționați versiunea Pro a aplicației sau dacă doriți să utilizați versiunea gratuită, atingând pe butonul Skip din dreapta sus.
După ce acordați permisiunile necesare pentru a accesa camera telefonului, încadrați documentul pe care doriți să îl scanați și, imediat ce perimetrul documentului devine verde, acesta va fi scanat automat. Din acest ecran, puteți, de asemenea, să alegeți dacă doriți sau nu să efectuați o scanare pe mai multe pagini, apăsând pe butonul cu același nume din colțul din stânga sus.
După scanarea documentului, atingeți unul dintre elementele care apar pe ecranul următor pentru a edita scanarea sau pentru a o salva: atingeți pe Filter pentru a seta un filtru de culoare, atingeți Cut pentru a tăia manual documentul scanat, atingeți Rotate pentru al roti, sau atingeți Delete pentru al șterge. Pentru a salva documentul scanat, atingeți pe butonul Save în colțul din dreapta sus.
După editarea și salvarea documentului pe care tocmai l-ați scanat, utilizați opțiunile de salvare și partajare din ecranul următor pentru a salva documentul la nivel local sau pentru al partaja prin e-mail, sau pentru al încărca pe un serviciu de stocare în cloud.
Camera Foto (iPhone)
Dacă aveți un iPhone echipat cu cipul A12 Bionic sau o versiune ulterioară și dacă l-ați actualizat la iOS 15 sau o versiune ulterioară, nu este nevoie să instalați aplicații terță pentru a scana documente. Aplicația Cameră are o funcție foarte utilă în acest scop, pe care Apple o numește Live Text și care, folosind tehnologia OCR, vă permite să extrapolați text din fotografii. Mai jos vă voi explica modul de utilizare.
Pentru început, deschideți aplicația Cameră de pe iPhone sau iPad, apoi faceți o fotografie a documentului care vă interesează, atingând pe butonul de fotografiere. Apoi deschideți fotografia atingând pe pătratul mic (în stânga jos) sau deschizând aplicația Fotografii și atingând pe fotografia care conține textul scanat.
Următorul pas este să atingeți pe pictograma celor trei linii orizontale, care se află în colțul din dreapta jos al fotografiei, pentru a activa funcția Live Text. Apoi, dacă doriți, puteți selecta textul care a fost recunoscut, ținând degetul deasupra unui cuvânt și apoi mișcând cursoarele situate la începutul și la sfârșitul cuvântului în cauză. După ce selectați porțiunea de text care vă interesează, utilizați opțiunile din meniul care apare pe ecran pentru al copia sau traduce.
Microsoft Lens (Android/iPhone)
Într-un articol despre aplicații de scanat documente pe Android sau iPhone, nu are cum să nu includ Microsoft Lens. Aceasta este o aplicație gratuită pusă la dispoziție de Microsoft, datorită căreia documentele pot fi scanate din mers cu ajutorul unui telefon sau tabletă Android sau iOS. Pe lângă crearea de copii digitale ale documentelor pe hârtie (care pot fi convertite în fișiere Word și PowerPoint editabile), Microsoft Lens vă permite să scanați texte scrise, eliminând automat umbrele și reflexiile de pe acestea, precum și cărți de vizită (salvând automat datele de contact de pe acestea în agenda voastră sau în OneNote).
Pentru utilizare, deschideți aplicația și apăsați butonul Permiteți, pentru a permite aplicației să acceseze camera de la telefon sau tabletă. Apoi, apăsați pe butonul Începeți scanarea din partea de jos: apăsați pe butonul Următorul, apoi decideți dacă doriți sau nu să trimiteți datele opționale și, în final, apăsați pe butonul Închideți.
Apoi alegeți unul dintre modurile de scanare disponibile (glisând spre stânga sau spre dreapta). După selectarea modului de scanare pe care doriți să îl utilizați, încadrați documentul cu camera foto a telefonului și faceți o fotografie apăsând butonul din partea de jos.
În câteva secunde, algoritmul aplicației va procesa imaginea și, pe ecranul următor, vă va afișa meniul în care puteți modifica scanarea pe care tocmai ați făcut-o. Mutați punctele albe din colțurile foii, încercând să fiți cât mai precis posibil. După ce ați terminat de decupat documentul, apăsați pe butonul Confirmare din dreapta jos și, dacă sunteți mulțumit de rezultatul final, atingeți pe butonul Terminare (tot în dreapta jos) pentru al salva sau partaja.
Dacă doriți să adăugați o nouă foaie la scanare, înainte de a atinge pe butonul Terminare pentru a doua oară, atingeți pe butonul Adăugare situat în partea stângă jos și efectuați o nouă scanare, urmând instrucțiunile pe care vi le-am dat. Pentru a șterge o scanare, atingeți pe pictograma coșului de gunoi situat în partea dreaptă jos.
Pe ecranul Exportare, alegeți dacă doriți să salvați scanarea în una dintre aplicațiile Microsoft dintre cele enumerate (desigur, pentru a face acest lucru, trebuie să aveți mai întâi instalate aplicațiile Microsoft pe telefon) sau dacă doriți să salvați scanarea în format PDF sau să o partajați cu alte persoane prin e-mail.
Genius Scan (Android/iPhone)
Genius Scan este o aplicație gratuită (în versiunea de bază) disponibilă atât pentru dispozitivele Android, cât și pentru iOS, al cărei algoritm este capabil să detecteze automat cadrul paginii care urmează să fie scanată și să îl decupeze, corectând perspectiva și eliminând fundalul. Datorită instrumentelor oferite de aplicație, este posibilă și creșterea lizibilității documentului scanat în faza de procesare.
Pentru a avea acces la unele funcții avansate, cum ar fi cea care vă permite să redenumiți inteligent documentele, să utilizați toate opțiunile de export și să eliminați publicitatea, trebuie să achiziționați versiunea Genius Scan+.
După descărcare și instalare, deschideți aplicația, apăsați pe pictograma camerei (în dreapta jos) și permiteți accesul la camera foto a dispozitivului. Pe ecranul care apare, apăsați pe butonul din colțul din dreapta sus pentru a activa modul de scanare unică (pentru a scana o singură foaie) sau modul de scanare în grup (pentru a scana două sau mai multe foi). Apoi, încadrați documentul pe care doriți să îl scanați și, de îndată ce este recunoscut de algoritmul aplicației, foaia va fi scanată automat: pentru a vizualiza scanarea, atingeți pătratul din colțul din stânga jos, unde veți avea, de asemenea, posibilitatea de a edita documentul.
Dacă doriți să îmbunătățiți calitatea scanării și lizibilitatea documentului, selectați una dintre opțiunile afișate pe ecran pentru a tăia manual imaginea, a schimba culoarea sau a o roti.
Când sunteți mulțumit de modificările pe care le-ați făcut la documentul scanat, atingeți pe butonul cu √ din partea de jos. După ce scanarea este finalizată, veți găsi documentul scanat în fila Document. Apoi, atingeți pe butonul de partajare din bara de sus, selectați formatul în care doriți să salvați documentul pe care tocmai l-ați scanat (de exemplu, PDF) și trimiteți-l prin e-mail sau utilizând un serviciu de stocare în cloud (disponibil numai pentru cei care au achiziționat versiunea completă a aplicației).
Alte aplicații de scanat documente pe Android sau iPhone
Dacă aplicațiile menționate mai sus nu sunt pe placul vostru, atunci puteți încerca alte aplicații de scanat documente pe Android sau iPhone, din lista de mai jos.
- Quick PDF Scanner (Android) – această aplicație vă permite să scanați documente cu telefonul sau tableta voastră Android. Interfața intuitivă și algoritmul care detectează automat marginile foilor, fac perfectă această aplicație pentru cei care doresc să aibă întotdeauna un scanner fiabil. Pentru a accesa funcțiile avansate ale scanerului PDF și pentru a face scanări nelimitate, trebuie să efectuați achiziții în aplicație.
- Simple Scan (Android) – cu ajutorul acestei aplicații, puteți scana documente, chitanțe, fotografii, cărți de vizită etc, și să utilizați funcția de recunoaștere a textului (OCR) pentru a căuta cuvinte în interiorul documentului. De asemenea, integrează câteva funcții avansate, cum ar fi salvarea documentelor pe cardul SD, accesibilă numai în versiunea completă a aplicației.
- Scanner Pro – Readdle (iOS) – care deține un iPhone sau un iPad, nu poate să nu ia în considerare această aplicație dezvoltată de Readdle (casa de software renumită care a realizat unele aplicații de productivitate celebre, mai presus de toate PDF Expert) care permite scanarea documentelor rapid și ușor. Algoritmul aplicației recunoaște documentele și elimină automat umbrele, distorsiunile și alte defecte care ar putea face scanarea inexactă. Aplicația dispune de numeroase funcții avansate, cum ar fi recunoașterea textului (OCR), procesarea imaginilor și sincronizarea pe toate dispozitivele.
- Tiny Scanner (Android / iOS) – această aplicație vă permite să digitizați documentele pe hârtie prin detectarea automată, setarea culorii și a formatelor acestora și chiar protejarea acestora cu o parolă. Pentru a accesa toate funcțiile integrate în scanerul aplicației (cum ar fi protecția documentelor), trebuie să achiziționați versiunea Pro.
- Evernote Scannable (iOS) – scanerul la această aplicație este gratuit 100% și vă permite să scanați cu ușurință documente, să utilizați funcția de recunoaștere a textului (OCR) și să partajați scanarea cu alți utilizatori. De asemenea, aplicația vă permite să scanați cărți de vizită și să obțineți informații de contact pentru a le salva în agenda telefonică.
- CamScanner (Android /iOS) – aceasta este o altă aplicație pentru dispozitivele Android și iOS pe care ar trebui să o încercați, mai ales dacă doriți să scanați rapid documente. Această aplicație vă permite să efectuați o scanare destul de precisă a documentelor în câteva secunde. Multe funcții incluse în aplicație sunt gratuite, dar pentru a accesa funcțiile avansate ale aplicației, capacitatea de a crea un număr nelimitat de foldere, de a încărca automat documentele în serviciile de stocare în cloud, va trebui să activați un abonament Premium.
- SwiftScan: Scan PDF Documents (Android /iOS) – cu această aplicație puteți scana documente și coduri QR rapid și ușor. Utilizarea aplicației este simplă, trebuie doar să încadrați documentul care urmează să fie scanat cu camera telefonului.