Program de mărit volumul la laptop sau PC. Ascultați o melodie pe PC care are volumul prea mic și doriți să aflați cum puteți să-l măriți? Căutați controale și sisteme alternative pentru a regla nivelul audio al PC-ului? Ei bine, indiferent de care dintre cele două este nevoia voastră, trebuie să știți că sunteți în locul potrivit. În acest articol despre, program de mărit volumul la laptop sau PC, vă voi explica cum să măriți volumul la PC sau laptop peste limita standard prin intermediul unor funcții speciale de sistem și al unor programe speciale pentru mărirea volumului.
Conţinut
Program de mărit volumul la laptop sau PC peste limită
Dacă căutați un program de mărit volumul la laptop sau PC peste limită, tot ce trebuie să faceți este să continuați să citiți în continuare acest articol. Vă asigur că veți avea de unde alege!
Panoul de control al plăcii de sunet
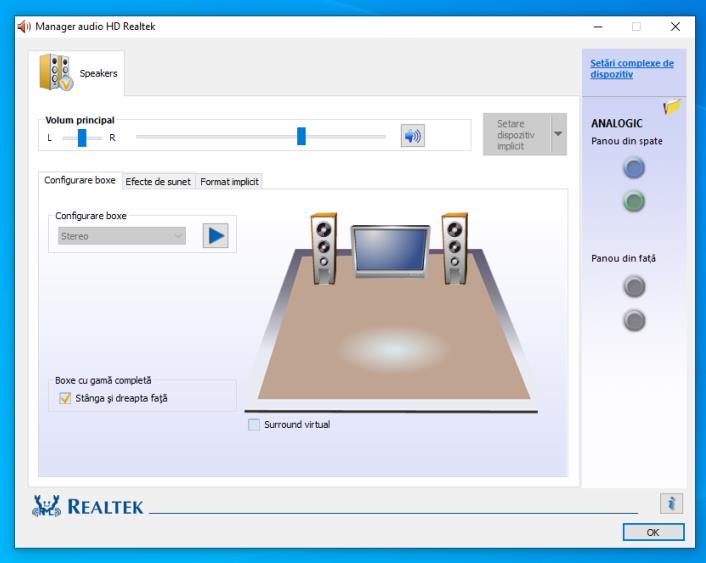
Prima metodă pe care aș dori să o recomand, care, în opinia mea, este întotdeauna cea mai rapidă și cea mai sigură, este de a regla volumul la laptop sau PC prin intermediul panoului de control al plăcii de sunet. În funcție de producătorul PC-ului vostru și de componentele pe care le conține, este posibil să găsiți un panou audio Realtek, Intel sau al altui producător.
Pentru al utiliza, indiferent care este acesta, tot ce trebuie să faceți mai întâi este să accesați panoul de control al sistemului de operare. Pentru a face acest lucru, dați click pe butonul Start (pictograma cu stegulețul de pe bara de activități), tastați Panou de control în meniul deschis și dați click pe rezultatul care apare în listă.
În fereastra care se deschide pe desktop, mergeți la Hardware și sunet, derulați în josul ferestrei și faceți click pe pictograma panoului de control al plăcii de sunet (de exemplu, Realtek HD Audio Manager). După aceea, căutați secțiunea referitoare la difuzoare.
După ce ați făcut acest lucru, dați click pe pictograma egalizatorului și rotiți în sus toți indicatorii de sunet, asigurându-vă că nu îi rotiți prea sus pentru a nu distorsiona calitatea sunetului.
În cazul în care vedeți că în panoul de control Windows nu există nicio secțiune referitoare la placa de sunet, tot ce trebuie să faceți este să instalați sau să actualizați driverele acesteia, urmând pașii din articolul instalează automat driverele de care ai nevoie. Atunci când descărcați drivere de pe internet, trebuie să vă asigurați că acestea conțin și panoul de control pentru placa de sunet.
Dacă aveți un Mac, în sistemul de operare veți găsi doar panoul clasic de control al volumului, care însă nu vă permite să depășiți limitele standard.
Acestea fiind spuse, accesați Preferințe de sistem sau Setări făcând click pe pictograma gri cu unelte de pe bara Dock sau Launchpad, dați click pe Sunet și deplasați cursorul de pe bara de reglare Volum de ieșire în partea dreaptă pentru a ridica volumul computerului la maxim. Alternativ, puteți, de asemenea, să gestionați volumul apăsând pictograma multifuncțională din dreapta sus în bara de meniu.
Equalizer APO (Windows)
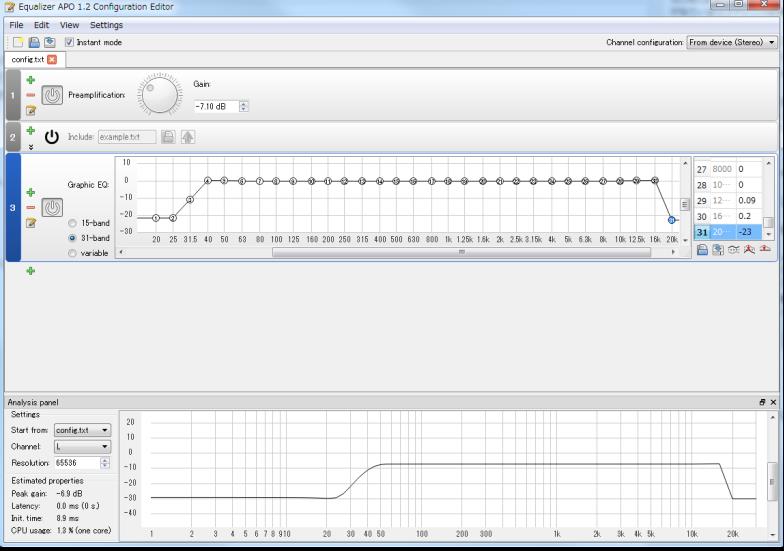
Dacă nu sunteți mulțumit de rezultatul pe care îl obțineți din panoul de control, puteți utiliza programe speciale care sunt complet gratuite și care vă permit să creșteți nivelul volumului.
Unul dintre acestea este Equalizer APO, un program disponibil pentru toate edițiile majore de Windows, care vă permite să egalizați sunetul, să aplicați filtre și multe altele, folosind procesorul PC-ului cât mai puțin posibil. Pentru download, mergeți pe site-ul programului și dați click pe butonul Download. După ce descărcarea este completă, deschideți fișierul executabil obținut, dați click pe Da în fereastra Control cont utilizator, apoi pe Next, I Agree, Next și Install.
Înainte de a finaliza procesul de instalare, se va deschide o fereastră de configurare în care va trebui să selectați dispozitivele de redare și dispozitivele de captură prin bifarea căsuței de selectare. După ce le selectați, dați click pe OK, selectați Repornire acum și dați click pe Finish pentru a reporni PC-ul și a aplica noile setări.
După repornirea PC-ului, tot ce trebuie să faceți este să dați click pe Start, să tastați Configuration Editor și să dați click pentru a deschide programul. Datorită interfeței extrem de simple, aveți la dispoziție trei moduri de a vă atinge obiectivul, utilizați direct butonul preamplificatorului, încărcați un fișier de configurare sau egalizați manual semnalul audio.
Pentru a mări volumul audio, vă recomand să folosiți pur și simplu butonul de preamplificare, accesând fereastra principală a programului și rotiți butonul de lângă Preamplification spre dreapta. Alternativ, puteți introduce numărul dorit de dB direct în caseta de text de sub Gain.
Așa cum am menționat mai sus, acest program vă permite, de asemenea, să adăugați filtre. Pentru a le putea adăuga, tot ce trebuie să faceți este să dați click pe pictograma +, în centrul ferestrei, în stânga, sub bara dedicată egalizatorului grafic.
După ce ați făcut acest lucru, se va deschide un meniu derulant în care, pe lângă Basic filters, Parametric filters și Advanced filters, puteți adăuga canale din secțiunea Control, adăuga plugin-uri VST din secțiunea Plugins și multe altele!
Boom 3D (macOS/Windows)
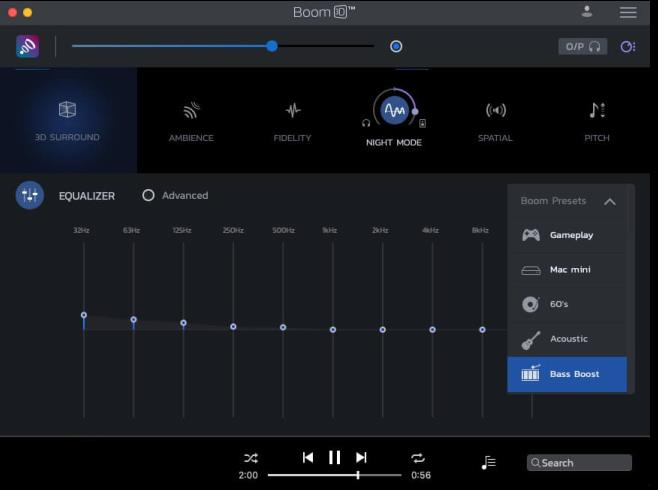
Dacă aveți un Mac și căutați o aplicație care să vă permită să măriți volumul la laptop sau PC, atunci Boom 3D este programul potrivit pentru voi. Este disponibil și pentru Windows, dar să spunem că este cel mai bun pentru macOS.
Mai exact, este un program de mărit volumul la laptop sau PC, care, prin intermediul unui egalizator, este capabil să compenseze lipsa unor controale specifice pentru difuzoarele integrate, îmbunătățind în același timp considerabil reproducerea sunetului.
De asemenea, vă permite să reglați volumul pentru aplicațiile individuale în curs de utilizare. Acesta este contra cost, dar poate fi descărcat și utilizat gratuit pentru o perioadă de probă de 30 de zile.
Acestea fiind spuse, pentru a descărca versiunea de încercare, accesați site-ul programului și dați click pe butonul Try. Apoi deschideți pachetul .dmg, lansați programul de instalare Boom 3D făcând dublu click pe el și dați click pe Open and Install. După ce ați făcut acest lucru, introduceți parola contului de utilizator, dați click pe OK și pe Restart pentru a reporni Mac-ul, astfel încât să puteți utiliza ulterior programul.
După repornire, în fereastra care se deschide, dați click pe Launch Application pentru a porni programul. Apoi, în noua fereastră care se deschide, dați click pe Ignore Introduction, apoi pe OK (pentru a permite accesul la microfon) și pe Skip.
Apoi puteți seta volumul Mac-ului, depășind limita maximă, prin intermediul barei de reglare din partea de sus, puteți alege tipul de egalizator care va fi utilizat, selectându-l pe cel pe care îl preferați, făcând click pe Surround 3D, Ambience etc, și puteți regla volumul fiecărei aplicații în parte făcând click pe pictograma cu roata audio și cele trei puncte, în dreapta sus.
Alte opțiuni de egalizator pot fi găsite în meniul derulant din secțiunea Equalizers, prin intermediul căruia puteți, de asemenea, să realizați orice configurații personalizate. Odată ce fereastra principală a programului este închisă, îl puteți accesa rapid prin intermediul pictogramei adăugate în bara de meniu a Mac-ului din dreapta sus a ecranului.
VLC (Windows/macOS/Linux)
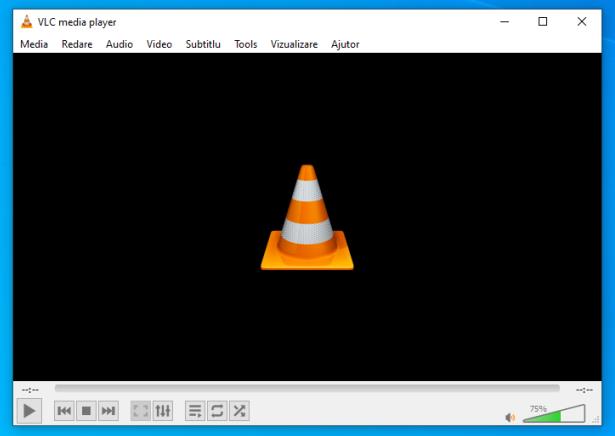
Un alt program de mărit volumul la laptop sau PC este VLC. Desigur, nu este un program conceput special pentru a mări volumul, ci un player media (de asemenea, destul de popular) care este gratuit și poate fi utilizat pe Windows, macOS și Linux.
Cu toate acestea, dacă am ales să îl menționez în acest articol, există un motiv, vă permite să redați conținut audio și video prin creșterea volumului cu până la 300%, datorită comenzilor încorporate și opțiunilor disponibile.
Pentru download, accesați site-ul programului și dați click pe butonul Descarcă VLC pentru a începe descărcarea programului pe laptop sau PC. Apoi, instalați programul lansând fișierul obținut și urmați instrucțiunile simple de pe ecran.
După ce ați pornit programul, trageți în el fișierul audio sau video pe care doriți să îl redați, apoi deplasați cursorul de reglare a volumului (cel din dreapta jos a playerului, lângă pictograma difuzorului) pentru a mări volumul. Prin depășirea indicatorului de pe bara de reglare, veți trece de limita impusă de PC.
Dacă doriți să măriți și mai mult nivelul volumului, dați click pe meniul Tools> Preferințe și, în fereastra care se deschide, selectați opțiunea Tot, în stânga jos. Apoi, extindeți meniul Interfață din stânga, apoi Interfețe principale și selectați Qt.
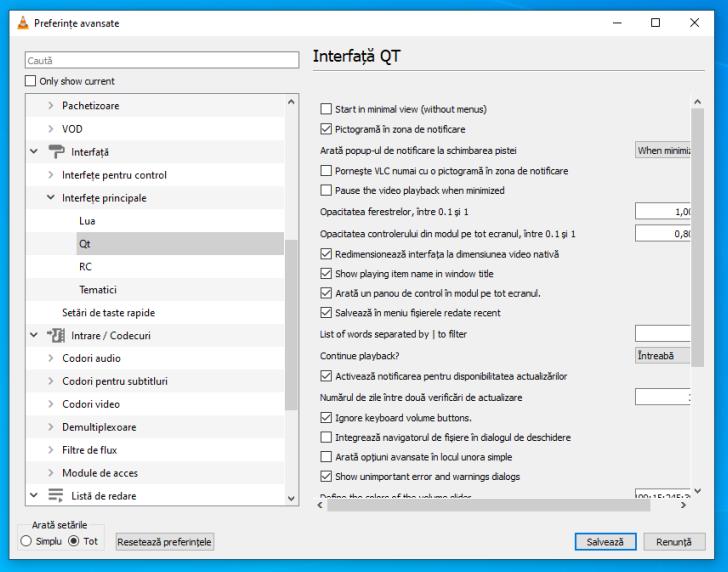
În partea dreaptă a ferestrei, localizați elementul Maximum volume displayed, derulați în jos setările și introduceți, în căsuța alăturată, limita maximă la care doriți să aduceți controlerul de volum, ținând cont de faptul că nu este posibil să depășiți 300%. Apoi confirmați modificările făcând click pe butonul Salvează, închideți și redeschideți programul și reglați din nou volumul fișierului audio sau video.
Pe macOS, accesați meniul VLC> Preferințe… (stânga sus) și, în fereastra care se deschide, dați click pe Afișați totul, stânga jos. Apoi, extindeți meniul Interfață principală din stânga și selectați intrarea macosx din acesta. După ce ați făcut acest lucru, deplasați cursorul de la volumul maxim de afișare spre dreapta până la limita permisă.
La fel ca și pentru Windows, nu este posibil să depășiți 300%. Apoi confirmați modificările aplicate făcând click pe butonul Salvează, pentru ca după ce închideți și redeschideți programul să continuați să măriți volumul în program.
Alte programe de mărit volumul la laptop sau PC
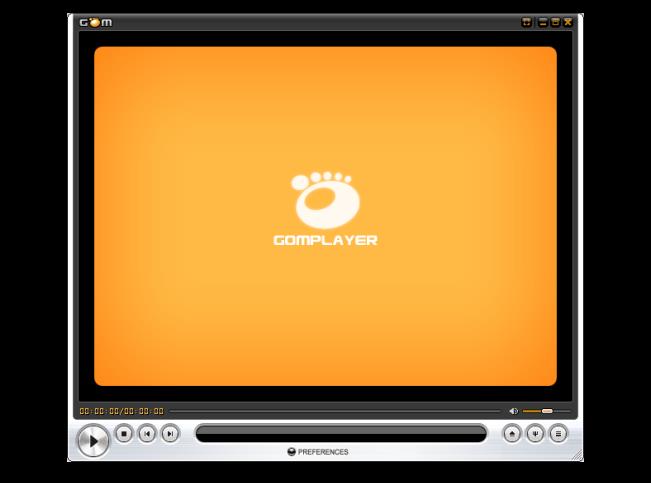
Dacă din lista de mai sus nu ați găsit niciun program de mărit volumul la laptop sau PC pe placul vostru, atunci puteți încerca alte programe din lista de mai jos.
- GOM Player (Windows/macOS) – player media similar cu VLC care, printre multe alte funcții, permite, de asemenea, creșterea volumului conținutului redat dincolo de maximul permis.
- FxSound (Windows) – dacă doriți să măriți atât volumul, cât și calitatea sunetului de pe laptop sau PC, FxSound poate fi programul potrivit pentru voi.
- Sound Lock (Windows) – program gratuit care vă permite să setați un prag maxim pentru fiecare canal audio. În plus, dacă vă place să vizionați filme de groază sau filme deosebit de animate, acesta vă permite să reglați automat volumul în timpul scenelor deosebit de zgomotoase.