Conectare Whatsapp pe laptop. Folosiți mult aplicația WhatsApp la locul de muncă, motiv pentru care căutați o soluție care să vă permită să conectați WhatsApp la laptopul vostru pentru a gestiona mai bine mesajele, dar nu știți cum să faceți acest lucru? Ei bine, trebuie să știți că sunteți în locul potrivit. În acest articol despre, conectare Whatsapp pe laptop, vă voi explica pas cu pas ce trebuie să faceți că să conectați Whatsapp pe laptopul vostru.
Pentru a conecta WhatsApp pe laptop, puteți utiliza fie clientul oficial disponibil pentru Windows și macOS, fie orice browser web. În acest din urmă caz, trebuie doar să accesați versiunea web de WhatsApp pentru a începe să utilizați funcțiile aplicației pe laptop, fără a fi nevoie să descărcați un program dedicat. Pentru mai multe informații, citiți în continuare acest articol.
Conţinut
Conectare Whatsapp pe laptop
Avantajul de conectare Whatsapp pe laptop este confortul utilizării unei tastaturi, mai ales dacă sunteți o persoană care se află în situația de a scrie o mulțime de mesaje pe parcursul zilei. Dacă doriți să aflați care este modul de conectare WhatsApp de pe telefon pe laptop, tot ce trebuie să faceți este să urmați instrucțiunile de mai jos, unde vă voi explica cum să faceți acest lucru atât pe telefon sau tabletă Android, cât și pe iPhone.
Conectare Whatsapp pe laptop cu Android
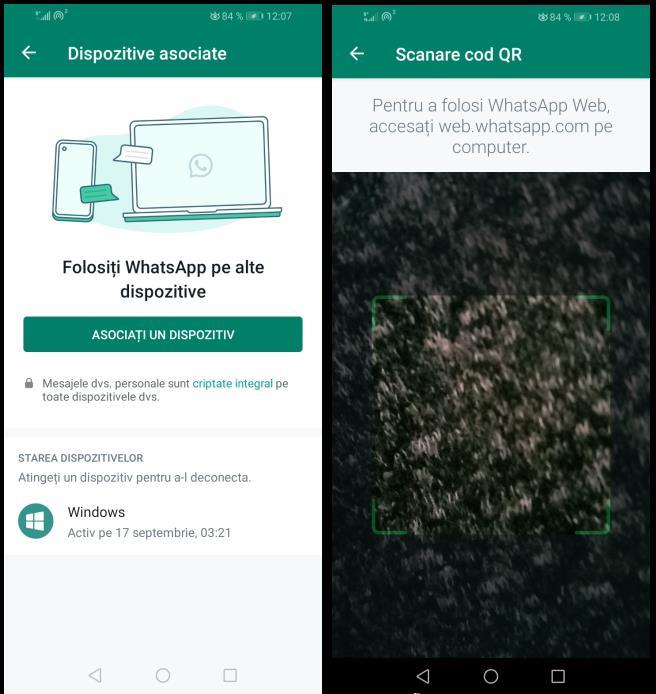
Aveți un telefon Android și doriți să puteți utiliza WhatsApp direct de pe laptop, fără a fi nevoit să ridicați telefonul de fiecare dată pentru a răspunde la un mesaj? Ei bine, urmați pașii de mai jos pentru conectare Whatsapp pe laptop cu Android.
În primul rând, trebuie să decideți cum să conectați WhatsApp la laptopul vostru. Dacă folosiți un laptop cu Windows sau un Mac, puteți utiliza clientul nativ, care este o aplicație reală, sau puteți utiliza serviciul WhatsApp Web, pe care îl puteți accesa direct din browserul vostru (de exemplu, Google Chrome). Cu toate acestea, vă recomand această ultimă opțiune în primul rând dacă utilizați un laptop pe care clientul nativ nu este disponibil, cum ar fi pe laptopuri care rulează Linux sau versiuni mai vechi de Windows, cum ar fi Windows 7, sau pe Mac-uri care rulează versiuni de macOS anterioare la 10.11.
Pentru a descărca aplicația WhatsApp pe un laptop cu Windows, tot ce trebuie să faceți este să deschideți Microsoft Store, să tastați WhatsApp în caseta de căutare și să dați click pe primul rezultat din listă (alternativ, dați click aici) în ecranul care se deschide, continuați cu descărcarea și instalarea făcând click pe butonul Obțineți aplicația din Microsoft Store.
Dacă folosiți un Mac, deschideți App Store, tastați WhatsApp în caseta de căutare, iar pe pagina de rezultate care apare, dați click pe butonul Obțineți de lângă WhatsApp Desktop (sau dați click aici). Dacă instalați această aplicație pentru prima dată, este posibil să vi se ceară să vă verificați identitatea prin introducerea parolei contului vostru, ID-ul Apple sau prin utilizarea Touch ID.
După ce ați instalat aplicația pe laptop, deschideți-o și așteptați să se încarce codul QR. Pe telefon, deschideți WhatsApp, apăsați pe butonul cu trei puncte din colțul din dreapta sus și, din meniul care apare, apăsați pe Dispozitive asociate. Pe pagina care apare, apăsați pe butonul Asociați un dispozitiv, apoi pe OK și Continuare. Apoi atingeți pe butonul Permiteți din fereastra pop-up care apare pe ecran și încadrați codul QR de pe laptop cu ajutorul camerei.
După câteva secunde, toate conversațiile de pe telefon vor apărea și pe laptop și puteți începe să folosiți WhatsApp ca și cum ați folosi telefonul. De asemenea, spre deosebire de trecut, nu mai este nevoie ca telefonul să fie conectat la internet pentru a folosi WhatsApp de pe laptop.
WhatsApp Web funcționează cam în același mod. Pur și simplu accesați această pagină web utilizând unul dintre browserele web acceptate (de exemplu, Chrome, Firefox, Edge și Safari) și așteptați să se încarce codul QR. Apoi, cu ajutorul telefonului, încadrați codul QR (așa cum v-am explicat mai sus) și așteptați sincronizarea conversațiilor în cadrul paginii web.
Pentru a activa primirea notificărilor, trebuie să dați click pe elementul Activează notificările pe desktop din colțul din stânga sus și apoi dați click pe butonul Permiteți din fereastra pop-up care apare pe ecran.
Conectare Whatsapp pe laptop cu iPhone
Dacă folosiți un telefon Apple și doriți să aflați care este modul de conectare Whatsapp pe laptop cu iPhone, trebuie să știți că, la fel ca pe Android puteți utiliza WhatsApp de pe laptop, fie folosind clientul nativ disponibil pentru Windows și macOS, fie prin intermediul browserului web, folosind WhatsApp Web.
Dacă doriți să utilizați clientul nativ, descărcați-l pur și simplu din Microsoft Store sau App Store, în funcție de computerul pe care îl utilizați și, odată ce instalarea este finalizată, deschideți aplicația și așteptați să se încarce codul QR, care este necesar pentru sincronizarea cu telefonul vostru.
Pe iPhone, deschideți aplicația WhatsApp, apăsați pe fila Setări și apoi pe Dispozitive conectate. Pe ecranul care apare, atingeți butonul Conectare dispozitiv, confirmați operațiunea cu Face ID sau Touch ID (în funcție de modelul iPhone) și atingeți butonul OK. Chiar și în cazul sistemului de operare iOS, după împerechere, iPhone-ul nu mai trebuie să fie conectat la internet pentru ca WhatsApp să funcționeze pe laptop.
Dacă doriți să utilizați WhatsApp Web, accesați această pagină web și așteptați să se încarce codul QR. Apoi, de pe iPhone, încadrați codul QR cu camera foto și așteptați sincronizarea conversațiilor, la fel ca în cazul clientului pentru Windows sau macOS menționat mai sus.
Conectare Whatsapp pe laptop fără cod QR
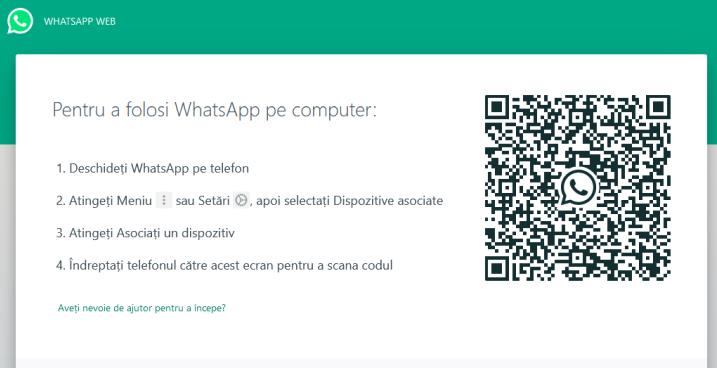
Folosind instrucțiunile pe care vi le-am dat în capitolul anterior, ați reușit să conectați WhatsApp la laptop, fără a fi nevoie să mai folosiți telefonul. Dar acum doriți ca WhatsApp să fie activ de fiecare dată când porniți laptopul și deschideți aplicația sau accesați WhatsApp Web, fără a fi nevoie să scanați codul QR cu telefonul de fiecare dată când vă conectați, am ghicit?
Nu vă faceți griji, folosind funcția Dispozitive conectate, ori de câte ori veți folosi aplicația WhatsApp de pe laptop, veți putea accesa toate conversațiile fără a fi nevoie să conectați din nou WhatsApp prin intermediul codului QR.
Cu toate acestea, dacă activați aplicația WhatsApp pe un alt telefon sau dacă reinstalați și configurați din nou aplicația, sincronizarea va fi dezactivată și pe laptop și va trebui să o asociați din nou cu ajutorul codului QR. De asemenea, atunci când ștergeți memoria cache a browserului, va trebui să va conectați din nou dacă utilizați serviciul WhatsApp Web.
Conectare Whatsapp pe laptop fără telefon
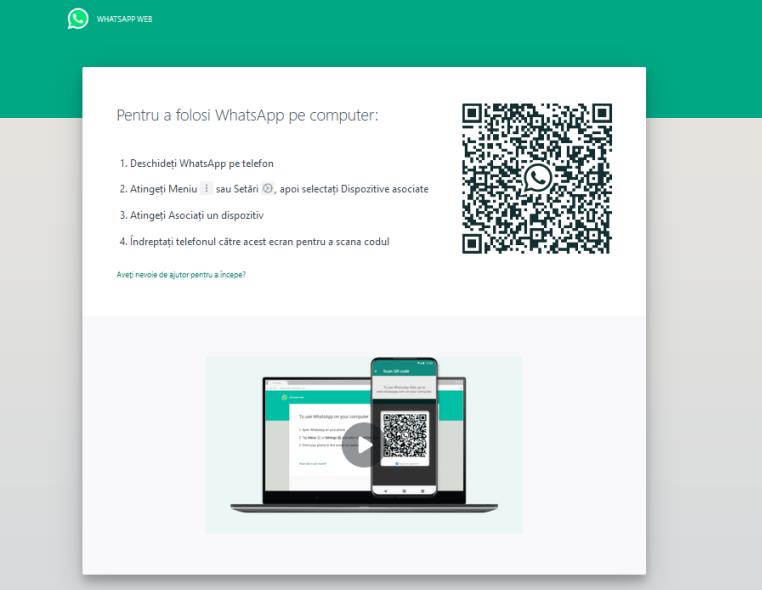
Doriți să aflați care este modul de conectare Whatsapp pe laptop fără telefon, astfel încât să puteți utiliza aplicația de mesagerie pe laptop în orice moment?
Exact așa cum v-am explicat mai sus, datorită funcției Dispozitive conectate (cunoscută anterior și sub numele de Multi-device), odată ce v-ați conectat laptopul sau Mac-ul pentru prima dată prin intermediul codului QR, nu va mai fi nevoie să efectuați această operațiune de fiecare dată când deschideți aplicația pe Windows sau macOS, precum și prin intermediul serviciului web WhatsApp.