Utilizare Zoom pe telefon. Dacă ați creat un cont Zoom și acum doriți să aflați cum să îl folosiți, trebuie să știți că acest ghid vă va fi de mare ajutor.

În acest ghid despre, utilizare Zoom pe telefon, vă voi arăta mai întâi cum să descărcați și să instalați aplicația pe telefon, apoi vă voi arăta cum să începeți o conferință video și cum să participați la o conferință video care a început deja. Pe scurt, veți găsi toate informațiile de care aveți nevoie.
Conţinut
Utilizare Zoom pe telefon
Aveți un telefon mai vechi și vă întrebați dacă aplicația Zoom este compatibilă cu acesta? Ei bine, mai jos veți găsi cerințele pentru instalare și cum să descărcați aplicația pentru Android din Magazin Play sau pentru iPhone din magazinul virtual App Store.
Descarcă aplicația Zoom pe telefon
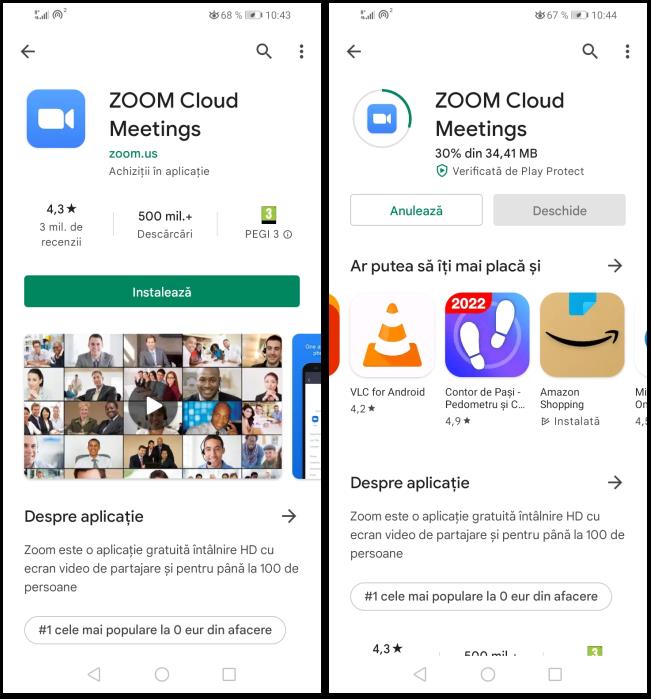
Aplicația Zoom este disponibilă în două versiuni, cea gratuită care vă permite să creați conferințe video, să participați la conferințe video care au început deja și să creați conferințe de grup cu până la 100 de participanți (pentru maximum 40 de minute), cu posibilitatea de a înregistra conferințele video în memoria telefonului.
Versiunea Pro care este contra cost, pe lângă funcțiile menționate mai sus, vă permite să creați conferințe de grup cu o durată de până la 30 de ore, să efectuați conferințe în streaming pe rețelele de socializare și să înregistrați apelurile video în cloud. Pentru mai multe detalii dați click aici pentru a accesa site-ul oficial al serviciului.
Pentru a instala aplicația, dacă utilizați un telefon Android, acesta trebuie actualizat la cel puțin versiunea 5.0 (Lollipop). În cazul unui iPhone, pentru a utiliza aplicația Zoom este necesar să actualizați iOS cel puțin la versiunea 8.0. a sistemului de operare.
Pentru descărcarea aplicației, dacă utilizați un telefon Android, accesați pagina aplicației din Magazin Play și apăsați butonul Instalați din partea de sus. Dacă telefonul vostru nu are acces la serviciile Google, căutați aplicația în magazine alternative. Pentru a instala Zoom pe un iPhone sau iPad, atingeți aici pentru a deschide App Store, apoi atingeți butonul Obțineți/Instalați.
Conectare la Zoom
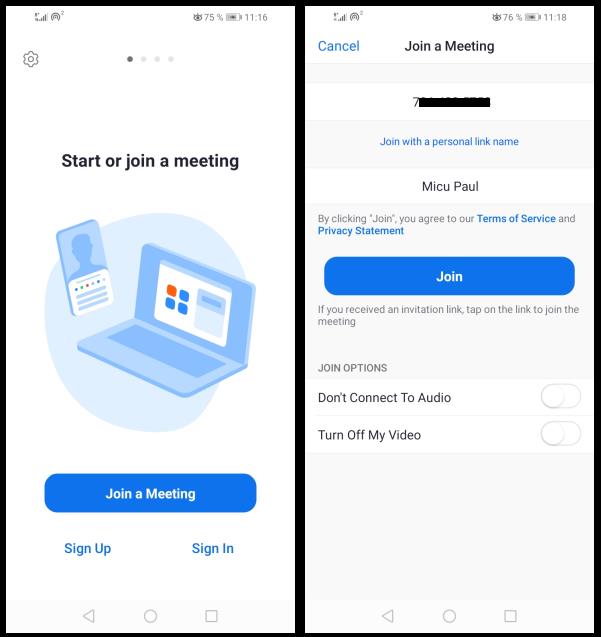
După descărcarea și instalarea aplicației puteți să vă conectați pentru prima dată. După ce ați pornit aplicația, dacă doriți să vă autentificați cu contul vostru Google sau Facebook, apăsați pe „Sign in” din dreapta jos și atingeți butoanele de pe ecranul următor, apoi introduceți numele și parola profilului vostru în câmpurile corespunzătoare.
Dacă doriți să creați un cont, atingeți pe butonul „Sign Up” aflat în stânga jos, apoi introduceți data nașterii, introduceți numele, prenumele, o adresă de email validă la care puteți avea acces și, după acceptarea termenilor de utilizare, atingeți pe butonul Sign Up.
Apoi deschideți link-ul pe care l-ați primit prin e-mail (dacă nu îl găsiți, căutați și în folderul Spam) pentru a vă activa contul. După ce ați făcut acest lucru, când deschideți aplicația nu va mai trebui să vă autentificați.
Creare conferință Zoom

Vă întrebați care este modul de utilizare Zoom pe telefon? Ei bine, după ce v-ați autentificat în aplicație, puteți începe imediat să efectuați o conferință video. Pentru a face acest lucru, accesați fila „Meet & chat” (o găsiți în stânga jos) și apoi atingeți butonul „New Meeting” (butonul îl găsiți în stânga sus). Apoi, atingând comutatoarele de lângă opțiunile de pe ecran, decideți dacă activați sau nu imediat camera telefonului și dacă utilizați codul de identificare pentru o conferință video pe care aplicația îl atribuie automat la toate conferințele voastre.
După ce ați apăsat butonul „Start a Meeting”, dacă ați ales să activați fluxul video, va trebui să activați permisiunea de a utiliza camera apăsând butonul corespunzător. Apoi veți vedea ecranul cu interfața video și comenzile care pot fi vizualizate atingând în centrul ecranului. În stânga jos sunt butoanele pentru a activa sau dezactiva microfonul și camera (atingeți pe ele pentru a activa sau dezactiva microfonul sau camera).
Apăsând butonul „Share” situat în partea de jos în centru puteți alege să partajați o fotografie, un document, un link, ecranul telefonului sau fișiere din Google Drive sau One Drive.
Dacă atingeți pe butonul „Participants” din dreapta jos puteți accesa comenzile pentru gestionarea celorlalți utilizatori care participă la conferință (de exemplu, puteți să dezactivați audio sau video sau să invitați noi participanți). Dacă atingeți pe butonul „More”, puteți vizualiza chatul, ridica mâna sau accesa setările conferinței, de exemplu, dezactivați sunetul la intrarea participanților, redați un efect sonor la intrare sau când participanții pleacă și afișați numele utilizatorilor care se alătură.
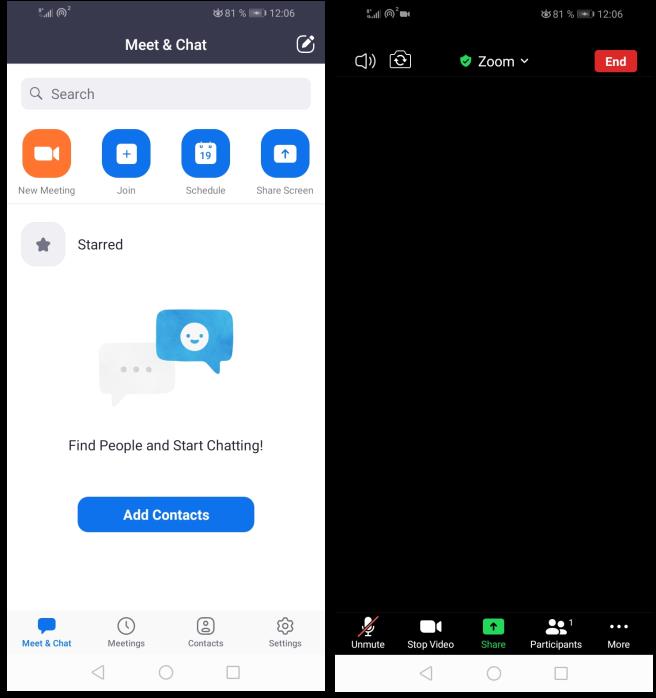
Pentru a invita un utilizator să participe la o conferință video, pur și simplu atingeți pe Participants> Invite și de acolo alegeți opțiunea de a partaja link-ul de participare pe care îl preferați (SMS, Gmail, Messenger, Outlook etc).
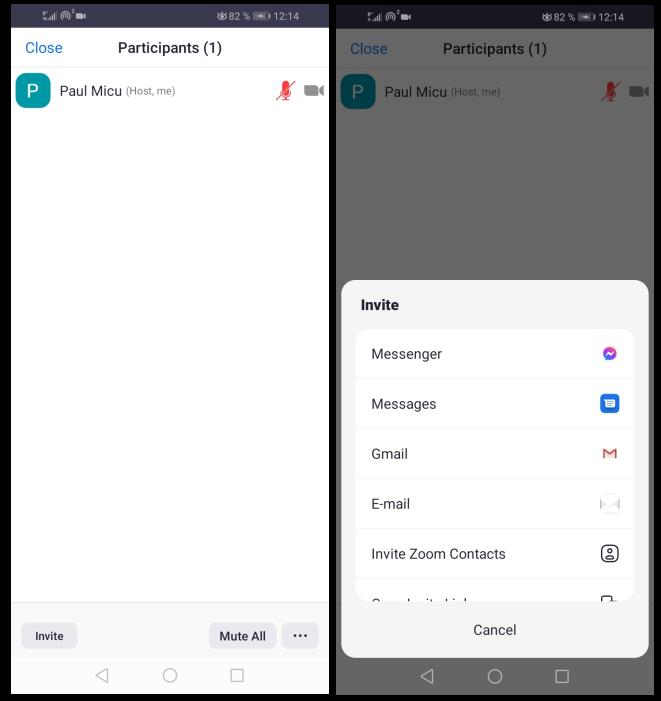
Când doriți să opriți conferința, tot ce trebuie să faceți este să apăsați butonul End situat în dreapta sus. Puteți decide să încheiați conferința pentru toți participanții sau pur și simplu să o lăsați activă și să ieșiți.
Așa cum am menționat mai sus, Zoom poate atribui automat un cod unic de identificare (întotdeauna același) pentru conferințele voastre și acest lucru vă permite să le porniți imediat și să le permiteți altor utilizatori să le acceseze rapid. Dacă doriți să utilizați această funcție, după pornirea aplicației, apăsați butonul „Meetings” din partea de jos, apoi dacă doriți să începeți o conferință video, atingeți pe butonul „Start” din partea de sus.
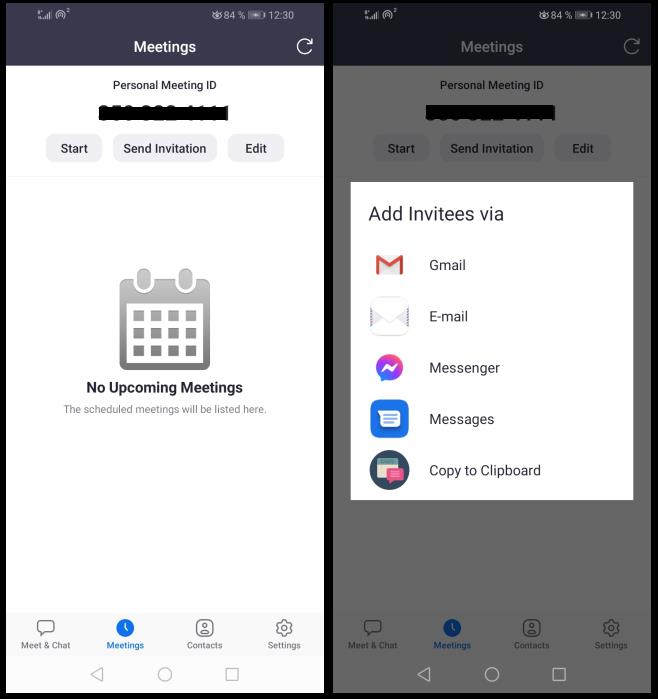
Dacă doriți să partajați ID-ul de participare pentru a permite altora să se conecteze imediat în viitor, atingeți pe butonul „Send Invitation” și alegeți opțiunea de partajare pe care o preferați din lista care apare pe ecran.
Participare la o conferință video
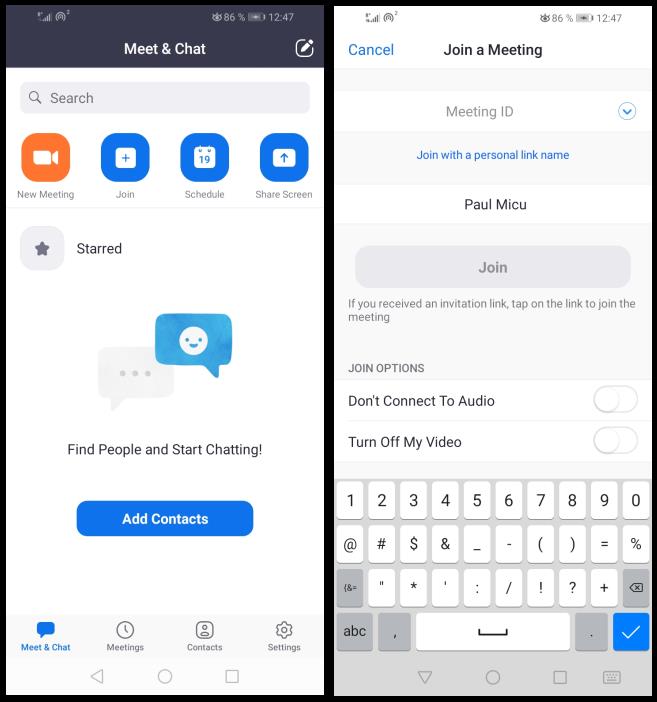
Pentru participare la o conferință video, după ce ați instalat aplicația și v-ați autentificat pentru prima dată și ați primit link-ul de participare, trebuie doar să atingeți pe el și să alegeți opțiunea Zoom pentru a intra în videoconferință. În mod alternativ, deschideți aplicația, accesați fila „Meet & chat” și atingeți butonul „Join” situat în partea de sus.
Apoi introduceți codul de identificare (ID) numele vostru și decideți dacă intrați sau nu cu microfonul sau camera pornită atingând comutatoarele din partea de jos (Don’t Connect To Audio și Turn Off My Video). Dacă ați primit un link de participare, atingeți pe „Join With a personal link name” și lipiți-l în câmpul din partea de sus, apoi atingeți butonul Join și gata.
Programare întâlnire Zoom
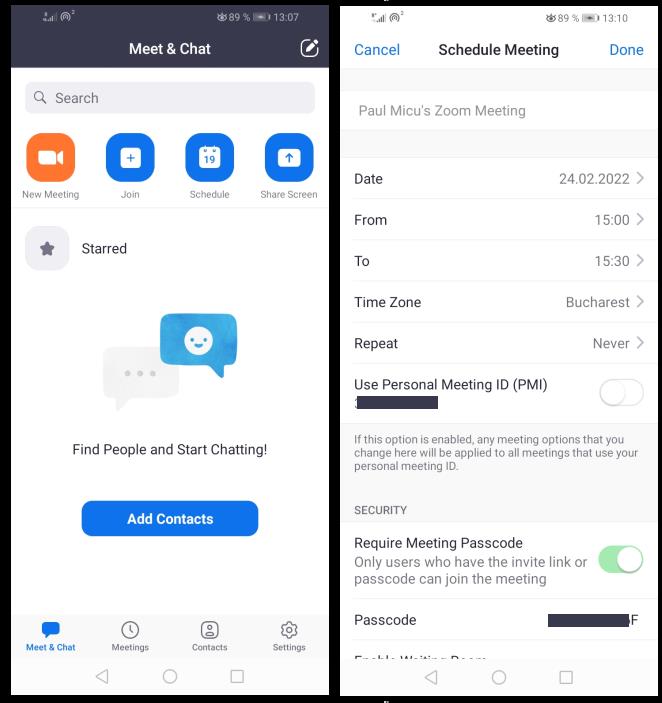
Trebuie să programați o întâlnire Zoom cu unii dintre contactele voastre? Ei bine, puteți face acest lucru folosind calendarul integrat în aplicația Zoom. După ce ați deschis aplicația, apăsați butonul „Meet & Chat” și apoi apăsați butonul „Schedule” din partea de sus.
Introduceți un nume pentru videoconferință în câmpul de sus și decideți în ce zi să programați videoconferința apăsând pe „Date” și utilizând comenzile de pe ecran. Puteți seta o oră de începere și de sfârșit pentru întâlnire. De asemenea, puteți decide dacă utilizați ID-ul întâlnirii atribuit de Zoom și dacă doriți să solicitați parola de acces (Passcode) de la participanți.
În cele din urmă, puteți alege să dezactivați fluxul video sau al participanților și să activați înregistrarea automată a întâlnirii (atingând pe opțiunea Advanced Options). După ce ați setat preferințele videoconferinței, apăsați butonul „Done” din dreapta sus. În cele din urmă, acordați aplicației permisiunea de a accesa calendarul telefonului vostru atingând butonul care apare pe ecran.
Pentru a începe videoconferința, va trebui să deschideți aplicația, să apăsați butonul „Meet & chat” și să atingeți butonul Start de lângă numele videoconferinței afișat în partea de sus.
Alte funcții utile
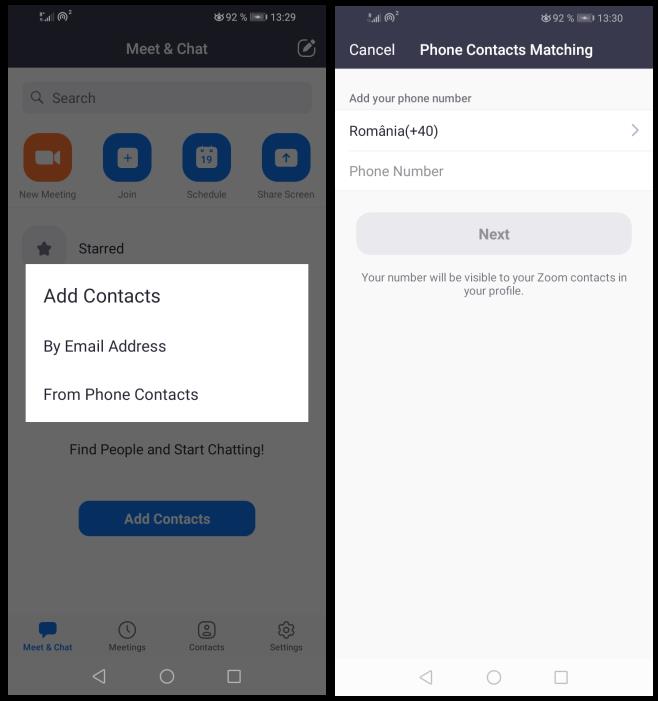
Aplicația Zoom vă permite, de asemenea, să adăugați persoane de contact pentru a le invita la videoconferință. Pentru a adăuga contacte din agenda voastră din telefon, după ce ați deschis aplicația, apăsați pe butonul „Meet & Chat”, apoi pe butonul „Add Contacts”. După ce ați făcut acest lucru atingeți pe opțiunea „From Phone Contacts” și introduceți numărul vostru de telefon în câmpul Phone Number.
Apoi completați CAPTCHA, introduceți codul de verificare care l-ați primit prin SMS și, după ce ați dat permisiunea de acces la agenda telefonului, aplicația va importa automat contactele voastre care utilizează aplicația Zoom. Alternativ, puteți decide să adăugați contacte de la o adresă de e-mail atingând pe opțiunea „By Email Address”.
După ce ați adăugat persoane de contact, puteți crea conversații cu acestea. Pentru a face acest lucru, din fila „Meet & chat” apăsați butonul creion din dreapta sus și alegeți contactele cu care doriți să începeți o conversație. Atingeți butonul OK din dreapta sus și, în final, compuneți mesajele folosind câmpul din partea de jos. Dacă doriți să începeți o conferință video, trebuie să apăsați butonul camerei (New Meeting) din partea stângă sus.
Din fereastra principală a aplicației, puteți modifica setările acesteia apăsând butonul „Settings” situat în dreapta jos. Dacă atingeți pe „Meeting” puteți modifica setările apelurilor video (puteți să dezactivați automat microfonul și camera video, să afișați întotdeauna comenzile pe ecran etc). Dacă atingeți pe „Contacts”, puteți vedea toate contactele, solicitările de contact și puteți dezactiva asocierea numărului vostru de telefon. Opțiunea „General” vă permite să alegeți un ton de apel pentru conferințe video.