Instalare Windows 11 fără TPM 2.0. Ați încercat să instalați Windows 11 pe PC sau laptop, dar nu ați reușit deoarece lipsește cipul TPM? Dacă nu știți, acesta este un cip integrat în placa de bază a PC-ului (sau poate fi adăugat ulterior) care vă permite să protejați datele prin generarea și stocarea cheilor în funcție de sistemul pe care îl utilizați.
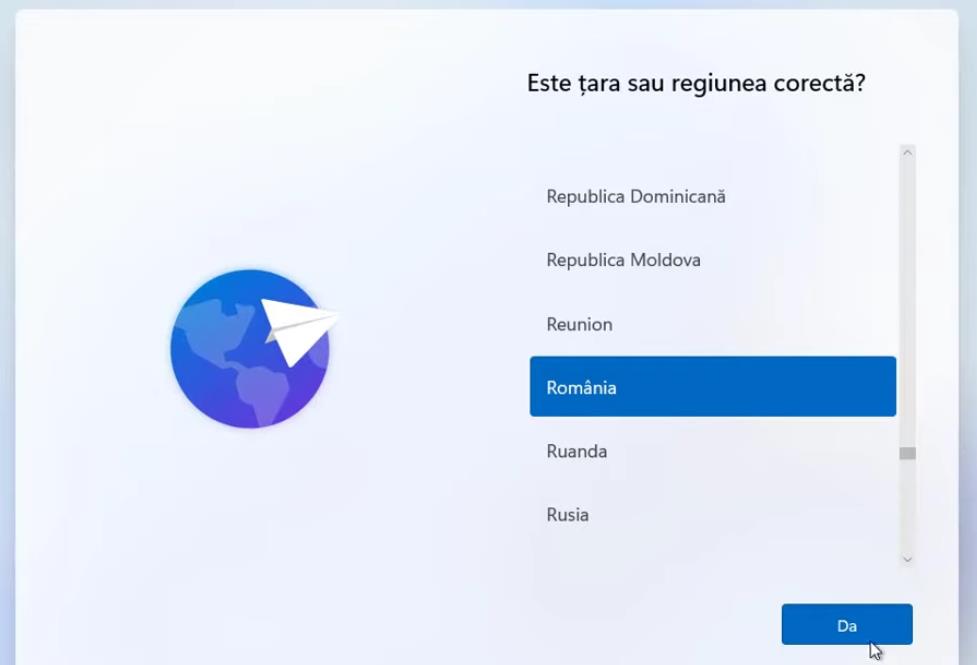
Windows 11 necesită un cip TPM pentru a asigura o experiență de utilizator sigură, fără probleme de compatibilitate. Cu toate acestea, există o metodă de instalare Windows 11 fără TPM 2.0, ocolind verificarea acestei componente. În acest articol vă voi explica cum să procedați atât dacă doriți să efectuați o instalare curată a sistemului de operare, cât și dacă doriți să faceți upgrade de la Windows 10.
Conţinut
Instalare curată Windows 11 fără TPM
Mai întâi o să vă explic care este modul de instalare curată Windows 11 fără TPM, ocolind cerința TPM și procedând atât cu metoda oficială, cât și prin eliminarea controalelor.
În primul caz, este o metodă oficială de la Microsoft, dar necesită cel puțin ca atât Secure Boot, cât și TPM 1.2 să fie prezente pe PC-ul sau laptopul vostru. În al doilea caz, puteți elimina orice verificări pentru instalarea sistemului Windows 11.
Instalare Windows 11 de pe stick USB
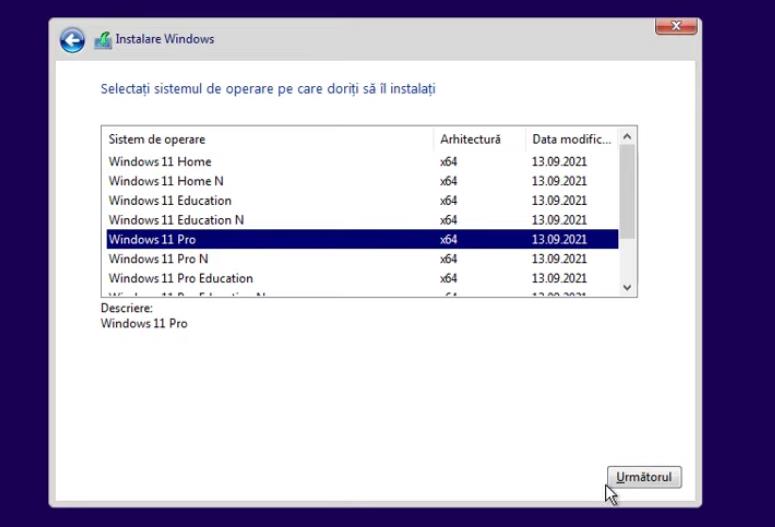
Trebuie să știți că Microsoft a permis instalarea Windows 11 de pe un stick USB sau DVD pe PC-uri care nu îndeplinesc pe deplin toate cerințele minime necesare pentru Windows 11.
Cu alte cuvinte, atât verificarea procesorului, cât și verificarea TPM 2.0 sunt ignorate prin instalarea de pe stick USB sau DVD. Evident, în acest caz, atât Secure Boot cât și TPM 1.2 trebuie să fie prezente, altfel nu veți putea continua cu instalarea.
Deci, dacă doriți să aflați care este modul de instalare Windows 11 fără TPM 2.0, tot ce trebuie să faceți este să descărcați instrumentul Media Creation Tool pentru Windows 11 pe care îl găsiți la acest link. Mergeți la secțiunea Crearea suportului de instalare Windows 11 și dați click pe butonul Descarcă acum, pentru a descărca fișierul .exe al instrumentului de instalare.
Când descărcarea este finalizată, porniți instrumentul și, în fereastra care apare pe ecran, dați click pe butoanele Accept și Următorul, apoi alegeți să creați un suport USB (stick USB) sau un disc de suport (fișier ISO). În primul caz, tot ce trebuie să faceți este să conectați un stick USB la PC sau laptop cu cel puțin 8 GB spațiu liber și să așteptați ca instrumentul Microsoft să descarce toate datele și să pregătească fișierele de instalare.
Dacă alegeți opțiunea Fișier ISO, puteți decide dacă să inscripționați imediat imaginea ISO pe un DVD sau să continuați mai târziu folosind programul vostru preferat de inscripționare.
După ce ați creat suportul de instalare pentru Windows 11, tot ce trebuie să faceți este să reporniți PC-ul sau laptopul (asigurați-vă că ați salvat toate datele importante, deoarece vor fi șterse odată cu instalarea curată).
După ce ați făcut acest lucru, trebuie să setați PC-ul să booteze de pe stick-ul USB sau DVD-ul cu Windows 11. Când PC-ul pornește, apăsați tasta F12 sau Delete sau orice altă tastă care vi se sugerează la pornirea PC-ului, pentru a accesa BIOS-ul (mai multe informații despre cum puteți intra în BIOS/UEFI găsiți aici) și să schimbați ordinea de boot (în secțiunea Boot), trebuie să puneți stick-ul USB sau unitatea DVD în prima poziție. După ce ați făcut acest lucru, ieșiți din BIOS și salvați modificările pentru a reporni PC-ul.
Apoi veți vedea ecranul de instalare Windows 11. Tot ce trebuie să faceți este să urmați instrucțiunile de pe ecran pentru a continua cu instalarea sistemului de operare. Vă recomand să selectați modul Personalizat, deoarece vă permite să selectați și să formatați hard disk-ul unde puteți instala în mod curat Windows 11. Mai multe informații găsiți în articolul descărcare și instalare Windows 11 imagine ISO.
Eliminare controlul TPM Windows 11
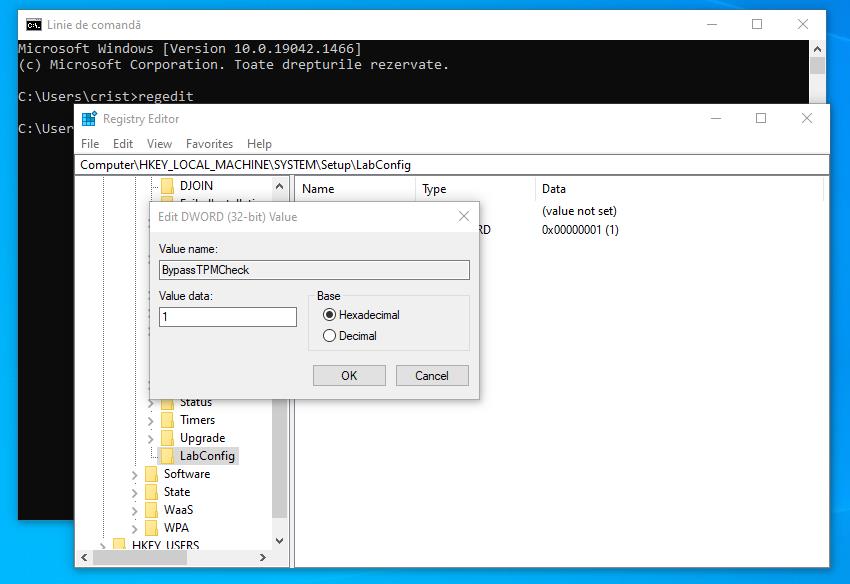
Dacă pe PC-ul vostru nu există nici TPM 2.0, nici versiunea anterioară TPM 1.2, problema devine puțin mai complexă, dar sunt sigur că, dacă urmați sfaturile mele, veți rezolva această problemă.
Trebuie să știți că procedura de urmat în această parte a articolului este identică cu cea pe care v-am explicat-o mai sus. Ceea ce trebuie făcut în plus este să dezactivați verificările în timpul instalării curate al sistemului operativ Windows 11. Mai jos veți găsi toți pașii de urmat!
Pentru instalare Windows 11 fără TPM și Secure Boot, creați mai întâi stick-ul USB sau DVD-ul folosind instrumentul de la Microsoft și reporniți PC-ul, de pe stick sau DVD. După ce ați făcut acest lucru, când reporniți PC-ul, veți vedea ecranul cu instalarea Windows 11.
Apoi, nu trebuie să începeți procedura de instalare, ci să apăsați combinația de taste Shift + F10, pentru a deschide Linia de comandă/Command Prompt. În fereastra Linie de comandă care a apărut pe ecran, tastați comanda regedit și apăsați tasta Enter de pe tastatură.
După ce ați făcut acest lucru, se va deschide fereastra Registry Editor. Tot ce trebuie să faceți este să adăugați chei care vă permit să ocoliți verificările cerințelor. Prin urmare, mergeți la calea HKEY_LOCAL_MACHINE\SYSTEM\Setup, dați click dreapta pe ecranul din dreapta și alegeți New> Key din meniul contextual, apoi setați numele noii chei create la LabConfig.
După ce ați făcut acest lucru, selectați LabConfig din meniul lateral și dați click cu butonul din dreapta al mouse-ului în interiorul ecranului din dreapta, apoi alegeți elementele New> DWORD (32 bit) Value. Redenumiți această nouă valoare în BypassTPMCheck și apoi dați dublu click pe ea. În caseta care apare pe ecran, sub Value data, setați valoarea 1 (în loc de 0) și dați click pe butonul OK.
Procedând astfel, veți dezactiva complet controlul TPM. Dacă trebuie să dezactivați alte verificări, puteți crea noi valori DWORD (32 de bit) Value cu numele BypassSecureBootCheck, pentru a ocoli verificarea Secure Boot sau BypassRAMCheck, pentru a ocoli verificarea memoriei RAM. Controlul procesorului este deja ocolit deoarece utilizați un suport USB sau un disc.
După ce ați făcut acest lucru, tot ce trebuie să faceți este să închideți atât fereastra Registry Editor, cât și Linia de comandă și să continuați cu instalarea Windows 11, urmând instrucțiunile de pe ecran (la fel ca pentru instalarea Windows 10).
Actualizare la Windows 11 fără TPM 2.0
Nu doriți să faceți o instalare curată cu Windows 11, dar doriți să actualizați PC-ul vostru fără cerințe TPM? Ei bine, în acest caz, aveți la dispoziție metoda oficială Microsoft sau puteți utiliza un instrument terță. Mai multe informații găsiți mai jos.
Metoda oficială
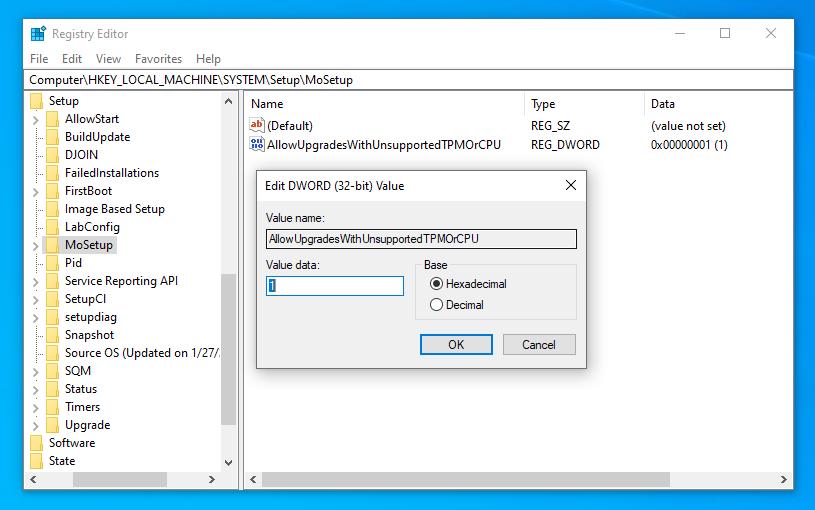
Microsoft a luat în considerare utilizarea unei metode oficiale pentru a ocoli unele cerințe minime ale sistemului Windows 11, astfel încât să putem face actualizarea la noul sistem. Mai exact, este vorba despre ocolirea controlului pentru CPU și TPM 2.0. Dar, în acest caz rămân neschimbate cele două cerințe esențiale și anume prezența TPM 1.2 și Secure Boot.
Pentru a continua cu această metodă oficială, dar care în orice caz nu este recomandată de Microsoft, în bara de căutare din bara de activități Windows 10, tastați regedit și dați click pe Registry Editor.
După ce ați făcut acest lucru, mergeți la calea HKEY_LOCAL_MACHINE\SYSTEM\Setup\MoSetup. Dacă folderul MoSetup nu este prezent, selectați folderul Setup, dați click dreapta pe el și alegeți New> Key din meniul contextual, apoi atribuiți numele MoSetup noii chei create.
Dați click dreapta în folderul MoSetup și selectați New> DWORD (32 bit) Value din meniul care se deschide. Redenumiți noua cheie creată în AllowUpgradesWithUnsupportedTPMOrCPU și dați dublu click pe ea. În caseta care apare pe ecran, sub Value data, setați valoarea 1 (în loc de 0) și dați click pe butonul OK.
Apoi reporniți PC-ul sau laptopul vostru și creați stick-ul USB sau DVD-ul cu Windows 11 folosind instrumentul Microsoft. După ce ați terminat, rulați fișierul setup.exe pe care îl găsiți în stick sau DVD pentru a începe procesul de actualizare la Windows 11.
Rețineți că: nu puteți utiliza instrumentul de instalare Windows 11 (care poate fi descărcat de la acest link) pentru a vă actualiza PC-ul la Windows 11, deoarece instrumentul va continua să execute verificările de compatibilitate. Utilizați un stick USB/DVD cu Windows 11, urmând pașii de pe ecran care vă vor permite să faceți upgrade păstrând în același timp datele personale.
Utilizare instrumente terță
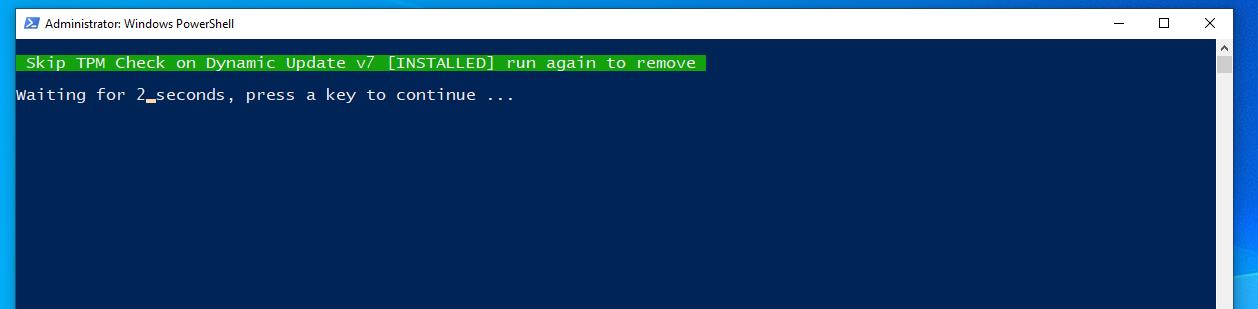
Dacă nu puteți actualiza PC-ul vostru utilizând procedura de mai sus, deoarece nici TPM 2.0, nici TPM 1.2 nu sunt prezente pe PC, puteți utiliza un script care ocolește orice fel de verificare a cerințelor minime de sistem Windows 11.
Pentru download, dați click pe acest link. După descărcarea fișierului ZIP, deschideți folderul MediaCreationTool.bat, apoi deschideți folderul bypass11 pe care îl găsiți în interiorul acestuia și dați dublu click pe fișierul Skip_TPM_Check_on_Dynamic_Update.cmd.
După ce ați făcut acest lucru, se va deschide Windows PowerShell. Dacă vi se solicită, dați click pe butonul Da de pe ecranul Windows UAC pentru a continua. Apoi, nu trebuie să faceți altceva decât să așteptați ca cheile de registry să fie introduse pentru a ocoli verificările. Apoi instalați Windows 11 de pe stick sau DVD. Rețineți că, nu puteți utiliza asistentul de instalare Windows 11, deoarece va continua să efectueze verificările cerințelor minime.