Transformă laptopul în cameră de supraveghere. Doriți să transformați laptopul în cameră de supraveghere și să vedeți ce se întâmplă acasă? Ei bine, atunci ar trebui să instalați un sistem de supraveghere video. Dacă vă întrebați cum să faceți acest lucru, răspunsul este prin utilizarea conexiunii la internet, a laptopului și a camerei web, dar și a unor programe și servicii web speciale. Dacă doriți să încercați ceva mai profesional și aveți bani de cheltuit pe echipament, puteți opta pentru a cumpăra o cameră IP și apoi să vă ocupați de toate configurările necesare. Citiți în continuare acest articol și veți găsi toate informațiile de care aveți nevoie.
Conţinut
Programe care transformă laptopul în cameră de supraveghere
Transformă laptopul în cameră de supraveghere. Dacă doriți să aflați cum se poate configura un sistem de supraveghere video cu ajutorul unor programe speciale și servicii online care profită de camera web a laptopului și de conexiunea la internet, încercați unul dintre programele pe care le găsiți mai jos.
AtHome Camera (Windows/macOS)
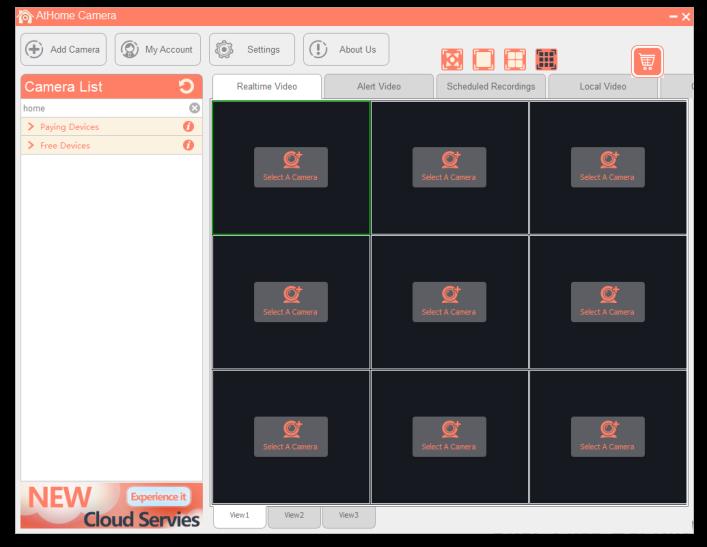
Dacă doriți să transformați laptopul în cameră de supraveghere folosind camera web și conexiunea la internet, așa cum am menționat mai sus, aveți practic tot ce vă trebuie pentru a crea un sistem de supraveghere video, fără a avea nevoie de echipamente speciale. Deci, dacă folosiți un laptop cu Windows sau macOS, puteți profita de programul AtHome Camera. Acesta este un program gratuit conceput special pentru supraveghere video acasă. Acest program poate fi utilizat împreună cu camera web a laptopului (precum și cu orice cameră IP) și vă permite, de asemenea, să programați efectuarea la diferite operațiuni.
Cu toate acestea, trebuie să țineți cont de faptul că aveți nevoie de un alt laptop/PC. Programul pentru gestionarea sistemului de supraveghere video (care este disponibil numai pentru Windows) trebuie instalat pe un laptop/PC, în timp ce programul care permite utilizarea laptopului ca și cameră (care este disponibil pentru Windows și macOS) trebuie instalat pe un alt laptop/PC.
Deci, pentru utilizare, descărcați mai întâi programul de gestionare a serviciului, de pe site-ul web al programului, dați click pe butonul Download din partea de sus și apoi faceți click pe butonul Download în secțiunea Windows lângă AtHome Camera.
După descărcare, extrageți arhiva comprimată în orice folder doriți, deschideți fișierul .exe și dați click pe Next, apoi pe Install și Finish. Dacă în timpul instalării apare un avertisment care indică faptul că programul trebuie adăugat la excepțiile firewall, acceptați acest lucru. În caz contrar, programul nu va funcționa corect.
Când vedeți fereastra programului pe desktop, creați un cont gratuit completând câmpurile de pe ecran cu adresa de e-mail și o parolă la alegere. Apoi dați click pe butonul Register.
După ce ați făcut acest lucru, vă veți afla în fața ecranului principal al programului. În stânga se află lista completă a camerelor web și a camerelor conectate, iar în dreapta se află diverse file pentru vizualizarea în direct a ceea ce se întâmplă pe fiecare dispozitiv conectat (Live Video), pentru vizualizarea alertelor (Allert Video), pentru programarea înregistrărilor (Scheduled Recording) și pentru vizualizarea videoclipurilor locale (Local Video) și a celor din cloud (Cloud Video).
Pentru a adăuga o cameră pentru a fi vizualizată de la distanță, dați click pe butonul Add camera din stânga sus și furnizați informațiile necesare (camera CID, username și password). Dacă doriți să modificați setările camerei, dați click pe butonul Settings din partea de sus.
Înainte de a face acest lucru, însă, trebuie să instalați programul special care vă permite să folosiți camera web a laptopului pentru supraveghere video. Programul îl puteți găsi accesând secțiunea Download de pe site-ul AtHome Camera și apoi dați click pe butonul Download de lângă numele sistemului de operare, în secțiunea AtHome Video Streamer.
După ce descărcarea este completă, deschideți fișierul .exe obținut și urmați procedura de instalare, apoi rețineți codul CID din dreapta în fereastra care apare pe desktop și folosiți-l pentru a completa formularul de adăugare a camerei web pentru supraveghere în ecranul de configurare a programului principal.
În cazul în care sunteți interesați, trebuie să știți că există și o versiune a programului AtHome Camera care vă permite să vă gestionați sistemul de supraveghere video de pe telefonul mobil și care transformă telefonul sau tableta într-o cameră de supraveghere. În ambele cazuri, aplicațiile sunt gratuite și sunt disponibile pentru Android și iOS. Le puteți descărca direct pe telefonul vostru, accesând secțiunea Download de pe site-ul web AtHome Camera. Alte programe din această categorie puteți găsi în articolul, programe pentru camere video de supraveghere.
Periscope Pro (macOS)
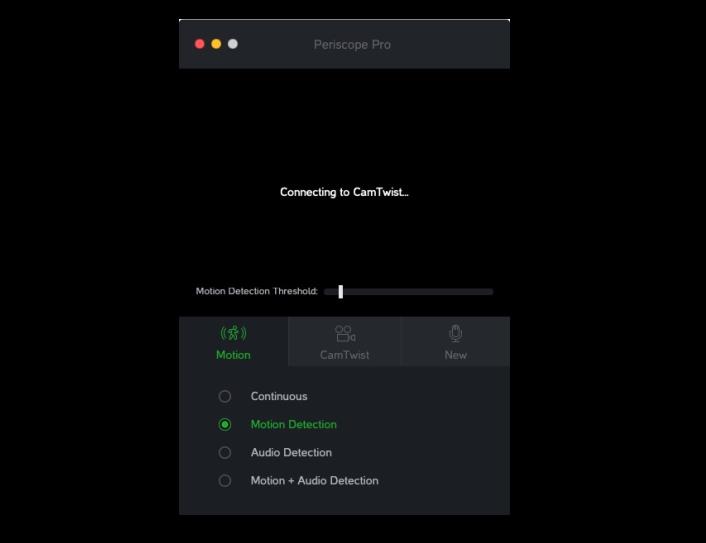
Dacă aveți un MacBook Pro/MacBook Air și căutați un program care transformă laptopul în cameră de supraveghere, atunci încercați Periscope Pro. Acesta este un program care vă permite să vă monitorizați casa folosind camera web a laptopului sau conectându-vă la orice cameră IP pe care ați instalat-o și configurat-o.
De asemenea, vă permite să salvați înregistrări (atât local, cât și online) și să personalizați diverși parametri. Programul este contra cost, dar îl puteți utiliza gratuit pentru o perioadă de probă.
Deci, descărcați Periscope Pro de pe site-ul programului, făcând click pe butonul Free Download. După ce descărcarea este completă, deschideți pachetul .dmg obținut și trageți pictograma Periscope Pro în folderul Applcations prin intermediul ferestrei Finder care apare pe ecran. Deschideți programul din folderul Applications făcând click dreapta pe pictograma acestuia și selectați Deschideți pentru a ocoli restricțiile impuse de Apple.
Când vedeți fereastra programului pe desktop, dați click pe butonul Camera pentru a utiliza camera web a laptopului pentru supraveghere video sau pentru a adăuga orice cameră IP pe care doriți să o monitorizați și pentru a configura utilizarea acesteia. Dacă dați click pe butonul cu microfonul, puteți regla utilizarea microfonului, în timp ce celălalt buton din stânga vă permite să reglați senzorul de mișcare.
Apoi puteți vizualiza înregistrările în partea centrală a ferestrei, făcând click pe butonul din partea de jos. Dacă dați click pe butonul în formă de roată dințată din stânga jos, puteți accesa setările avansate ale programului, iar dacă dați click pe butonul din dreapta jos a ecranului principal, puteți vizualiza toate înregistrările pe care le-ați făcut.
Uglog (serviciu online de supraveghere video)
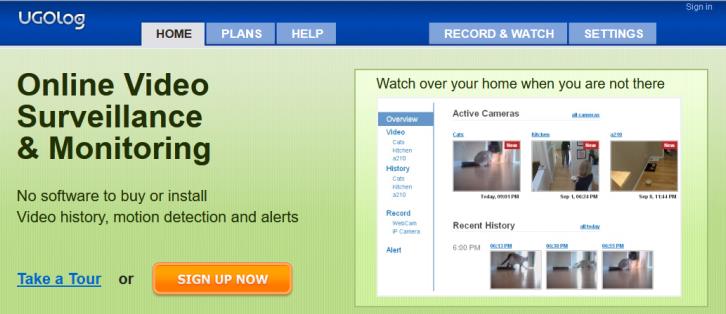
Dacă căutați o alternativă care transformă laptopul în cameră de supraveghere, fără să instalați programe, atunci puteți folosi serviciul online Ugolog. Acesta este un serviciu online gratuit (dar există și planuri contra cost care oferă funcții suplimentare) dedicat supravegherii video, care vă permite să detectați mișcările cu ajutorul camerei web conectată la laptop.
De asemenea, trimite alerte în caz de intruziuni. Fiind o aplicație web, aceasta poate fi utilizează direct din browser (Google Chrome, Mozilla Firefox etc).
Deci, în primul rând, accesați site-ul web al serviciului și dați click pe butonul Sign Up Now. Pe pagina care se deschide, introduceți adresa voastră de e-mail în câmpul de text Email and Password pentru accesul viitor la serviciul Ugolog.
După ce bifați căsuța I agree to Terms and Conditions, dați click pe butonul Create new account. După ce v-ați înregistrat și ați accesat serviciul, dați click pe RECORD în colțul din dreapta sus și activați Adobe Flash Player pe noua pagină web care se deschide. Apoi permiteți serviciului să utilizeze camera voastră web, răspunzând afirmativ la avertismentul care apare pe ecran.
Dacă ați făcut totul corect, serviciul Ugolog va fi activat și va începe să înregistreze dacă este detectată o mișcare. Desigur, este necesar ca în timpul fazelor de supraveghere, laptopul să rămână pornit, conectat la internet și ca pagina web a serviciului să rămână deschisă.
Dacă doriți, puteți, de asemenea, să ajustați setările camerei web și ale înregistrării dând click pe butonul Settings din dreapta jos. Puteți alege dimensiunea înregistrării, puteți seta frecvența de înregistrare etc.
Înregistrările stocate pot fi vizualizate făcând click pe elementul Video din colțul din stânga sus. Apoi, utilizați playerul atașat la pagina afișată pentru a începe și a opri redarea video. Dacă doriți, puteți, de asemenea, să o descărcați pe laptopul vostru, dând click pe butonul Download din colțul din dreapta sus și selectând formatul preferat din meniul care apare. Dacă dați click pe butonul Settings din colțul din dreapta sus, puteți accesa o serie de setări avansate pentru videoclip.
Pentru a vizualiza istoricul complet al înregistrărilor pe care le-ați făcut, dați click pe elementul Hisotry din stânga și apoi selectați înregistrarea care vă interesează din lista care apare. Toate înregistrările sunt ordonate în funcție de dată și oră.
Soluții profesionale pentru crearea unui sistem de supraveghere video
Așa cum am menționat la începutul acestui articol, ca alternativă la soluțiile menționate mai sus, este posibil crearea unui sistem de supraveghere video cu ajutorul unor echipamente speciale (de exemplu, cu camere IP).
Acestea sunt camere speciale care se conectează la internet și facilitează monitorizarea de la distanță a locuinței. De asemenea, acestea pot înregistra și pot salva înregistrările pe carduri SD, sau discuri externe. În cele mai multe cazuri, acestea integrează un senzor pentru detectarea mișcărilor suspecte și un sistem de vedere pe timp de noapte.
Camerele IP se pot deosebi între ele în principal din trei motive. Primul este legat de caracteristicile tehnice (de exemplu, tipul de obiectiv utilizat, tipul de senzor etc), al doilea este legat de dimensiunea mediului pe care îl pot acoperi cu o singură fotografie, iar al treilea se referă la conexiunile suportate și la funcțiile prezente. Ținând cont de toate acestea, o anumită cameră IP se poate dovedi mai mult sau mai puțin potrivită pentru un anumit utilizator, în funcție de preferințele personale, dar mai ales de nevoile personale.