Schimbă limba la Windows 10. Ați instalat Windows 10 în engleză sau într-o altă limbă și acum doriți să schimbați sistemul în română, dar nu știți cum să faceți acest lucru? Ei bine, trebuie să știți că acest articol vă va fi de ajutor.

În acest articol despre schimbă limba la Windows 10, vă voi explica pas cu pas cum să schimbați limba la Windows 10. Nu vă faceți griji, schimbarea limbii la Windows 10 este o procedură destul de simplă, dacă nu credeți citiți acest articol și vă veți convinge!
Schimbare limba Windows 10 în română
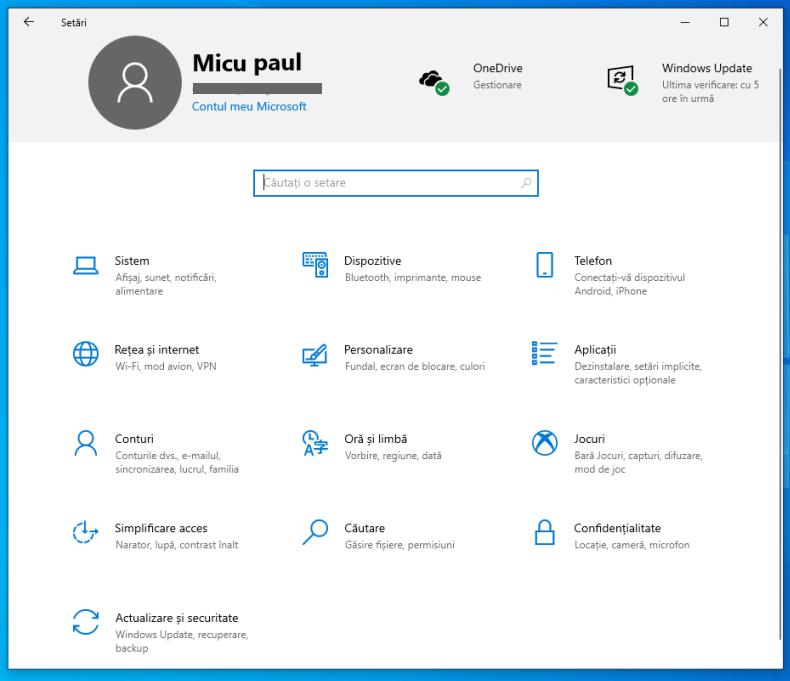
Înainte să vă explic cum să schimbați limba la Windows 10 în română, trebuie să știți un lucru foarte important, pentru a face acest lucru este necesar ca laptopul sau calculatorul vostru să fie conectat la Internet.
Acestea fiind spuse, primul pas pe care trebuie să îl faceți pentru a schimba limba la Windows 10, este să deschideți setările sistemului de operare.
Porniți panoul cu setările, apoi, utilizând combinația de taste Win + i de pe tastatură sau făcând click pe pictograma roată din meniul Start (pe care o puteți accesa făcând click pe pictograma steagului Windows).
În fereastra care se deschide pe desktop, selectați opțiunea Oră și Limbă, dați click pe fila Limbă din bara laterală și apoi dați click pe butonul + de lângă elementul Adăugați o limbă preferată.
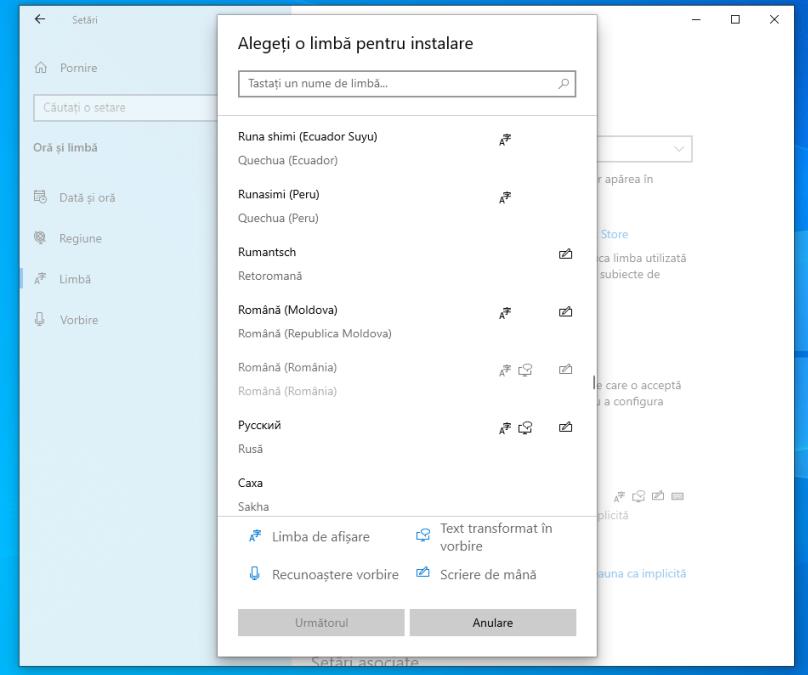
Apoi, selectați limba pe care intenționați să o utilizați pe calculator sau laptop. Rețineți că pentru anumite limbi, cum ar fi engleză și franceză, va trebui să specificați varianta pe care intenționați să o utilizați dintre cele disponibile.
Când selectați o limbă, vi se vor afișa pachetele disponibile, cum ar fi disponibilitatea limbii de afișare, recunoașterea vorbirii sau recunoașterea optică a caracterelor.
Apoi, dați click pe butonul Instalare și bifați sau debifați casetele cu conținutul pe care doriți să-l includeți sau să-l excludeți pentru limba respectivă. Dacă vă gândiți să schimbați doar limba la interfața Windows 10, asigurați-vă că opțiunea Instalați pachetul lingvistic este selectată.
Dacă doriți ca modificarea limbii să fie activă imediat, atunci bifați caseta Setați ca limbă de afișare. Apoi dați click pe butonul Instalare situat în partea de jos.
După ce ați făcut acest lucru, vi se va solicita să vă deconectați de la Windows 10, să aplicați modificările pentru interfață, deci va trebui să dați click pe butonul Reconectați-vă acum, pentru a continua. Cu toate acestea, în general, vă recomand să efectuați o repornire completă a calculatorului, pentru a vă asigura că fiecare opțiune din Windows este în noua limbă de afișare.
În cazul în care nu ați activat caseta referitoare la aplicarea imediată a noii limbi pentru interfață în timpul configurării acesteia, reveniți la secțiunea Limbă din panoul de setări Windows 10 și selectați limba din meniul derulant sub titlul Limbă de afișare Windows. Chiar și în acest caz va trebui să reporniți calculatorul pentru a aplica modificările la interfața Windows.
Alternativ, puteți schimba limba de afișare Windows 10 descărcând pachetul din Microsoft Store. Pentru a face acest lucru, trebuie să accesați panoul de setări al sistemului de operare și dați click pe Oră și Limbă> Limbă.
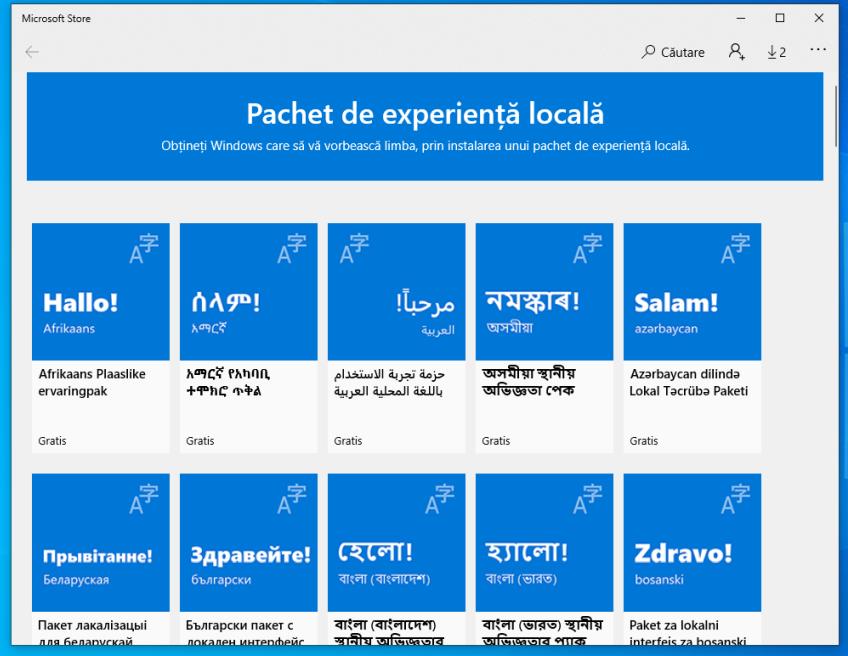
După ce ați făcut acest lucru, dați click pe elementul Adăugați o limbă de afișare și, în ecranul care vi se afișează, dați click pe limba pe care doriți să o adăugați. În cele din urmă, dați click pe butonul Configurare pentru a finaliza procedura și reporniți calculatorul, pentru a aplica noua limbă tuturor meniurilor Windows.
Pentru a verifica imediat dacă interfața este în limba adăugată de voi, puteți da click pe meniul Start sau deschideți setările Windows 10, pentru a vă asigura că toate elementele atașate meniurilor sunt traduse în limba pe care ați ales-o.
Evident, dacă vă răzgândiți, și doriți să schimbați din nou limba, puteți anula procedura pe care ați efectuat-o anterior. Procedura de schimbare a limbii pentru interfața sistemului de operare este reversibilă și poate fi efectuată de mai multe ori.
Dacă aveți nevoie să schimbați din nou limba, puteți repeta pașii de mai sus pentru a schimba limba implicită la Windows 10 sau pentru a selecta una diferită de cea deja aleasă.
Schimbă limba la tastatură în Windows 10
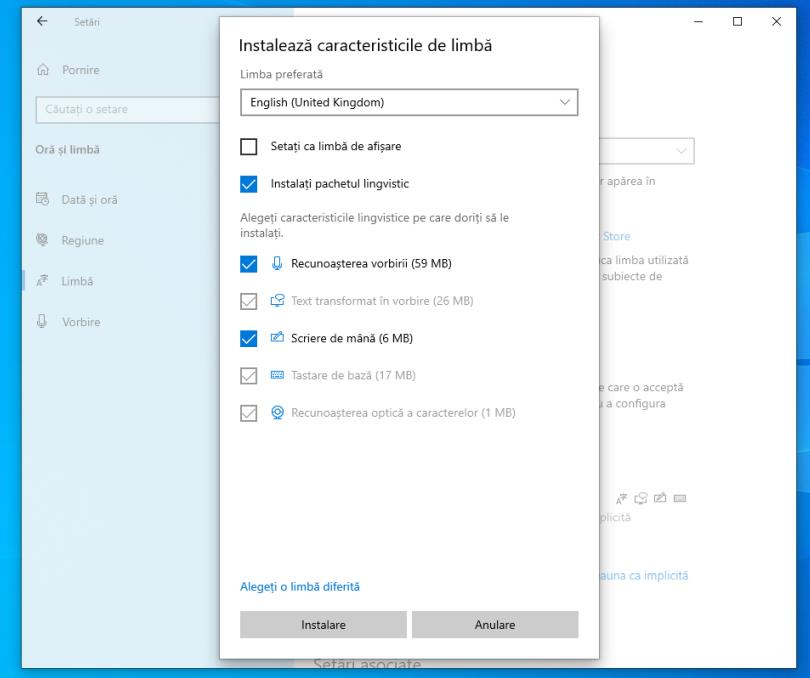
În unele cazuri, poate fi necesar să schimbați aspectul tastaturii pentru a putea introduce caractere specifice care nu sunt prezente în configurația de bază.
Acestea fiind spuse, dacă doriți să schimbați limba la tastatură în Windows 10, tot ce trebuie să faceți este să urmați aceleași proceduri pe care le-am indicat mai sus. Va trebui să vă asigurați că, atunci când selectați limba care urmează să fie setată pentru sistemul de operare, opțiunea Tastarea de bază trebuie să fie selectată.
Acestă opțiune ar trebui să fie selectată în mod implicit și inclusă în pachetul de limbă descărcat, fără a putea fi dezactivată. Pentru a continua, dați click pe butonul Instalare pentru a finaliza integrarea noului aspect în Windows 10.
Nu vi se va solicita să reporniți calculatorul și puteți utiliza noua limbă a tastaturii imediat. Pentru a verifica dacă procedura de instalare a pachetului a avut succes, uitați-vă lângă ceasul Windows din bara de activități (jos în partea dreaptă).
Dacă dați click pe limbă, vi se va afișa un panou de selectare a limbii pentru tastatură. Apoi dați click pe limba pe care doriți să o utilizați, pentru a afișa limba lângă ceasul sistemului.
De asemenea, panoul menționat mai sus poate fi deschis, utilizați combinația de taste Windows + Bara de spațiu și eliberați imediat doar Bara de spațiu. Țineți apăsată tasta Windows de pe tastatură și apăsați Bara de spațiu pentru a derula prin limbile din panou. Când eliberați tastele, veți confirma limba selectată.