Revenire la Windows 10 de la Windows 11 gratis. Când Microsoft a lansat Windows 11, ați actualizat PC-ul sau laptopul la ultima versiune de Windows, dar acum regretați alegerea făcută și încercați să reveniți la Windows 10, am dreptate? Ei bine, în acest caz, am o veste bună pentru voi.

În acest articol despre, revenire la Windows 10 de la Windows 11 gratis, vă voi explica cum să reveniți la Windows 10, trebuie să știți că, dacă o faceți în timpul potrivit, nici măcar nu veți pierde datele.
Conţinut
Revenire la Windows 10 de la Windows 11
Deci, dacă v-ați grăbit să actualizați PC-ul sau laptopul vostru la Windows 11 dar acum credeți că era mai bine cu Windows 10, mai jos vă voi arăta care sunt pașii de urmat pentru a reveni la Windows 10.
Revenire la Windows 10 fără pierderea datelor
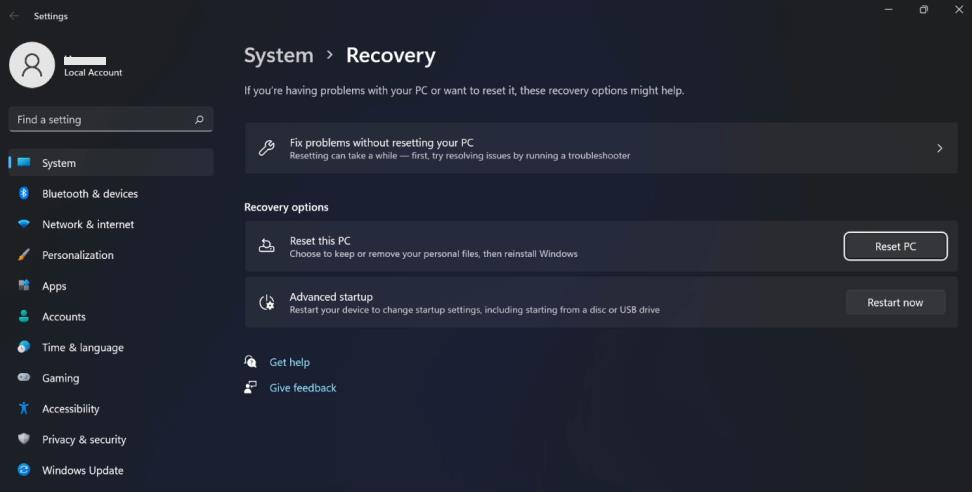
Dacă ați actualizat recent PC-ul la Windows 11, trebuie să știți că există o metodă foarte simplă pentru a putea reveni din nou la Windows 10, și nu implică ștergerea datelor personale.
Dacă vă întrebați care este modul de revenire la Windows 10 de la Windows 11 gratis fără să pierdeți datele, trebuie să știți că Microsoft a introdus o opțiune în Windows 11 pentru a putea reveni rapid la Windows 10, dar este disponibilă doar timp de 10 zile după ce ați actualizat PC-ul sau laptopul la Windows 11.
Totuși, există un mic truc care poate crește limita de la 10 la 60 de zile, astfel încât să aveți suficient timp să încercați noul sistem de operare și să vedeți dacă este cazul să reveniți la Windows 10 sau nu.
Pentru a face acest lucru, apăsați pe tastatură tastele Windows+X (tasta Windows este cea cu steagul) și dați click pe opțiunea Windows PowerShell (Administrator) din meniul care se deschide. Aceasta va deschide o fereastră PowerShell (linia de comandă) cu drepturi de administrator, în care va trebui să tastați comanda dism /Online /Set-OSUninstallWindow /Value:60 și să apăsați tasta Enter. În acest fel, limita de timp pentru revenirea la Windows 10 va crește de la 10 la 60 de zile.
Deci, dacă ați încercat Windows 11 dar pur și simplu nu vă puteți obișnui cu acest sistem și doriți să reveniți la Windows 10, tot ce trebuie să faceți este să utilizați funcția de resetare. Pentru a face acest lucru, dați click pe butonul Start (steagul Windows din bara de activități) și apoi deschideți aplicația Settings/Setări din meniul care se deschide.
După ce ați deschis setările Windows, dați click pe System, apoi accesați Recovery și dați click pe butonul Go Back, aceasta este o opțiune care vă va permite să reveniți la Windows 10. Deci, dați click pe butonul Go Back pentru a începe procesul de restaurare la Windows 10, care vă va permite să reveniți fără să pierdeți datele.
Odată începută procedura de resetare, sistemul vă va întreba de ce ați decis să reveniți la Windows 10, bifați caseta de lângă răspunsul pe care îl preferați și dați click pe butonul Next din dreapta jos. Apoi, decideți dacă doriți să verificați actualizările (făcând click pe butonul Check for updates sau No thanks) și dați din nou click pe butonul Next pentru diverse alerte referitoare la aplicațiile pe care le-ați instalat atunci când ați trecut la Windows 11 și amintiți-vă parola pe care ați folosit-o pentru Windows 10.
Pentru a finaliza procedura, dați click pe butonul Go Back to Windows 10. După ce ați făcut acest lucru, PC-ul va efectua o repornire și va trebui să așteptați finalizarea procesului de resetare.
Revenire la Windows 10 cu o instalare curată

Dacă rulați de câteva luni noul sistem de operare Windows 11, dar nu vă place și din acest motiv v-ați hotărât să reveniți la Windows 10, deoarece este sistemul operativ cu care v-ați obișnuit în utilizarea de zi cu zi, trebuie să știți că nu mai puteți folosi metoda de mai sus, adică metoda de a reveni la Windows 10 fără să pierdeți datele din PC.
Din păcate, singura soluție care vă rămâne este să continuați cu o instalare curată a vechiului sistem de operare, dar în acest caz o să pierdeți toate datele din PC. Deci, nu vă rămâne decât să creați un stick USB bootabil cu imaginea ISO Windows 10 și să efectuați o instalare curată. Dacă nu știți cum să faceți acest lucru, vă sfătuiesc să citiți un articol în care am explicat care este modul de instalare Windows 10 de pe stick USB bootabil.
După ce ați creat stick-ul USB cu Windows 10, sfatul meu este să faceți backup la toate datele din PC, deoarece procedura de instalare a sistemului Windows 10 va formata complet discul pe care este instalat Windows 11.
Sfatul meu este să procedați manual, deoarece de obicei fișierele la care va trebui să faceți backup sunt documente, imagini și videoclipuri. Va trebui pur și simplu să mutați fișierele pe un stick USB (nu același pe care ați pus Windows 10), pe un hard disk extern sau utilizați un serviciu de stocare în cloud.
După ce ați creat stick-ul USB bootabil cu Windows 10 și ați făcut backup la toate datele importante, trebuie doar să continuați cu instalarea Windows 10. În acest caz, va trebui să porniți PC-ul de pe stick-ul USB (acest lucru îl puteți face din UEFI/BIOS) și urmați instrucțiunile de pe ecran pentru instalarea Windows 10.