Programe pentru parole (de salvat parolele Wi-Fi). În acest articol vom vorbi despre cele mai bune programe de salvat parole în Windows, macOS, sau Linux.

În acest articol o să vă prezint programele care, în opinia mea sunt cele mai bune programe pentru parole (de salvat parolele Wi-Fi). Unele dintre programele despre care vom vorbi sunt gratuite altele la plată și sunt compatibile cu Windows, macOS, și Linux. Toate sunt certificate în ceea ce privește securitatea și vă permit să gestionați toate parolele într-un mod practic și eficient, păstrându-le, de asemenea, în siguranță folosind o parolă principală aleasă de utilizator. Programe Wi-Fi pentru laptop.
Conţinut
1Password (Windows/macOS)
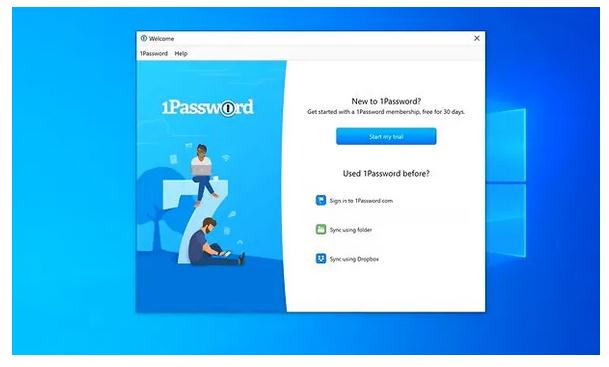
1Password este unul dintre cele mai complete și fiabile programe din această categorie. Programul are o interfață de utilizator foarte ușor de utilizat și dispune de o soluție all-in-one care vă permite să stocați toate parolele pentru accesarea site-urilor web, serviciilor online și aplicațiilor Web într-o manieră sigură. De asemenea, vă permite să generați parole de unică folosință pentru autentificare în doi factori, să descoperiți parolele vulnerabile, să creați parole Wi-Fi și multe altele.
Programul vă permite să generați parole complexe și să salvați datele de acces sau să completați formularele de autentificare cu un simplu click. Poate fi utilizat atât pe Windows, cât și pe macOS (precum și pe dispozitive Android și iOS/iPadOS, dar și prin Web ca o extensie pentru browserele principale). Pentru a utiliza serviciul, trebuie să faceți un abonament personal de 2,99 $ pe lună pentru 30 de zile.
Pentru download, accesați mai întâi site-ul oficial al programului și faceți click pe butonul Try 1Password FREE (dreapta sus) și apoi pe butonul Try FREE.
Apoi înregistrați-vă pe site tastând numele și adresa de e-mail în câmpurile corespunzătoare și dați click pe Next. Apoi tastați codul de securitate care v-a fost trimis prin e-mail și dați din nou click pe Next, pentru a activa contul.
Apoi, setați parola generală pe care să o utilizați în 1Password, dați click pe butonul Create account, apoi dați click pe butonul Download pentru a descărca cheia de securitate datorită căreia puteți să accesați în continuare contul vostru dacă uitați parola master, și continuați cu descărcarea programului.
La sfârșitul descărcării, dacă utilizați Windows, deschideți fișierul .exe obținut. Dacă utilizați un Mac, deschideți pachetul .pkg obținut, apăsați Continuare și urmați instrucțiunile simple de pe ecran pentru a continua cu instalarea (în mod alternativ, puteți descărca, de asemenea, 1Password din App Store). Indiferent de sistemul de operare utilizat, apăsați butonul Sign In to 1Password.com în fereastra programului, introduceți datele de conectare necesare și faceți click pe Sign In.
Așadar, începeți să utilizați 1Password pentru a vă gestiona parolele făcând click pe butonul [+] situat în partea de sus, selectând categoria de interes din meniul care apare și tastând datele dorite. Apoi apăsați butonul Save, pentru a salva totul. După aceea, puteți vizualiza datele voastre prin selectarea lor.
Dacă doriți să modificați setările și funcționarea programului, faceți click din nou pe 1Password din bara de meniu și selectați Settings.
Din noua fereastră afișată, puteți instala extensii specifice pentru browsere (pentru a stoca și a introduce automat datele de acces la diferite site-uri), să cunoașteți comenzile rapide de la tastatură pentru a utiliza programul, să gestionați backup-urile etc.
NordPass (Windows/macOS)
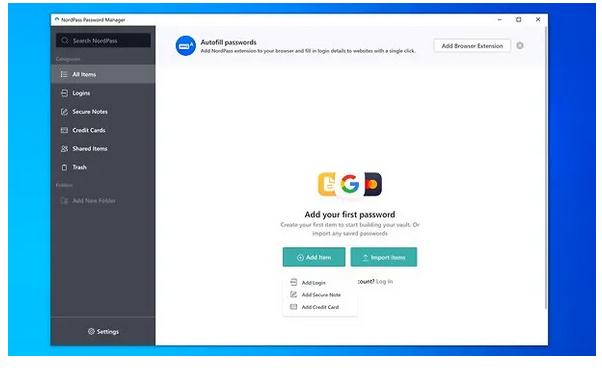
Dacă sunteți în căutarea unui manager de parole care să poată fi utilizat chiar și gratuit, și compatibil cu o gamă largă de dispozitive, vă recomand să încercați NordPass. Acesta este un manager de parole dezvoltat de aceeași companie care oferă celebrul serviciul VPN NordVPN, care vă permite să stocați parolele într-un seif digital protejat cu tehnologie de criptare la nivel militar.
De asemenea, vă permite să generați parole sigure, să completați automat formularele de conectare (prin extensie pentru browserele Chrome, Firefox, Edge, Opera și Safari), să organizați informațiile în foldere și să sincronizați toate datele de pe mai multe dispozitive în cloud. Pe lângă calculatoarele Windows și Mac, NordPass este disponibil și ca aplicație pentru Android și iOS/iPadOS.
Versiunea de bază a programului este gratuită și nu are limite în ceea ce privește numărul de date care pot fi stocate în seif sau pe dispozitive care pot fi sincronizate (chiar dacă accesul la aplicație este permis pe un singur dispozitiv). Pentru a utiliza serviciul pe mai multe dispozitive simultan (maxim 6) și pentru a profita de alte funcții suplimentare, precum schimbul de date, este necesar să treceți la NordPass Premium care costă 2,49 euro pe lună.
Pentru download versiunea gratuită a programului NordPass, accesați site-ul oficial al programului și faceți click pe butonul Download NordPass Free. Ulterior, dacă utilizați un calculator Windows, porniți fișierul .exe descărcat, și așteptați câteva secunde pentru finalizarea instalării. Dacă utilizați un Mac, deschideți pur și simplu fișierul .dmg descărcat, trageți pictograma NordPass în folderul Applications, porniți programul și răspundeți afirmativ la avertismentul care apare pe ecran.
Acum, NordPass este gata de utilizare, cu toate acestea, vă recomand să conectați mai întâi programul la un cont, pentru a vă seta parola principală și a activa sincronizarea datelor pe toate dispozitivele.
Pentru a face acest lucru, selectați Settings din bara laterală din stânga, faceți click pe butonul Create free account și urmați instrucțiunile de pe ecran pentru a crea contul vostru gratuit.
Când înregistrarea este completă, creați parola principală, completând câmpurile care sunt afișate pe ecran, apoi apăsați butonul Continue și notați într-un loc sigur atât parola aleasă, cât și codul de recuperare pe care îl primiți. Dacă aveți deja un cont NordVPN, vă puteți autentifica cu contul, folosind funcția de conectare.
După finalizarea procedurii de înregistrare, puteți începe să adăugați elemente în seif. Pentru a face acest lucru, accesați secțiunea All Items, apăsați butonul Add Item și selectați conținutul pe care doriți să îl adăugați în condiții de siguranță . Apoi, completați formularul care vă este propus cu toate informațiile necesare (de exemplu site-ul, numele de utilizator și parola în cazul conectărilor) și apăsați butonul Save, pentru a salva totul.
Pentru a genera parole sigure, faceți click pe butonul Generate. De asemenea, aveți opțiunea de a face click pe elementul More options și de a personaliza lungimea și caracterele care trebuie introduse în parola generată.
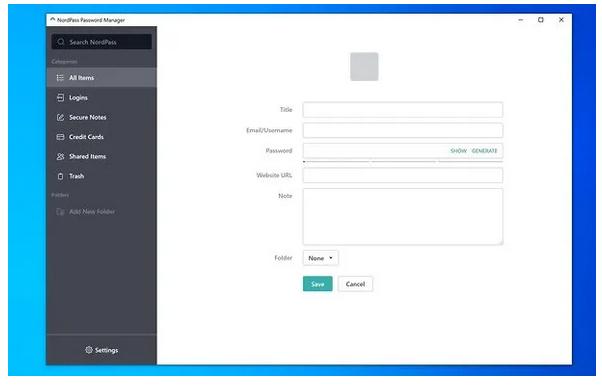
În mod alternativ, puteți importa și datele de acces pe care le-ați salvat deja în browser sau în alți manageri de parole, făcând click pe butonul Settings din bara laterală din stânga, selectând fila Import/Export situată în partea de sus, alegând programul din care să importați date și urmând instrucțiunile de pe ecran.
Bitwarden (Windows/macOS/Linux)
Bitwarden este un manager de parole cu foarte multe caracteristici interesante și poate fi utilizat gratuit. Programul utilizează criptare avansată pentru sincronizarea datelor în cloud (pe servere independente, bazate pe platforma Microsoft Azure) și oferă, de asemenea, posibilitatea de a găzdui seifuri pe servere private.
Este compatibil cu Windows, macOS, Linux, Android și iOS/iPadOS și cu toate browserele, sub forma unei extensii pentru completarea automată a formularelor.
Pentru download, accesați site-ul oficial, faceți click pe Install now – It’s free și apăsați pe numele sistemului de operare pe care îl utilizați. Când descărcarea este completă, dacă folosiți Windows, deschideți fișierul .exe obținut și apăsați în secvență pe butoanele Da, Install și Close (după descărcarea tuturor componentelor necesare pentru funcționarea programului), pentru a finaliza instalarea.
Dacă utilizați un Mac, deschideți pachetul dmg obținut, copiați Bitwarden în folderul Applications și ați terminat (răspundeți afirmativ la avertismentul care apare la prima pornire).
După ce porniți programul Bitwarden, faceți click pe butonul Create account și creați-vă contul introducând adresa de e-mail și parola pe care va trebui să o utilizați pentru a accesa în siguranță programul Bitwarden.
Când înregistrarea este completă, conectați-vă și faceți click pe butonul +, pentru a adăuga elemente noi în siguranță. Selectând opțiunea Login, de exemplu, puteți stoca date noi de acces pe un site web, având și posibilitatea de a genera o parolă securizată (faceți click pe pictograma celor două săgeți, vizibilă lângă câmpul Password).
KeePass (Windows/macOS)
KeePass este unul dintre cele mai populare programe pentru parole. Nu are o interfață grafică extrem de simplă la prima vedere, și este nevoie de puțină practică pentru a înțelege interfața grafică.
Vă permite să stocați toate parolele într-o bază de date protejată prin parolă, să generați chei de acces securizate, să importați și exportați cu ușurință date și multe altele. Poate fi utilizat doar pe sistemele de operare Windows. Pentru Mac există o versiune numită KeePassX care funcționează într-un mod identic.
Pentru download, accesați site-ul oficial al programului și dați click pe butonul Download Now, situat în stânga sus.
Când descărcarea este completă, deschideți fișierul .exe obținut și dați click pe Da. Apoi, dați click pe OK, selectați I accept the terms of the license agreement și faceți click pe Next de patru ori, apoi faceți click pe Install și Finish.
Acum, puteți începe în sfârșit să folosiți programul pentru a vă salva toate parolele. Așa că apăsați butonul cu foaia care se află pe bara de instrumente pentru a crea baza de date a programului, setați parola principală și reglați toate opțiunile legate de stocarea parolelor.
Apoi selectați categoria în care doriți să adăugați datele voastre (în partea stângă în fereastra programului), dați click pe butonul cu cheia care se află pe bara de instrumente și completați câmpurile de pe ecran pentru a adăuga datele voastre.
Pentru a vizualiza datele salvate, pur și simplu selectați elementul de interes din partea dreaptă în fereastra programului. Informațiile relevante vă vor fi afișate mai jos. Dacă doriți să copiați o parolă în clipboard-ul Windows, să deschideți direct o pagină web etc, apăsați butoanele corespunzătoare pe care le puteți găsi pe bara de instrumente a programului, în partea din centru.
Alte programe pentru parole

Căutați alte programe pentru parole? Ei bine, mai jos veți găsi o listă cu alte programe pe care le puteți utiliza pentru a stoca și organiza mai bine parolele.
- LastPass (Windows/macOS/Linux) este un serviciu foarte popular pentru gestionarea parolelor datorită căruia este posibil să păstrați toate datele voastre de acces. Ascunzându-le în spatele unei singure parole master. De asemenea, efectuează autentificare automată pe site-urile de Internet cu un singur click. Programul este gratuit în versiunea de bază, dar pentru cei care doresc funcții mai avansate este posibil să se aboneze la abonamentele la plată. Poate fi folosit pe Windows și Mac (precum și pe dispozitive mobile, dar și ca o extensie pentru browsere).
- Dashlane (Windows/macOS) – un alt manager de parole care poate fi folosit ca aplicație pentru calculator (și nu numai). Este gratuit (dar este disponibil și într-o versiune la plată cu funcții suplimentare), permite conectarea automată, acceptă criptarea AES-265 pentru toate datele de acces. De asemenea, are o interfață de utilizator foarte plăcută.