Programe Wifi pentru laptop sau PC. Nu vă mai amintiți parola la rețeaua WiFi și doriți să știți dacă există vreun program util care să vă ajute să o recuperați? Ei bine, trebuie să știți că ați ajuns în locul potrivit.
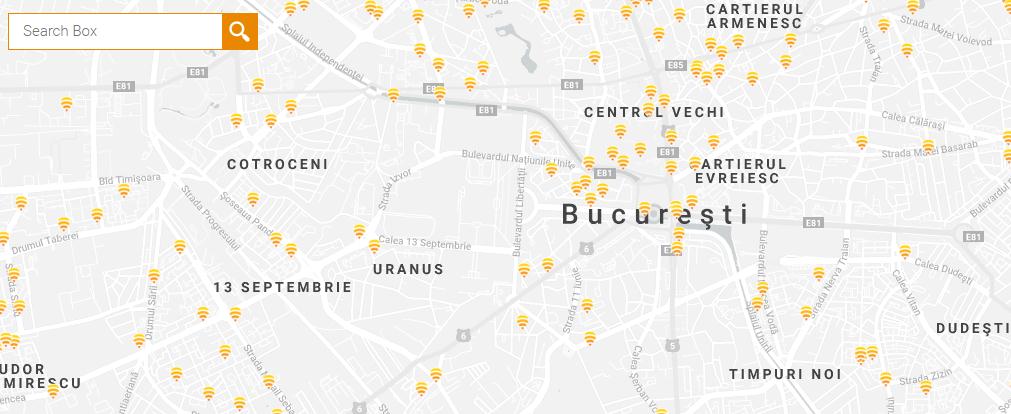
În acest articol vom vorbi despre cele care, în opinia mea, sunt cele mai bune programe WiFi. Le puteți folosi pentru a recupera parolele Wifi, dar și pentru a testa funcționarea corectă la rețeaua Wifi.
Conţinut
- Programe pentru aflarea parolei Wifi
- Centru rețea și partajare (Windows)
- WirelessKeyView (Windows)
- Acces portchei (macOS)
- Kali Linux
- Programe pentru Wifi gratis online
- Wiman (Online)
- Fon (Online)
- Programe de testat rețeaua Wifi
- Diagnosticare rețea Windows
- Diagnoză Wireless (macOS)
- Mărește viteza Wireless
- Virtual Router (Windows)
- Partajare internet (macOS)
Programe pentru aflarea parolei Wifi
Să începem cu programe pentru aflarea parolei WiFi, adică cele pe care le puteți folosi pentru a recupera parolele la conexiunile wireless la care v-ați conectat deja în trecut, dar nu vă mai amintiți parola sau ați pierduto.
Centru rețea și partajare (Windows)
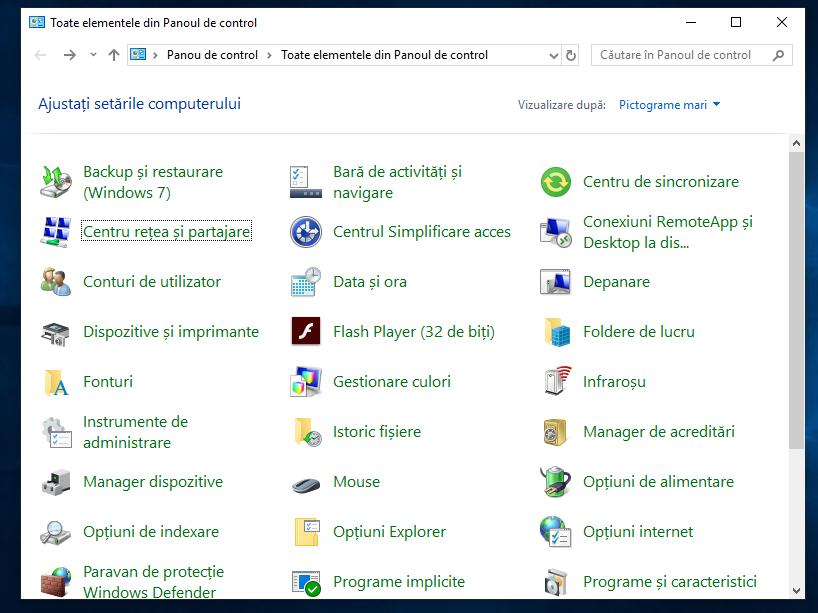
Dacă utilizați Windows, puteți profita de Centrul rețea și partajare pentru a recupera parola de rețea wireless. Nu este un program special pentru WiFi, este o funcție deja inclusă în sistem, care vă permite să accesați parolele rețelelor WiFi salvate pe PC.
Pentru a utiliza această funcție, faceți click pe butonul Start (cel cu steagul Windows) situat în partea stângă jos în bara de activități, și căutați panou de control în meniul care se deschide.
În fereastra care apare pe ecran, faceți click pe Centru rețea și partajare, apoi dați click pe numele rețelei WiFi situat sub cuvântul Internet care se află în dreapta, și apăsați butonul Proprietăți, în noul ecran care se deschide.
Acum, selectați fila Securitate și, în câmpul cheie de securitate rețea, puteți vedea parola pentru rețeaua wireless. Dacă parola nu este vizibilă, pentru a o vedea, bifați caseta pentru afișare caractere.
WirelessKeyView (Windows)
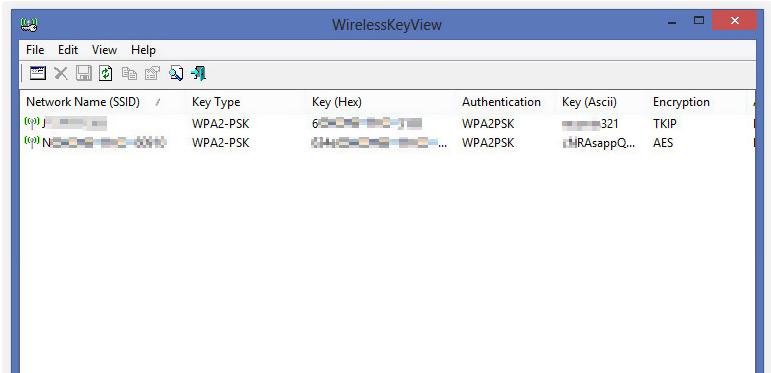
Când vine vorba de programe WiFi pentru laptop sau PC, programul WirelessKeyView nu are cum să lipsească din listă. Acesta este un program gratuit pentru sistemele de operare Windows, care vă permite să recuperați parolele rețelelor WiFi care au fost stocate în sistem. Este foarte ușor de utilizat și este de asemenea extrem de eficient.
Pentru download, accesați acest link și dați click pe link-ul Download WirelessKeyView for x64 (dacă utilizați o versiune Windows pe 64 de biți) sau pe Download WirelessKeyView 32-bit (dacă utilizați o versiune Windows pe 32 de biți).
După finalizarea descărcării, extrageți ambele arhive ZIP obținute, apoi porniți fișierul .exe și, în fereastra afișată pe ecran, faceți click pe butonul Da. În fereastra programului care va fi afișată pe ecran, veți găsi lista completă a rețelelor wireless stocate pe calculator.
De asemenea, dacă considerați că este necesar, puteți salva datele obținute într-un fișier text, selectând elementele care vă interesează și apoi dați click pe butonul cu discul situat în partea de sus.
Acces portchei (macOS)
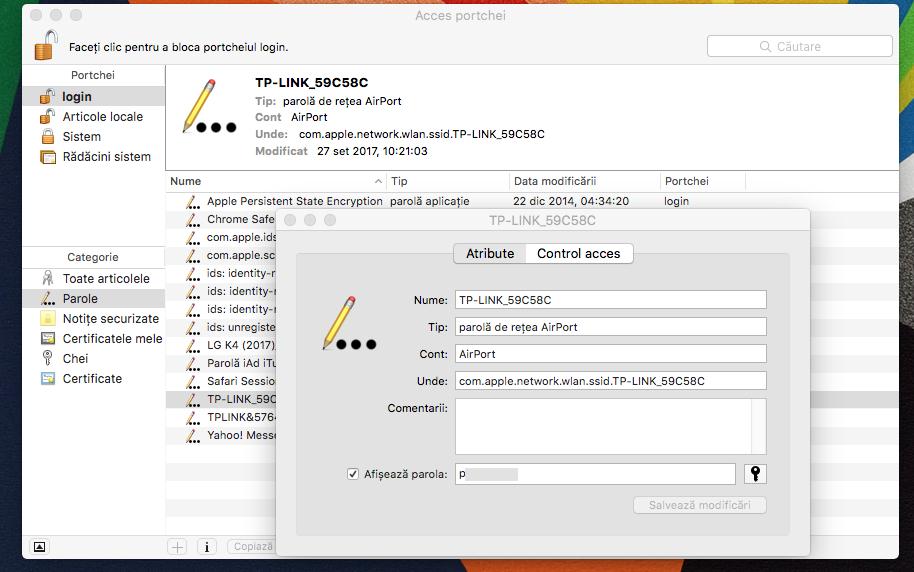
Utilizați macOS? În acest caz, puteți folosi Acces portchei. Dacă nu ați auzit niciodată despre acest lucru, vă informez că este o aplicație preinstalată pe toate Mac-urile, care vă permite să stocați datele de conectare introduse atât pe Mac, cât și în iCloud și care, vă permite să recuperați parolele rețelelor wireless care au fost accesate pe Mac sau pe alte dispozitive Apple conectate la același cont iCloud.
Pentru a folosi aplicația Acces portchei, deschideți Launchpad apoi faceți click pe pictograma Altele (cea cu mai multe pictograme).
În fereastra care vă este arătată pe ecran, selectați elementul login pe care îl găsiți în secțiunea Portchei situat în partea stângă, apoi faceți click pe elementul Parole (tot în partea stângă) și găsiți numele rețelei wireless pe care o căutați. Pentru a găsi mai rapid rețeaua, vă puteți ajuta și de câmpul de căutare din dreapta sus.
Apoi, faceți dublu click pe numele conexiunii, asigurați-vă că în fereastra care apare, selectați fila Atribute și bifați caseta de lângă Afișează parola.
În noua fereastră care vă este arătată, tastați numele contului vostru pe macOS și parola asociată acestuia și faceți click pe butonul Permite, pentru a debloca accesul la conținut. După ce faceți acest lucru, veți găsi parola la rețeaua Wifi în câmpul Afișează parola.
Kali Linux
Este imposibil să vorbim despre programe pentru aflarea parolei WiFi fără să menționăm Kali Linux. Deși nu este un program, ci un sistem de operare, merită să fie menționat în acest articol.
Mai precis, aceasta este o versiune de Linux, în care multe instrumente au fost integrate pentru a analiza și ocoli protecțiile rețelelor wireless. Acest sistem este gratuit și pentru a profita de acesta trebuie să cunoașteți cât de cât sistemul operativ Linux.
Programe pentru Wifi gratis online
Acum o să vorbim despre programe WiFi gratuite, adică cele care le puteți folosi pentru a găsi conexiuni wireless în zona în care vă aflați, așa-numitele hotspot-uri. Dar, vreau să vă spun că nu sunt programe, ca să zic așa, ci servicii disponibile online. Pentru mai multe detalii, citiți mai departe.
Wiman (Online)
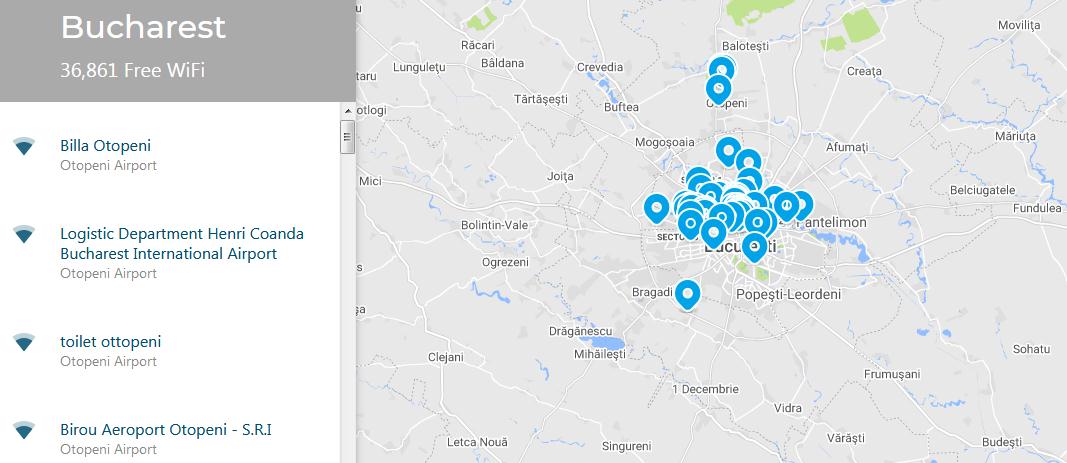
Wiman este un serviciu web gratuit, care funcționează din orice browser și fără a fi necesară nicio înregistrare, și vă permite să găsiți toate hotspot-urile prezente atât în zona voastră cât și în străinătate.
Pentru folosirea acestui serviciu, accesați site-ul oficial Wiman și introduceți numele orașului în câmpul de căutare situat în centru, apoi selectați sugestia relevantă din lista care vă este arătată.
În noua pagină pe care o vizualizați, faceți click pe butonul OPEN MAP situat în partea de sus, astfel încât să puteți vedea toate hotspot-urile disponibile direct pe hartă.
Fon (Online)
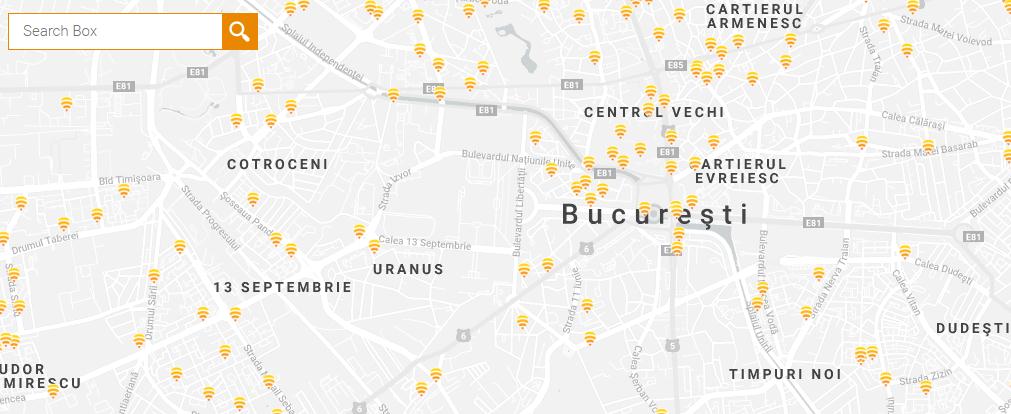
Pentru a putea găsi rețele WiFi accesibile în zona voastră, puteți folosi serviciul gratuit Fon. Acesta este un alt serviciu online pentru a localiza hotspot-uri gratuite în întreaga lume.
Pentru a utiliza acest serviciu, accesați site-ul Fon, introduceți numele locului de interes în câmpul de căutare din partea stângă sus și selectați sugestia relevantă.
Ulterior, veți vedea că toate hotspot-uile care sunt disponibile apar pe hartă, prezentate ca puncte portocalii. Dacă considerați că este necesar, puteți, de asemenea, să măriți sau să micșorați nivelul zoom-ului apăsând butoanele (+) și (–) situate în partea dreaptă.
Programe de testat rețeaua Wifi
Să vorbim acum despre programe de testat rețeaua WiFi, adică cele pe care le puteți folosi pentru a încerca să rezolvați defecțiunile la rețeaua wireless pe care o utilizați sau, în orice caz, pentru a vă asigura că funcționează corect.
Diagnosticare rețea Windows
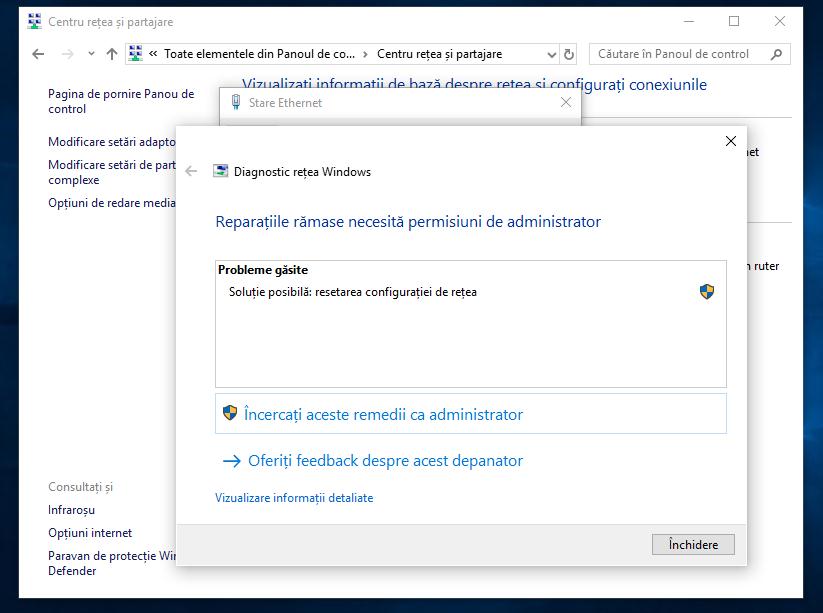
Dacă utilizați un calculator sau laptop cu Windows, trebuie să știți că există un instrument, numit Diagnosticare rețea Windows, prin care puteți afla dacă există o problemă cu conexiunea Wifi. Acesta nu este un program, dar este totuși o funcție care, având în vedere caracteristicile sale, merită să fie menționată într-un articol de acest tip.
Dacă doriți să folosiți această funcție din Windows, dați click pe butonul Start (cel cu steagul Windows) situat în partea de jos în bara de activități, căutați panou de control în meniul care se deschide și dați click pe el.
În fereastra care apare pe ecran, dați click pe Centru rețea și partajare, apoi dați click pe Depanare probleme. Dacă utilizați Windows 10, faceți click și pe Ethernet și apoi pe butonul Diagnoză.
O fereastră nouă se va deschide pe desktop, care va analiza rețeaua voastră și, ulterior, vi se va solicita să specificați ce problemă afectează conexiunea voastră de internet. Va trebui să selectați elementul referitor la problema cu care vă confruntați și va trebui să urmați instrucțiunile de pe ecran.
Diagnoză Wireless (macOS)
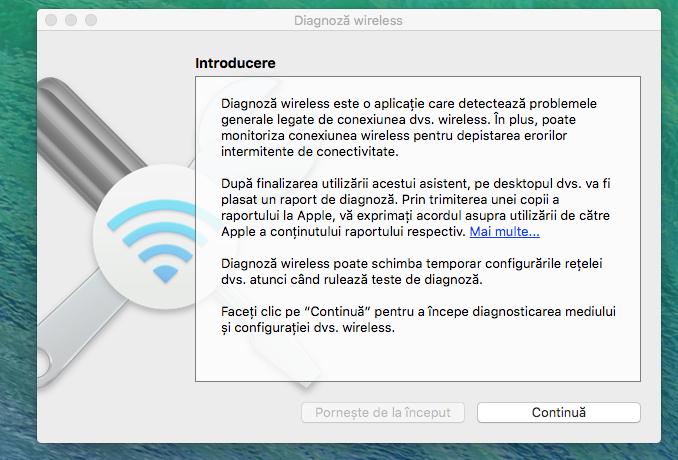
Dacă utilizați macOS, printre programele WiFi utile pentru testarea rețelei Wifi, vă sugerez să încercați aplicația Diagnoză Wireless. Este, de fapt, instrumentul de depanare inclus pe toate Mac-urile, ceea ce vă permite să identificați orice problemă din rețeaua WiFi folosită și să o rezolvați.
Pentru a putea folosi aplicația Diagnoză Wireless, apăsați tasta alt și dați click pe pictograma WiFi pe care o găsiți în partea stângă sus. În meniul care se deschide, selectați elementul Deschide diagnoză wireless.
Dacă nu puteți vedea pictograma WiFi, urmați acești pași: dați click pe pictograma Preferințe sistem din bara de sus, selectați Wi-Fi situat în partea stângă și bifați caseta de lângă Afișează starea Wi-Fi în bara de meniu.
Odată ce apare fereastra Diagnoză Wireless, faceți click pe butonul Continuă, așteptați depanarea rețelei, după care, dacă au fost detectate probleme, urmați indicațiile date.
Dacă la prima analizare nu apar probleme, selectați Monitorizează conexiunea Wifi, dați click pe butonul Continuă și așteptați monitorizarea rețelei. La sfârșitul analizei, faceți click pe butoanele informații pentru mai multe detalii despre fiecare element din listă.
Mărește viteza Wireless
În încheierea acestui articol, o să vă prezint câteva programe și funcții care vă ajută să măriți viteza la rețeaua Wireless. Mai multe detalii găsiți mai jos.
Virtual Router (Windows)
Virtual Router Manager este un program gratuit pentru sistemele de operare Windows care vă permite să transformați orice calculator într-un hotspot WiFi. Pentru download, accesați acest link și faceți click pe butonul Download Now din dreapta.
După descărcare, deschideți fișierul .msi obținut și, în fereastra pe care o vedeți pe desktop, faceți click pe butoanele Next (de trei ori la rând), butonul Da și Close, pentru a finaliza configurarea.
Dacă apare un mesaj în timpul instalării prin care sunteți invitați să descărcați .Net Framework 3.5, acceptați acest lucru, deoarece este esențial pentru buna funcționare a programului.
Când procedura de instalare este completată, porniți programul, și extindeți rețeaua wireless folosită pe calculator, tastând în câmpul Network (SSID) numele pe care doriți să îl atribuiți conexiunii, și în câmpul Password parola pe care doriți să o utilizați pentru a evita accesul nedorit la rețea.
Apoi selectați conexiunea pe care doriți să o partajați din meniul Shared connection și faceți click pe butonul Start Virtual Route.
Când nu mai trebuie să utilizați programul, dezactivați hotspot-ul făcând click pe butonul Stop Virtual Router din fereastra routerului virtual.
Partajare internet (macOS)
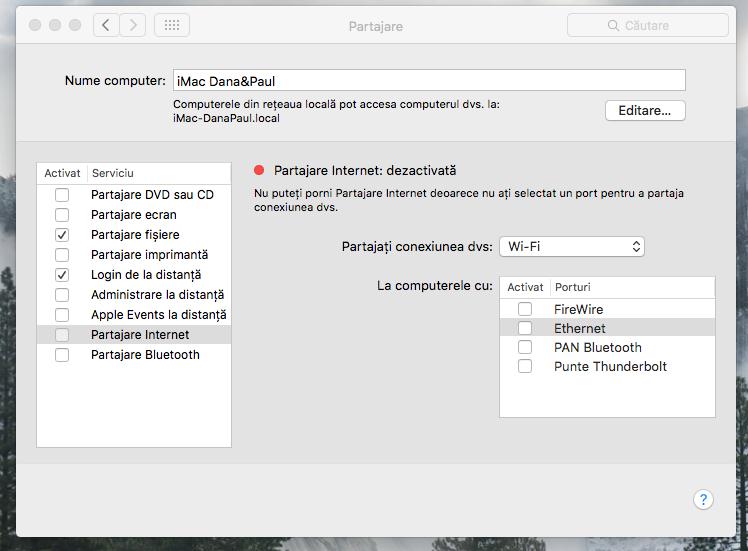
Dețineți un Mac și sunteți interesați să știți ce programe WiFi puteți utiliza pentru a vă îmbunătăți rețeaua? Ei bine, vă sugerez să utilizați Partajare internet. Aceasta este o funcție din macOS, care vă permite să partajați o rețea Ethernet sau Wifi, sau invers, adică să transformați o rețea wireless într-una Ethernet, pentru a conecta dispozitive care nu acceptă conexiune wireless.
Pentru a activa această funcție, faceți click pe pictograma Preferințe sistem și, în fereastra care apare, selectați elementul Partajare.
Acum, bifați Partajare Internet în bara laterală din stânga și apoi tipul de conexiune pe care doriți să o partajați din meniul drop-down.
Apoi selectați tipul de tehnologie care va fi utilizat pentru semnalul hotspot, bifați caseta de lângă Internet în bara laterală din stânga și, în fereastra suplimentară care se deschide, faceți click pe butonul Start.
În mod implicit, hotspot-ul generat de Mac nu este protejat cu parolă. Dacă doriți să setați unul, faceți click pe butonul Opțiuni Wi-Fi situat în partea dreaptă jos și, în fereastra care se deschide, alegeți opțiunea WPA2 din meniul derulant.
Când nu mai aveți nevoie de această rețea, puteți dezactiva funcția de partajare a conexiunilor revenind la preferințele sistemului macOS, făcând click pe pictograma Partajare și debifați caseta de lângă Partajare Internet.
Dacă căutați programe care vă ajută să partajați conexiunea de internet de pe PC pe dispozitive mobile Android sau iOS, aruncați o privire la un articol dedicat acestui subiect. Internet de pe laptop sau PC pe telefon (hotspot).