Programe de captură ecran Windows 10. Trebuie să capturați ecranul PC-ului, dar nu știți cum să faceți? Ei bine, puteți face acest lucru foarte rapid și simplu, utilizând programe speciale pentru a captura ecranul. Cu programele din această categorie puteți face capturi de ecran într-un mod foarte rapid.
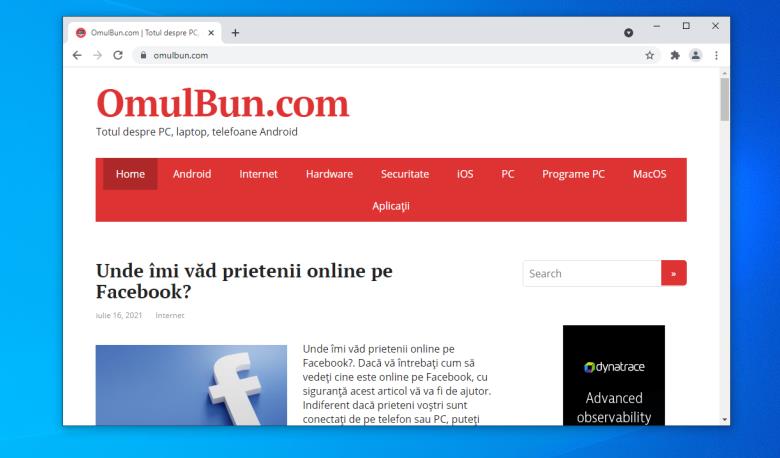
Există mai multe programe de captură ecran Windows 10, unele sunt gratuite altele contra cost: unele sunt compatibile doar cu Windows, altele doar cu macOS, altele sunt integrate în sistemele de operare cum ar fi Windows 10, Windows 7 etc.
Pe lângă capturarea ecranului, cu programele pe care urmează să vi le prezint, puteți captura ferestre individuale, porțiuni personalizate ale ecranului și vă puteți personaliza capturile de ecran cu săgeți, texte, desene și multe altele.
Conţinut
Programe de captură ecran pe PC cu Windows 10
Dacă aveți un PC sau laptop care rulează Windows 10, trebuie să știți că, pe lângă programele terță, puteți captura ecranul PC-ului folosind unul dintre instrumentele integrate în sistemul de operare. Mai jos vă voi explica cum să faceți acest lucru.
Decupare și schițare
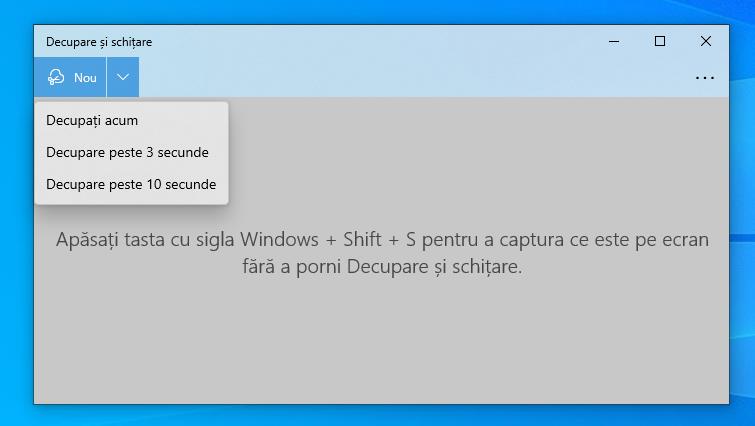
Una dintre soluțiile pe care vi le recomand este aplicația „Decupare și schițare”, aceasta este o aplicație preinstalată în Windows 10 și vă permite să faceți capturi de ecran. Pentru a deschide aplicația, deschideți meniul Start (făcând click pe pictograma cu steagul Windows în partea stângă pe bara de activități) și dați click pe pictograma Decupare și schițare.
Pentru a face o captură de ecran, dați click pe butonul „Nou” din colțul din stânga sus în fereastra aplicației. Dacă doriți, puteți seta o întârziere între selectarea zonei de capturat pentru un timp cuprins între 3 și 10 secunde (pentru acest lucru dați click pe săgeata de lângă butonul Nou).
În orice caz, odată ce a început capturarea ecranului, selectați zona care va fi capturată apăsând și ținând apăsat butonul stâng al mouse-ului și, când ați terminat, eliberați butonul pentru a realiza captura de ecran.
Dacă este necesar, puteți alege un mod de capturare diferit, utilizând bara de instrumente care apare în partea de sus a ecranului. De exemplu, puteți selecta o formă personalizată, făcând click pe butonul „Decupaj forma liberă” sau puteți captura o fereastră activă făcând click pe pictograma celor două dreptunghiuri suprapuse sau puteți captura întregul ecran.
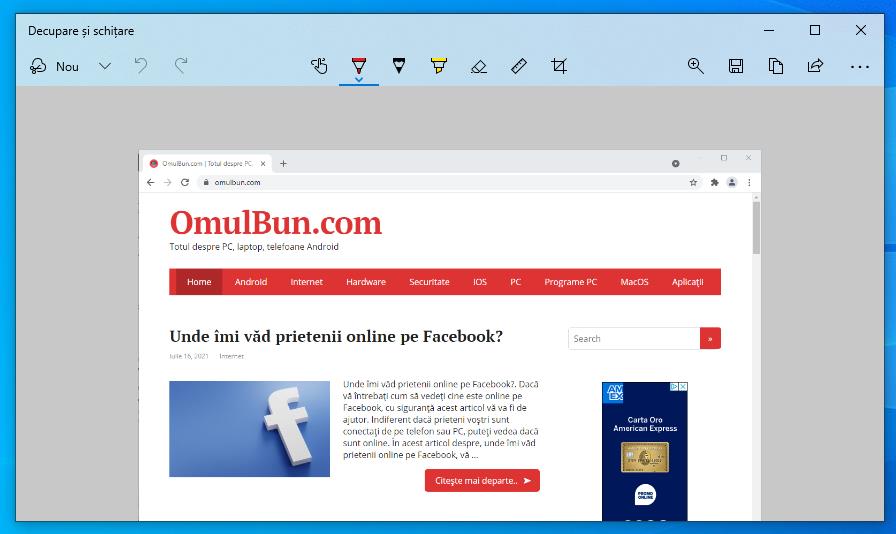
După ce imaginea este capturată, aceasta va fi deschisă în editorul programului, prin intermediul căruia puteți adăuga linii, săgeți, adnotări și alte elemente. Pentru a salva imaginea, dați click pe butonul „Salvare ca” în partea dreaptă sus.
Cu toate acestea, în versiunile anterioare de Windows puteți utiliza aplicația „Instrument de decupare”, care funcționează într-un mod destul de similar și poate fi utilizată direct din meniul Start.
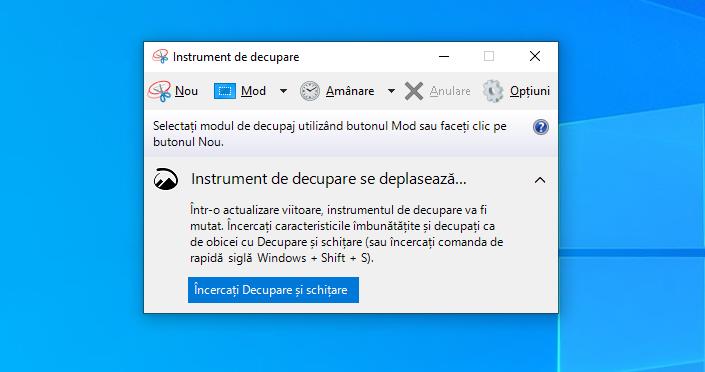
După ce ați deschis aplicația, dați click pe butonul „Nou” pentru a selecta zona ecranului de capturat sau pe săgeata în jos de lângă butonul Mod, pentru a seta un alt mod de captură. Dacă sistemul vostru de operare este actualizat, veți vedea un al treilea buton, numit „Amânare”, prin care puteți seta un cronometru pentru a întârzia captura de ecran.
Chiar și în acest caz, odată ce imaginea a fost capturată, aceasta va fi deschisă în editorul programului, prin intermediul căruia puteți adăuga linii, săgeți, adnotări și alte elemente. Pentru a salva imaginea, dați click pe butonul „Salvare ca” în partea dreaptă sus.
Windows 8.1 și versiunile mai vechi de Windows vă permit să capturați ecranul foarte rapid folosind tastatura, utilizând una dintre următoarele combinații de taste.
- Windows + Print Screen: faceți o captură a întregului ecran, captura va fi salvată ca fișier PNG, în folderul Imagini> Capturi de ecran.
- Windows + Alt + Print Screen: efectuează aceeași operație ca mai sus, dar captează doar fereastra activă.
- Windows + Shift + Print Screen: începe capturarea unei porțiuni a ecranului, care trebuie selectată cu cursorul mouse-ului. Imaginea capturată este salvată în format PNG în folderul Imagini> Capturi de ecran.
Greenshot
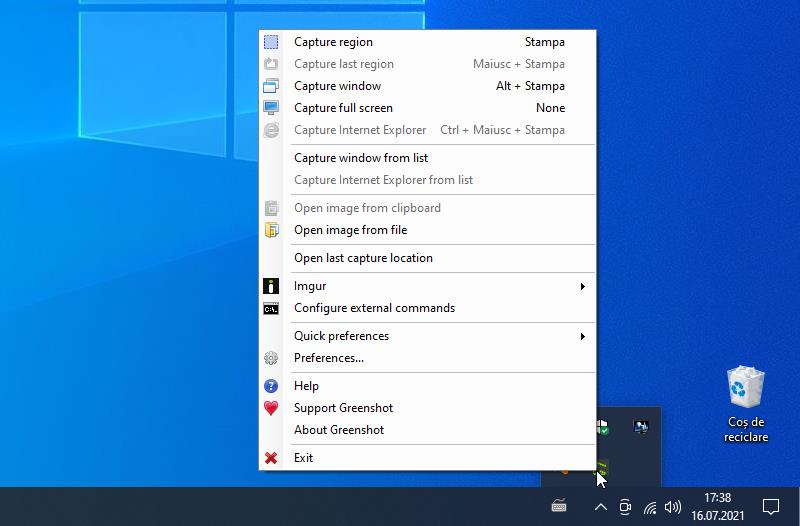
În ceea ce privește programele terță, Greenshot este o alternativă destul de bună. Acesta este un program gratuit pentru Windows, care vă permite să capturați rapid ecranul și să salvați imaginile obținute în mai multe formate.
Pentru download, accesați site-ul programului și dați click pe butonul cu steagul Windows (Latest Stable) pentru a descărca pachetul de instalare a programului.
Când descărcarea este finalizată, deschideți fișierul descărcat, asigurați-vă că limba engleză este selectată în meniul derulant care apare pe ecran (sau alegeți o altă limbă pe care o preferați) și dați click pe butonul OK pentru a începe procedura de instalare. Apoi, bifați caseta de lângă I accept the agreement, dați click pe butonul Next/Install/Finish pentru a finaliza instalarea programului și să îl porniți în fundal. Pentru a face o captură de ecran, căutați pictograma programului lângă ceasul sistemului și dați click pe ea.
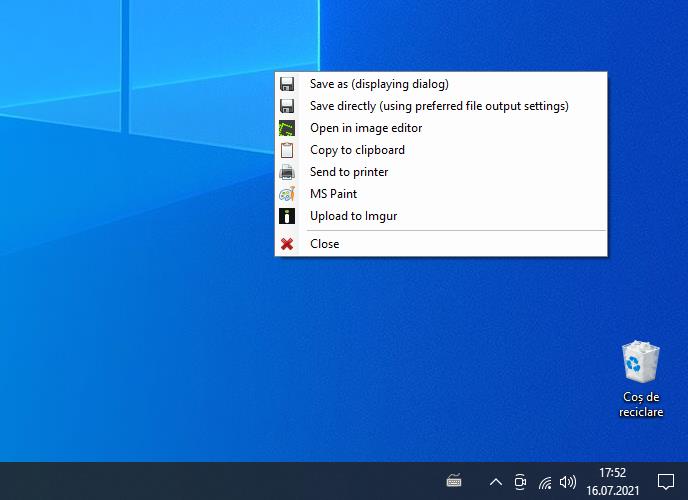
După ce dați click pe pictograma programului, ar trebui să vedeți un meniu care conține diferite opțiuni de captură: Capture region, pentru a selecta o porțiune a ecranului: Capture last region, pentru a captura automat ultima zonă selectată: Capture window, pentru a captura una dintre ferestrele deschise sau Capture full screen, pentru a captura întregul ecran.
Dacă ați ales să capturați o porțiune a ecranului, va trebui să o selectați apăsând și menținând apăsat butonul stâng al mouse-ului și să o selectați, dacă ați ales opțiunea de a captura o anumită fereastră, vi se va cere să o selectați făcând click pe una dintre ele, dacă ați ales să capturați întregul ecran, acest lucru se va întâmpla instantaneu.
După ce captura a fost făcută, va apărea un al doilea meniu, care conține opțiunile de salvare. Puteți alege dacă salvați manual fișierul în locația și formatul preferat Save as (displaying dialog), dacă salvați automat fișierul în modul implicit (Save directly), dacă deschideți imaginea în editorul programului (Copy to clipboard), dacă imprimați imaginea (Send to printer), sau dacă deschideți imaginea în programul Paint (MS Paint).
Alte programe de captură ecran gratis în Windows 10
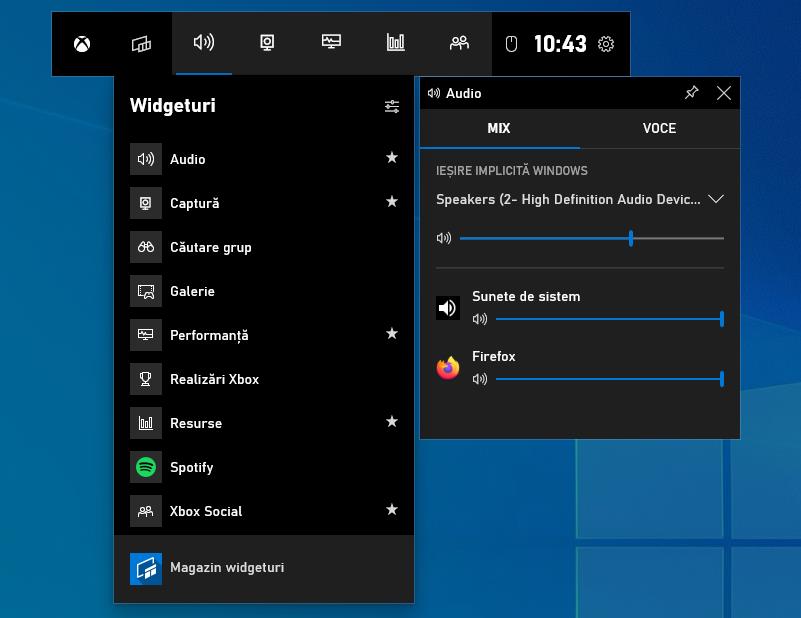
Programele și aplicațiile prezentate mai sus sunt cu siguranță cele mai bune din această categorie, dar sunt și alte programe pe care le puteți utiliza.
- Xbox Game Bar: aceasta este o aplicație preinstalată în Windows 10 care este în principal pentru gameri și permite capturarea întregului ecran sau porțiuni ale acestuia. Mai multe detalii găsiți într-un articol separat.
- ShareX: este un program gratuit care vă permite să personalizați complet metodele de captură și salvarea imaginilor (atât în local, cât și în cloud). Programul este gratuit.
- PickPick: este un program multifuncțional care vă permite să efectuați un număr mare de operații pe elementele vizibile pe ecran, inclusiv capturarea ecranului. Programul este gratuit pentru uz personal.
- FastStone Capture: acesta este un program care vă permite să capturați întregul desktop, porțiuni ale ecranului sau ferestre unice, utilizând o bară de instrumente. Licența programului costă 19,95 $, dar poate fi încercat gratuit timp de 30 de zile.
- Web-capture: acesta nu este un program, ci un serviciu online gratuit care vă permite să faceți capturi de ecran de pe paginile web.
Programe de captură ecran pentru Mac
Dacă utilizați un Mac puteți face capturi de ecran folosind aplicația preinstalată în sistemul de operare (Captură de ecran) dar și alte programe concepute pentru acest scop.
Captură de ecran
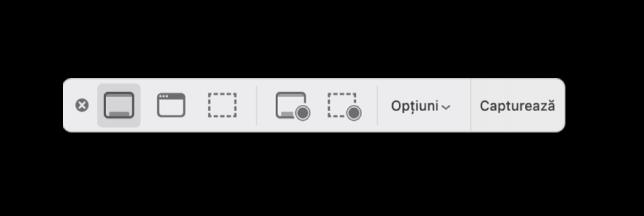
Captură de ecran este aplicația preinstalata în macOS și este dedicată capturilor de ecran (chiar și video). Puteți să deschideți aplicația din folderul Altele din Launchpad.
După ce ați deschis aplicația veți vedea o bară de instrumente în partea de jos a ecranului de unde puteți alege butoanele care vă permit să selectați un mod de captură: ecranul complet, o fereastră unică sau o porțiune a ecranului. După ce ați făcut alegerea, dați click pe butonul Opțiuni și indicați dacă trebuie să includeți sau nu indicatorul mouse-ului, setați un cronometru pentru a captura ecranul sau pentru a salva imaginea într-un folder specific.
După ce ați setat setările, dați click pe butonul Captură și, dacă ați ales să capturați o porțiune a ecranului sau o fereastră activă, selectați zona ecranului sau fereastra deschisă. Dacă nu ați schimbat calea de salvare, imaginea va fi disponibilă imediat pe ecran în format PNG.
De asemenea, puteți face capturi de ecran folosind tastatura.
- Comand+Shift+3: capturează o imagine a întregului ecran și o salvează pe desktop în format PNG.
- Comand+Shift+4: capturează o porțiune a ecranului (care trebuie selectată cu mouse-ul), sau imaginea unei ferestre active și o salvează pe ecran în format PNG.
- Comand+Shift+5: deschide aplicația Captură de ecran.
Monosnap
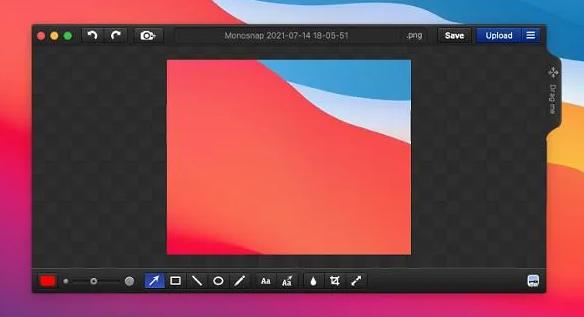
Dacă aplicația preinstalată în macOS nu este pe placul vostru, puteți încerca Monosnap. Această aplicație o puteți descărca din App Store și vă permite să capturați imagini și să le editați folosind editorul integrat.
Pentru a captura ecranul, dați click pe pictograma aplicației (în partea dreaptă pe bara de meniu) și alegeți dacă capturați o parte a ecranului sau întregul ecran. După ce ați făcut captura de ecran, aceasta se va deschide automat în editorul aplicației, prin intermediul căruia puteți adăuga texte etc.