Înregistrare ecran în Windows 10. Înregistrarea ecranului este un lucru destul de obișnuit pentru cei care dețin un PC cu Windows, dar nu toată lumea știe că, cu Windows 10 se poate înregistra ecranul fără programe speciale.
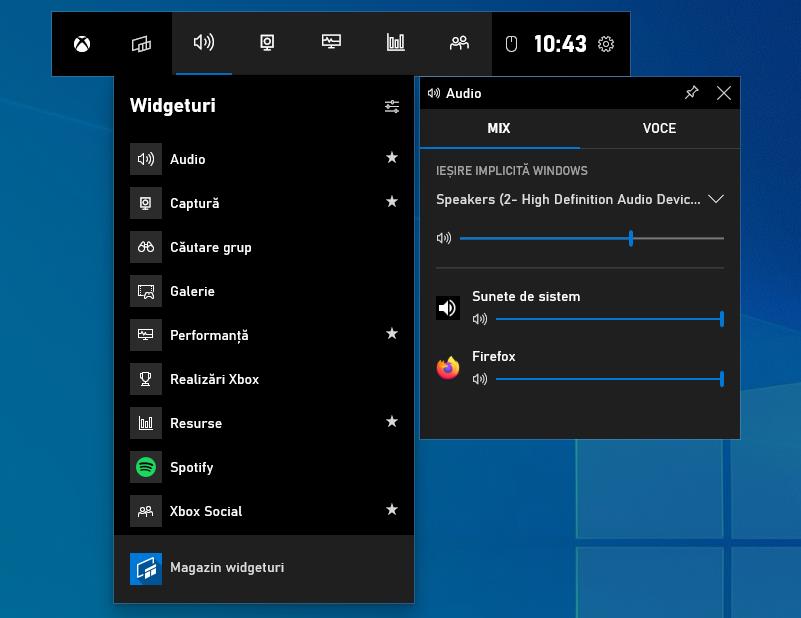
În acest articol despre înregistrare ecran în Windows 10, vă voi explica cum puteți înregistra ecranul (chiar și cu sunet) fără să instalați programe, folosind aplicațiile preinstalate în sistemul de operare. Desigur, vă voi prezenta și câteva programe care vă permit să înregistrați ecranul PC-ului folosind funcții suplimentare.
Conţinut
Înregistrare ecran în Windows 10 gratis
Dacă doriți să aflați care este modul de înregistrare ecran în Windows 10 gratis, utilizați aplicațiile pe care o să vi le prezint mai jos. Așa cum am menționat mai sus, puteți face acest lucru din Windows, fără să instalați programe sau, puteți instala programe care oferă mai multe funcții decât cele oferite de Windows 10.
Xbox Game Bar
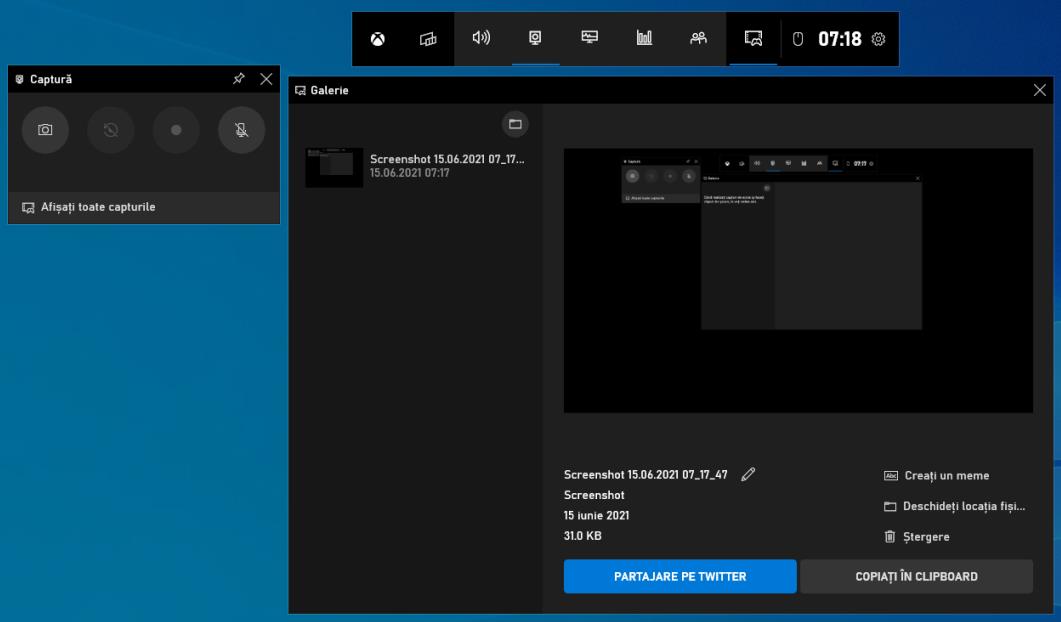
Poate că nu toți utilizatorii de Windows 10 știe, dar este posibil să înregistrați ecranul în Windows 10 folosind un instrument deja inclus în sistem, este vorba de aplicația Xbox Game Bar. Aceasta este o aplicație concepută în primul rând pentru a înregistra videoclipuri în timp ce jucați jocuri, dar poate fi folosită și pentru a înregistra orice altă activitate care se desfășoară pe ecran.
Cu toate acestea, rețineți că pentru a utiliza această aplicație pe PC-ul vostru trebuie să aveți una dintre următoarele plăci video: AMD Radeon HD 7700, AMD Radeon HD 7700M, AMD Radeon HD 8500, AMD Radeon HD 8500M, seria AMD Radeon R7/R9 sau o versiune ulterioară, NVIDIA GeForce 600 sau o versiune ulterioară sau NVIDIA GeForce 800M sau o versiune ulterioară. Dacă nu știți ce placă video este instalată pe PC-ul sau laptopul vostru, citiți un articol în care am explicat cum puteți afla acest lucru. Află ce placă video ai instalată în PC sau laptop.
Acestea fiind spuse, pentru a utiliza aplicația Xbox Game Bar, deschideți aplicația făcând click pe butonul Start (cel cu steagul Windows) situat în partea stângă jos în bara de activități, tastați „xbox” în câmpul de căutare care apare și din meniul care se deschide dați click pe Xbox Game Bar.
Când vedeți pe desktop bara de instrumente Xbox Game Bar, pentru a înregistra ecranul PC-ului, dați click pe butonul pentru a începe înregistrarea (cel cu punctul) pe care îl găsiți în widgetul „Captură”. Dacă nu vedeți widgetul cu comenzile pentru captură, dați click mai întâi pe butonul cu camera de pe bara de aplicații, pentru al activa. Când doriți, puteți opri înregistrarea dând click pe butonul pătrat. Videoclipul înregistrat va fi salvat în folderul „Fișiere video”.
Dacă doriți să activați microfonul în timpul înregistrării, înainte de a înregistra ecranul, asigurați-vă că butonul cu microfonul (pe care îl găsiți în același widget de Captură) este activat. Dacă nu este activat, dați click pe el pentru al activa.
În ceea ce privește utilizarea microfonului, trebuie să știți că prin intermediul widgetului „Audio” (dacă nu este vizibil, îl puteți activa dând click pe butonul cu difuzorul în bara de instrumente a aplicației) puteți regla volumul și seta sursa audio pentru înregistrare.
De asemenea, puteți să înregistrați ecranul doar 15 sau 30 de secunde, făcând click pe butonul cu săgeata circulară pe care o găsiți în widgetul pentru captură.
Dacă preferați utilizarea comenzilor rapide de pe tastatură, puteți utiliza următoarele combinații de taste în loc să efectuați pașii de mai sus.
- Windows + G – deschide aplicația Xbox Game Bar.
- Windows + Alt + R – vă permite să porniți și să opriți înregistrarea pe ecran.
- Windows + Alt + G – vă permite să înregistrați ecranul timp de 15 secunde.
- Windows + Alt + M – vă permite să activați și să dezactivați utilizarea microfonului în timpul înregistrării.
Dacă nu puteți utiliza aplicația Xbox Game Bar, acest lucru se datorează faptului că trebuie mai întâi să activați utilizarea funcției pentru a înregistra ecranul pe PC.
Pentru acest lucru, dați click pe butonul Start din partea stângă jos în bara de activități, faceți click pe pictograma Setări din meniul care se deschide și dați click pe Jocuri. Apoi dați click pe Xbox Game Bar din meniul lateral și mutați comutatorul situat în partea dreaptă sus în poziția Pornit.
Înregistrator de pași
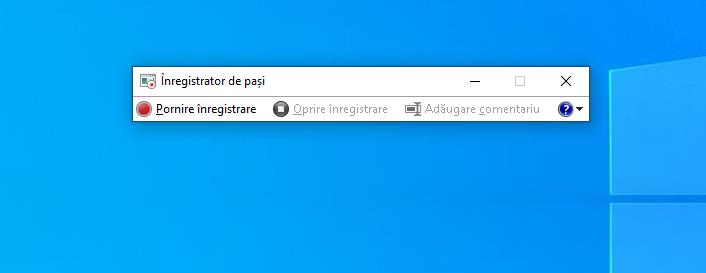
O altă aplicație deja inclusă în Windows 10 pe care o puteți utiliza pentru a înregistra ecranul PC-ului este Înregistrator de pași. Aceasta este o aplicație care permite să înregistrați numai acțiunile care sunt efectuate pe desktop (fără sunet).
Pentru utilizarea aplicației, dați click pe butonul Start situat în partea stângă jos în bara de activități, tastați „înregistrator de pași” în câmpul de căutare și dați click pe aplicație din meniul care se deschide.
Când vedeți bara aplicației pe ecran, dați click pe butonul „Pornire înregistrare” pentru a începe înregistrarea. Dacă doriți să opriți înregistrarea, puteți face acest lucru făcând click pe butonul „Oprire înregistrare” și apoi dați click pe butonul Reluare înregistrare pentru a porni înregistrarea din nou.
Dacă doriți, puteți adăuga și comentarii în timpul înregistrării apăsând butonul „Adăugare comentariu”, selectați zona de interes, tastați comentariul în caseta care apare în dreapta jos și dați click pe butonul OK.
Când doriți puteți opri înregistrarea făcând click pe butonul „Oprire înregistrare”. Apoi se va deschide o fereastră cu o previzualizare a înregistrării, pentru a salva înregistrarea, dați click pe butonul „Salvare”. Fișierul va fi salvat într-o arhivă ZIP în format MHTML și îl puteți deschide în fereastra browserului.
OBS
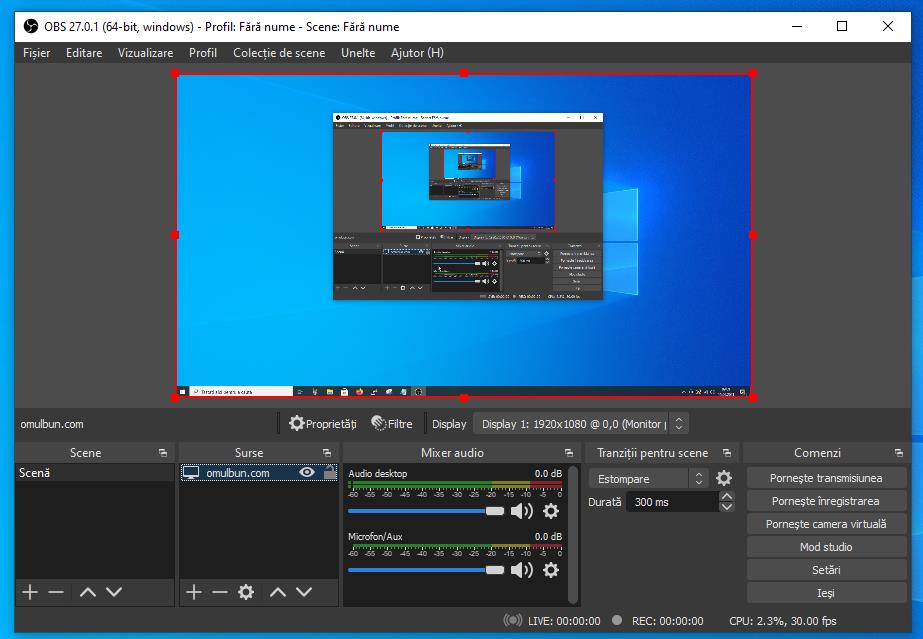
Dacă aplicațiile oferite de Windows 10 nu sunt pe placul vostru, puteți înregistra ecranul PC-ului cu programul OBS (Open Broadcaster Software). Acesta este un program destul de cunoscut pentru înregistrarea ecranului, cu acest program puteți seta și alte surse video/audio, cum ar fi camera web, și vă permite să transmiteți streaming direct pe YouTube și Twitch. Programul este gratuit și este foarte ușor de utilizat.
Pentru download programul OBS, accesați site-ul programului și dați click pe butonul Windows. Când descărcarea este finalizată, deschideți fișierul .exe și în fereastra care apare pe desktop, dați click pe butoanele Da, Next, Install și Finish pentru a finaliza instalarea.
Apoi trebuie să configurați programul pentru a înregistra ecranul PC-ului. Pentru acest lucru, închideți fereastra care vă invită să urmați expertul de configurare apoi dați click pe butonul Setări situat în colțul din dreapta jos și selectați elementul Output din bara laterală care se deschide pe ecran.
Apoi verificați dacă în meniul Mod de output este selectată opțiunea Simplu, reglați rata de biți și codificarea video utilizând meniurile din secțiunea Transmisiune, alegeți folderul în care doriți să salvați videoclipurile, selectați calitatea de înregistrare pe care o preferați din meniul derulant Calitatea înregistrării și alegeți formatul pe care doriți să îl utilizați pentru înregistrare (de exemplu, MP4 sau MKV). Nu uitați să dați click pe butoanele Aplică și OK pentru a salva modificările.
Dacă doriți să transmiteți în streaming, dați click pe opțiunea Transmisiune din bara laterală din stânga, alegeți un serviciu dintre cele acceptate din meniul derulant, dați click pe butonul Conectează un cont și urmați instrucțiunile de pe ecran. Nu uitați să dați click pe butoanele Aplică și OK pentru a salva modificările.
Selectați sursa care va fi utilizată pentru înregistrarea videoclipurilor, făcând click pe butonul (+) din secțiunea Surse și alegeți opțiunea Captură de display din meniul care apare pentru a înregistra întregul ecran. Lăsați toate celelalte setări așa cum sunt și dați click pe butonul OK.
Dacă doriți să înregistrați și sunetul, dați din nou click pe butonul (+) din secțiunea Surse, selectați sursa de sunet și reglați nivelurile de volum folosind caseta Audio Mixer. După ce ați făcut toate setările, porniți înregistrarea ecranului, făcând click pe butonul Pornește înregistrarea situat în partea dreaptă jos.
Alte programe pentru înregistrare ecran în Windows 10
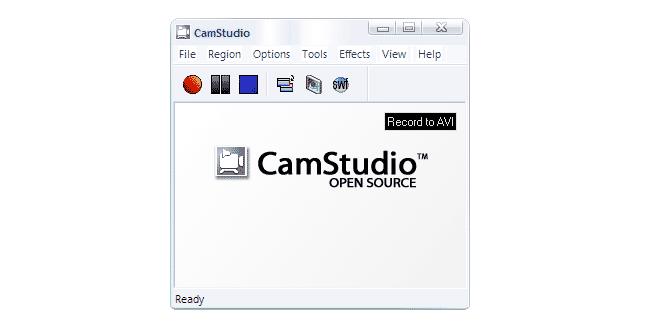
Dacă programul OBS nu este pe placul vostru, mai jos veți găsi alte programe pentru înregistrare ecran în Windows 10. Încercați-le și vedeți dacă găsiți programul potrivit pentru voi.
- CamStudio – acesta este un program gratuit și ușor de utilizat, care vă permite să înregistrați ecranul în format AVI și Flash SWF.
- Screenpresso – un alt program care vă permite să înregistrați tot ce se întâmplă pe desktopul PC-ului, aveți posibilitatea de a selecta porțiunea de ecran de înregistrat și de a edita videoclipurile obținute prin intermediul aplicației din program. Programul este gratuit, dar pentru mai multe funcții suplimentare, cum ar fi înregistrarea videoclipurilor HD, trebuie să achiziționați versiunea completă.
- Camtasia Studio – este unul dintre cele mai bune programe pentru înregistrarea ecranului în Windows 10 (și nu numai, chiar și pentru Windows 7). Programul vă permite să adăugați diverse efecte video, muzică etc. Programul îl puteți încerca gratuit timp de 30 de zile.