Mutare programe din C în D. Dacă ați cumpărat un hard disk nou pentru PC-ul vostru și acum doriți să eliberați spațiu pe hard disk-ul vechi prin a transfera programe de pe o unitate pe alta, trebuie să știți că sunteți în locul potrivit. În acest articol despre, mutare programe din C în D, vă voi explica cum să mutați programele din PC de pe o unitate pe alta folosind o funcție oferită de Windows, cea care prevede utilizarea legăturilor simbolice și a joncțiunilor, sau folosind programe speciale pentru acest lucru.
Conţinut
Mutare programe din C în D pe Windows
Dacă doriți să aflați care este modul de mutare programe din C în D pe Windows, urmați instrucțiunile de mai jos. Așa cum am menționat mai sus, acest lucru se poate face prin intermediul unei funcții din Windows sau prin utilizarea programelor speciale concepute pentru acest lucru.
Legături simbolice sau puncte de joncțiune
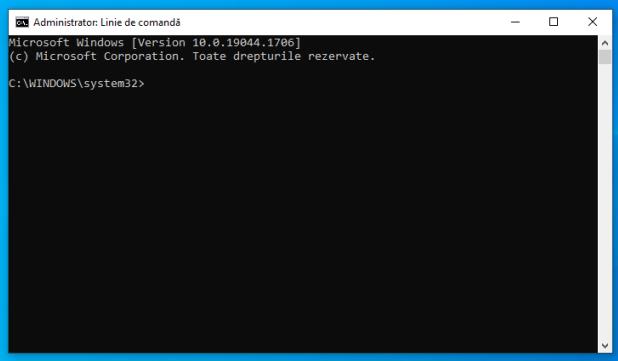
Deci, pentru mutare programe din C în D pe Windows, acest lucru se poate face mai întâi prin intermediul legăturilor simbolice, aceasta este o funcție oferită de sistemul de fișiere NTFS, care permite ca un anumit folder să fie mutat într-un alt folder situat în altă parte pe aceeași partiție, pe o partiție diferită sau pe un alt hard disk.
Prin utilizarea legăturilor simbolice și a punctelor de joncțiune, este deci posibil să se mute folderele programelor, făcând ca Windows să creadă că acestea se află încă în locația lor inițială (redirecționând folderele originale către folderele în care sunt mutate programele). În acest fel, programele, chiar dacă sunt mutate, rămân utilizabile și funcționale, ca și cum nu ar fi fost scoase niciodată din locația lor inițială.
Având în vedere faptul că, așa cum am menționat mai devreme, aceasta este o funcție oferită de sistemul de fișiere NTFS, înainte de a putea profita de funcționalitatea în cauză, trebuie să vă asigurați neapărat că hard disk-urile sau partițiile pe care doriți să le folosiți pentru a transfera programele sunt formatate cu sistemul de fișiere în cauză.
Pentru a face acest lucru, deschideți File Explorer/Windows Explorer făcând click pe pictograma galbenă a folderului din bara de activități, selectați elementul Acest PC din bara laterală din stânga în fereastra care se deschide, apoi în secțiunea Dispozitive și unități alegeți unitatea de hard disk sau partiția pe care doriți să o verificați. Apoi dați click dreapta pe ea și selectați Proprietăți din meniul care apare.
În fereastra care apare pe ecran, asigurați-vă că sistemul de fișiere este NTFS. În caz contrar, pentru a rezolva această problemă, vă sfătuiesc să citiți articolul în care am explicat cum să formatați un hard disk extern.
După efectuarea verificărilor de mai sus, pentru a crea legături simbolice și joncțiuni, este necesar să utilizați mai întâi comanda Decupare pentru a muta fizic programul la care se face referire în noua locație. Pentru a face acest lucru, accesați File Explorer/Windows Explorer, accesați locația în care se află programul pe care doriți să îl mutați (de exemplu, C:\Fișiere program dacă utilizați un sistem pe 32 de biți sau C:\Fișiere program (x86) dacă utilizați Windows pe 64 de biți), dați click dreapta pe folderul respectiv și selectați Decupare din meniul contextual care se deschide.
După ce ați făcut acest lucru, mergeți la locația în care doriți să mutați fișierul (de exemplu, D:\Programe), utilizând din nou File Explorer/Windows Explorer, dați click dreapta oriunde în fereastră, selectați Lipire din meniul contextual și dați click pe Continuare în ecranul care se deschide pentru a autoriza operațiunea.
Apoi, trebuie să utilizați comanda mklink în Linia de comandă. Deci, deschideți Linia de comandă cu drepturi de administrator (în bara de căutare tastați linie de comandă apoi dați click dreapta pe rezultat și din meniul contextual alegeți opțiunea Executare ca administrator).
În cele din urmă, în fereastra care apare pe desktop, introduceți comanda mklink ‘locația veche’ ‘noua locație’ (trebuie să înlocuiți locația veche cu calea originală și noua locație cu calea în care doriți să mutați programul) și apăsați tasta Enter de pe tastatură și ați terminat.
Steam Mover
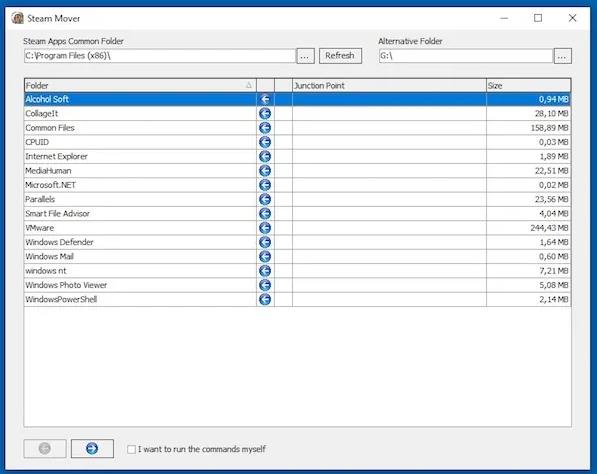
Dacă nu aveți chef să puneți în practică procedura de mai sus, puteți muta programele de pe un disc pe altul, fără a fi nevoiți să le instalați din nou, folosind un program special cum ar fi Steam Mover. Acesta este un program gratuit care funcționează pe Windows 7, Windows 8 și Windows 10, care vă permite să mutați programele instalate pe PC fără a le elimina și reinstala și, bineînțeles, păstrându-le perfect funcționale.
Pentru download programul Steam Mover, accesați site-ul programului și dați click pe link-ul SteamMover v0.1 1168k din partea de jos a paginii, în secțiunea Download, pentru a descărca programul.
După finalizarea descărcării, extrageți arhiva ZIP în orice folder doriți și rulați fișierul .exe cu drepturi de administrator (dați click dreapta pe el, selectați Executare ca administrator din meniul care se deschide și apoi dați click pe butonul Da).
Când vedeți fereastra principală a programului pe desktop, selectați folderul în care sunt instalate programele de pe vechiul hard disk (sau partiție), făcând click pe butonul […] de sub Steam Apps Common Folder (în stânga sus). Apoi, alegeți folderul de pe noul hard disk (sau partiție) în care doriți să le mutați, făcând click pe butonul […] de sub Alternative Folder (în dreapta sus).
După ce ați făcut acest lucru, pentru mutare programe din C în D (sau de pe o partiție pe alta), selectați pur și simplu numele lor din lista din partea stângă și dați click pe butonul cu săgeata albastră îndreptată spre dreapta, în partea de jos. Așteptați ca procesul de copiere să se încheie (se va deschide fereastra Linie de comandă) și ați terminat. Durata întregului proces depinde în principal de dimensiunea folderului care trebuie mutat.
Dacă vă răzgândiți, puteți readuce programele mutate în poziția lor inițială, selectându-le pur și simplu din lista din partea dreaptă și făcând click pe butonul cu săgeata albastră îndreptată spre stânga, în partea de jos.
FreeMove
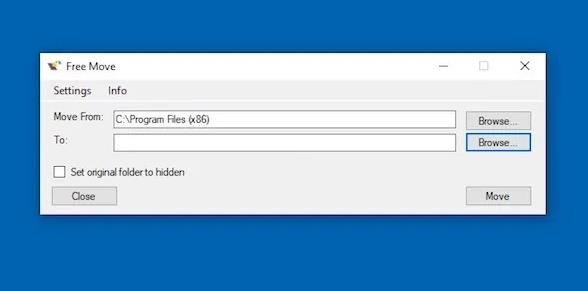
Un alt program care vă permite să mutați programele este FreeMove. Acesta este un program gratuit, foarte ușor de utilizat și, de asemenea, destul de intuitiv, care vă permite să mutați programe între diferite discuri și partiții folosind legături simbolice. Este suficient să selectați programul care urmează să fie mutat și să alegeți locația de destinație. Funcționează pe toate sistemele de operare Windows, dar, trebuie menționat faptul că nu vă permite să selectați programele care vor fi mutate. Ori toate, ori niciunul!
Petru download programul FreeMove, accesați pagina programului de pe site-ul GitHub și dați click pe link-ul FreeMove.exe din partea de sus pentru a începe descărcarea programului.
După descărcare, dați click dreapta pe fișierul .exe obținut, selectați Executare ca administrator din meniul care se deschide și faceți click pe butonul Da din fereastra care apare. Apoi, când vedeți fereastra programului pe desktop, dați click pe butonul Browse de lângă Move From și selectați folderul în care sunt instalate programele de pe vechiul hard disk (sau partiție).
Apoi, dați click pe butonul Browse situat lângă titlul To și selectați noul hard disk (sau partiția) pe care doriți să mutați programele. Pentru a începe procedura de transfer, dați click pe butonul Move situat în partea dreaptă jos și așteptați finalizarea operațiunii.
Dacă doriți ca folderul în care se aflau inițial programele să fie ascuns, înainte de a începe mutarea, bifați caseta de lângă Set original folder to hidden din colțul din stânga jos.
FolderMove
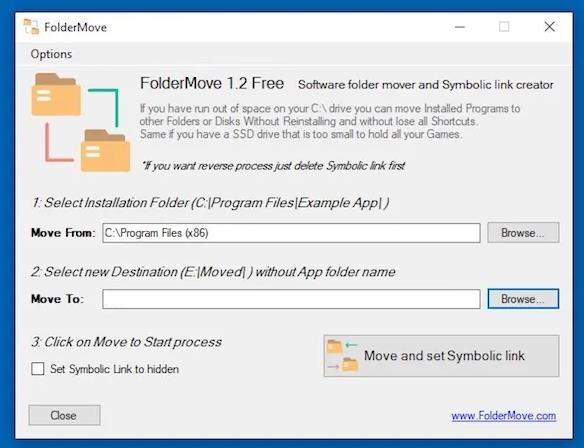
FolderMove este un alt program din această categorie. Acest program este gratuit și cu el puteți muta toate programele de pe un disc pe altul (sau de pe o partiție pe alta) foarte simplu. La fel ca în cazul programelor deja menționate, trebuie doar să selectați folderul programelor instalate, folderul de destinație și ați terminat. Acționând prin intermediul legăturilor simbolice, programul funcționează pe toate sistemele de operare începând cu Windows 7, dar necesită Microsoft .NET Framework 4.5 sau o versiune mai nouă.
Pentru download, accesați site-ul programului, și dați click pe butonul Download pentru a începe descărcarea. După finalizarea descărcării, deschideți fișierul .exe cu drepturi de administrator făcând click dreapta pe el, apoi selectați opțiunea Executare ca administrator din meniul care se deschide.
Când se deschide fereastra programului pe desktop, dați click pe butonul Browse situat lângă Move From pentru a selecta locația sursă a programului și pe butonul Browse situat lângă Move To pentru a selecta locația de destinație.
Dacă doriți ca folderul în care se află programele să fie ascuns, bifați caseta de lângă Set Symbolic Link to hidden din stânga jos. Pentru a începe mutarea programelor, dați click pe butonul Move and set Symbolic Link din dreapta jos.
Mutare programe de pe un PC pe altul
Dacă nu sunteți interesat să aflați cum să mutați programele instalate pe PC de pe hard disk-ul intern pe cel extern sau de pe o partiție pe alta, dar doriți să mutați programele de pe un PC pe altul, trebuie să știți că pașii de urmat sunt diferiți, chiar și programele de utilizat.
Pentru mai multe informații despre modul de mutare programe de pe un PC pe altul, vă sfătuiesc să citiți un articol dedicat acestui subiect. Mutare programe pe alt calculator.