Mutare program pe alt calculator. Ați cumpărat un PC nou și acum trebuie să descărcați din nou și să instalați toate programele pe care le-ați folosit pe cel vechi? Trebuie să știți că există o modalitate rapidă de a muta programele folosind instrumente sau programe speciale pentru Windows.
În acest articol despre, mutare program pe alt calculator, vă voi explica cum să mutați rapid un program de pe un PC pe altul, folosind un soft pe care îl puteți descărca de pe net. De asemenea, vă voi prezenta un program care vă permite să mutați programe pe un stick USB sau un hard disk extern.
Conţinut
Mutare program pe alt calculator gratis

Dacă ați instalat diverse programe pe calculatorul vechi, dar acum nu mai aveți fișierele .exe de instalare sau de exemplu, unele dintre ele nu se mai găsesc ușor pe Internet, deoarece au fost înlocuite cu alte programe/versiuni mai noi, puteți folosi un program foarte ușor de utilizat care vă permite să mutați programele de pe un calculator pe altul.
EaseUS Todo PCTrans
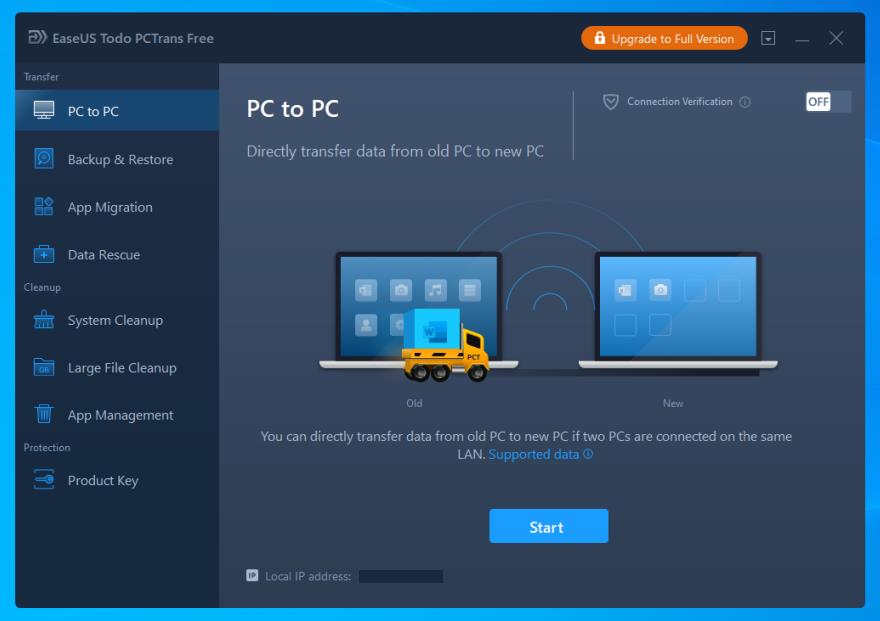
Pentru mutare programe pe alt calculator puteți folosi EaseUSTodo PCTrans, acesta este un program gratuit compatibil cu Windows 11, Windows 10, Windows 8 și Windows 7 și vă permite să mutați programe pe alt calculator, precum și date de profil de utilizator și diferite configurații. Versiunea gratuită vă permite să transferați doar două programe și până la 500 MB de date, versiunea contra cost include și schimbarea profilului, recuperarea datelor și alte funcții utile.
Înainte de a achiziționa programul, vă sfătuiesc să încercați mai întâi versiunea gratuită, pentru a vedea dacă programul este potrivit pentru voi. Pentru download, accesați site-ul web al programului și dați click pe butonul „Free Download” pentru a descărca fișierul de instalare.
Apoi dați dublu click pe fișierul .exe și în fereastra de instalare selectați „Install Now” pentru a începe descărcarea fișierelor necesare pentru funcționare. La sfârșitul instalării, dați click pe butonul Start Now pentru a porni programul. Rețineți că pentru a transfera programe, va trebui să instalați acest program pe ambele PC-uri.
În fereastra principală a programului, alegeți opțiunea „PC to PC” din panoul din stânga și apoi dați click pe butonul Start. Apoi dați click pe New pentru a conecta noul PC la cel vechi. După ce ați făcut acest lucru, programul va căuta automat PC-ul pentru a se conecta.
Dacă programul nu găsește automat PC-ul, dați click pe „Connect Manually” și introduceți IP-ul de la PC-ul vechi. Puteți găsi IP-ul PC-ului afișat mai jos, în ecranul cu funcția PC to PC. Alternativ, puteți introduce numele PC-ului. După ce ați terminat, dați click pe „Connect” pentru a începe conexiunea.
După conectare, dați click pe „Start EaseUS Todo PCTrans” pe PC-ul vechi apoi selectați Network pentru a conecta cele două PC-uri prin WiFi, apoi alegeți programele de mutat și confirmați alegerea făcută.
De asemenea, programul EaseUS Todo PCTrans vă permite să faceți backup și să restaurați sistemul sau să curățați hard disk-ul, dar personal vă recomand să utilizați instrumentele din Windows, deoarece sunt mai sigure.
Mutare program din calculator pe hard disk extern

Doriți să aflați care este modul de mutare program din calculator pe hard disk extern? Ei bine, chiar și în acest caz vă voi prezenta un program care vă permite să faceți backup la programe, astfel încât să le puteți transfera mai ușor pe alt calculator.
PickMeApp
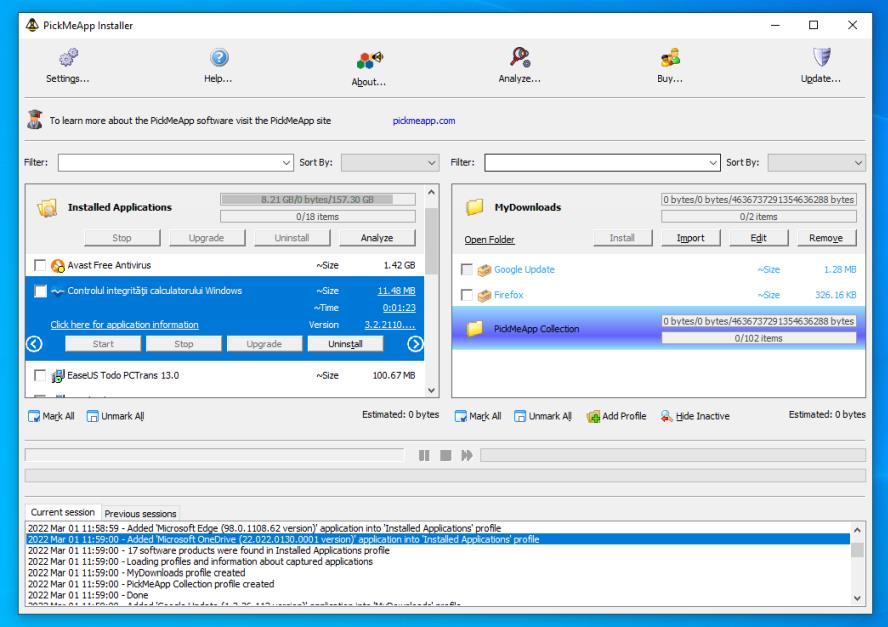
Programul PickMeApp este foarte util pentru a muta programe pe un hard disk extern și SSD sau pe un stick USB, și apoi le puteți copia pe PC-ul nou. Pentru download programul PickMeApp, dați click pe acest link apoi pe pagina programului dați click pe „Downloads”. Pentru a utiliza programul, va trebui să-l achiziționați, alegând între versiunea Light care costă 15 $ sau versiunea Pro care costă 30 $.
După ce ați achiziționat versiunea pe care o preferați, dați click pe Download pentru a descărca programul și apoi conectați un stick USB, un hard disk sau un SSD extern la calculator. După ce ați făcut acest lucru, deschideți fișierul executabil pentru a începe configurarea și selectați dispozitivul portabil unde va fi instalat programul. În fereastra de instalare, dați click pe Install și apoi pe Finish pentru a finaliza instalarea și a porni programul.
După ce ați făcut acest lucru, primul lucru pe care trebuie să îl faceți este să introduceți licența programului și adresa voastră de e-mail, pentru a activa funcțiile programului. După acest pas, PickMeApp vă va afișa lista de programe instalate pe PC. Pentru a transfera unul sau mai multe programe pe dispozitivul vostru portabil, selectați-le pe cele dorite și apoi dați click pe Capture.
Apoi tot ce trebuie să faceți este să închideți programul PickMeApp, să deconectați dispozitivul extern de la PC-ul vechi și să-l conectați la cel nou. După ce ați făcut acest lucru, deschideți hard disk-ul, SSD-ul sau stick-ul USB și accesați folderul PickMeAppLight, apoi deschideți subfolderele programului și dați dublu click pe fișierul de instalare. Astfel, puteți instala programele pe noul PC și aveți, de asemenea, backup la toate programele.
Alte metode pentru mutare programe pe alt calculator
Ca alternativă la programele prezentate mai sus, puteți transfera fișierele .exe ale programelor într-o arhivă în Cloud sau pur și simplu folosiți File Explorer (Copiere/Lipire). În acest caz, trebuie să aveți fișierele de instalare pe PC-ul vechi, eventual salvate într-un folder pregătit pentru backup.
Google Drive
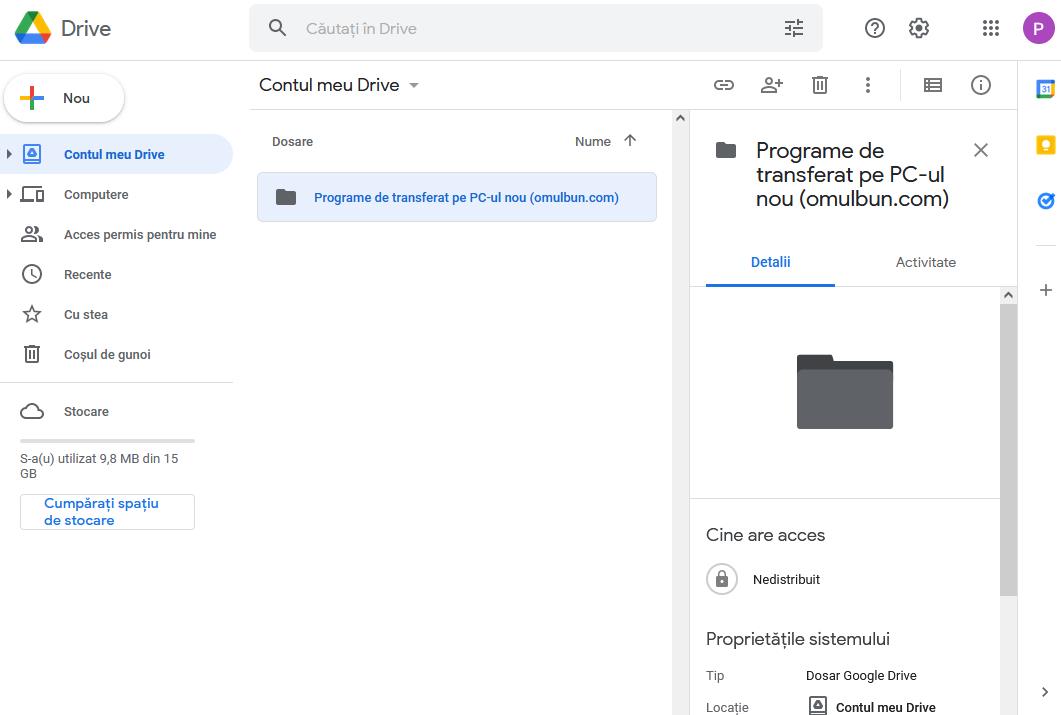
Dacă aveți fișierele de instalare ale programelor, dar nu aveți un hard disk extern sau SSD unde să le puteți copia, atunci vă sfătuiesc să utilizați un spațiu de stocare în Cloud precum Google Drive sau Dropbox.
De exemplu, dacă utilizați Google Drive, deschideți browserul și conectați-vă la contul vostru. Apoi în panoul din partea stângă dați click pe + și selectați opțiunea „Încărcați un fișier” sau „Încărcați un folder”. Apoi alegeți fișierul de instalare al programului pe care doriți să îl încărcați, astfel încât să îl puteți salva pe Google Drive. Pentru al descărca pe PC-ul nou, tot ce trebuie să faceți este să deschideți Google Drive și să descărcați fișierul .exe al programului și apoi să îl instalați.
Rețineți că Google Drive, Dropbox și alte servicii de stocare în Cloud au spațiu limitat pe care îl puteți extinde prin achiziționarea unui plan cu mai mult spațiu de stocare. Dacă doriți mai multe informații despre Google Drive, citiți articolul cel mai bun serviciu de Cloud.
File Explorer
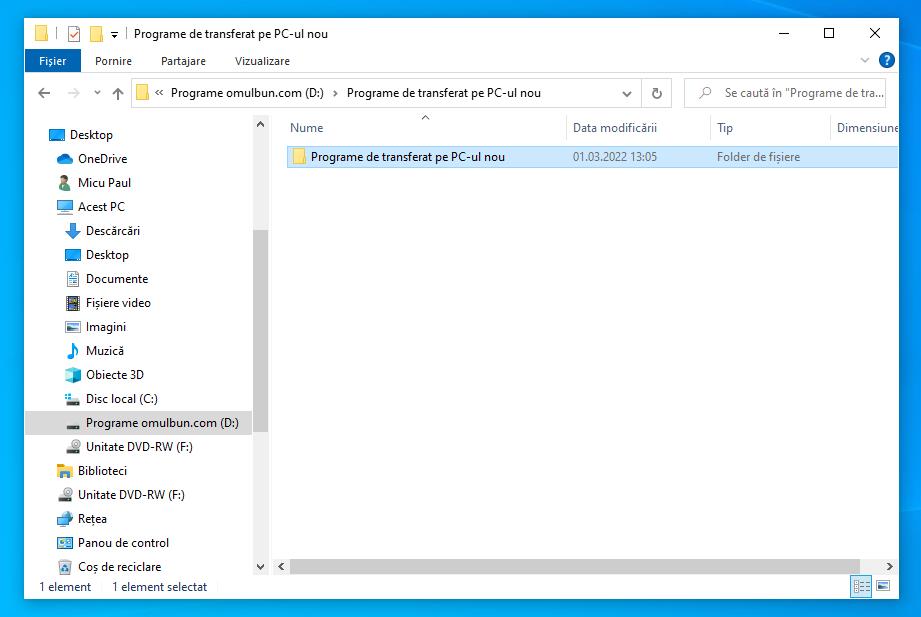
Dacă vă întrebați cum să transferați un program de pe un PC pe un stick USB sau pe un hard disk extern fără a utiliza niciun program, atunci o puteți face manual prin File Explorer. Pentru a face acest lucru, în primul rând conectați un stick USB sau un hard disk extern la PC, apoi deschideți File Explorer și dați click pe pictograma dispozitivului extern.
Apoi, deschideți folderul în care ați salvat fișierele de instalare, dați click dreapta pe cel care doriți să îl copiați și selectați „Copiere” din meniul contextual. După ce ați făcut acest lucru, tot din File Explorer, accesați hard disk-ul, SSD-ul sau stick-ul USB, apoi dați click pe un spațiu gol și selectați „Lipire” pentru a transfera fișierul. Vă sfătuiesc să creați un folder unde puteți salva fișierele .exe ale programelor pentru a le găsi mai ușor.
După ce ați copiat fișierele de instalare pe stick, tot ce trebuie să faceți este să îl deconectați de la PC-ul vechi și să îl conectați la cel nou, apoi accesați File Explorer și copiați fișierele într-un folder. Alternativ, puteți instala programele pe PC-ul nou direct de pe stick.