Înlocuire HDD cu SSD la PC. Dacă PC-ul vostru se mișcă greu atunci când deschideți programe sau îl utilizați în mod normal, ar trebui să înlocuiți hard disk-ul mecanic cu un SSD care este capabil să ofere performanțe mult mai bune decât hard disk-urile mecanice. În acest articol despre, înlocuire HDD cu SSD la PC, vă voi explica cum să înlocuiți hard disk-ul cu un SSD la un PC sau laptop, astfel încât să vă ofere o viteză de pornire a sistemului și a programelor mult mai mare decât un HDD mecanic.
Conţinut
Informații despre înlocuire HDD cu SSD

Utilizarea unui SSD ca unitate de stocare pe PC aduce câteva avantaje considerabile, deoarece are viteză mai mare de citire, scriere și acces la date decât un disc mecanic. Acest lucru ajută la pornirea sistemului de operare sau la utilizarea programelor dedicate pentru editare foto, editare video și jocuri. Programele se pot deschide în câteva secunde sau, în unele cazuri, chiar și în fracțiune de secundă. Acest lucru, în practică, are loc datorită creșterii vitezei de schimb de date între disc și memoria RAM a PC-ului.
Un alt avantaj care nu trebuie trecut cu vederea este rezistența mai mare la uzură și solicitările externe. Neavând piese mecanice în mișcare (o unitate SSD este formată numai din cipuri de memorie), nu trebuie să vă temeți că o zguduire bruscă poate distruge datele stocate într-o unitate SSD. În plus, absența pieselor mecanice asigură, de asemenea, un nivel de liniște totală, deoarece nu este necesară mutarea discurilor pentru citirea și scrierea datelor (așa cum se întâmplă pe hard disk-urile mecanice).
Majoritatea SSD-urilor sunt compatibile cu standardul SATA 3, au un factor de formă de 2,5 inch (la fel ca discurile pentru laptop) și pot fi conectate prin aceleași cabluri sau în același slot în care se află discul mecanic.
Modul de înlocuire HDD cu SSD la PC, constă în principal din două faze: prima, cea de instalare fizică, presupune conectarea ambelor dispozitive la computer în același timp. Apoi se poate trece la a doua fază, cea a clonării datelor, care presupune copierea datelor de pe HDD-ul vechi pe noul SSD. După ce această fază a fost finalizată, este posibilă deconectarea HDD-ului vechi de la PC (sau puteți modifica ordinea de pornire din BIOS), folosind efectiv noua unitate ca disc de sistem.
Înainte de a continua, este bine să alegeți un SSD cu o capacitate cel puțin dublă față de spațiul ocupat în prezent pe hard disk-ul mecanic. Dacă se folosesc 400 GB pe un hard disk de 1 TB, de exemplu, eu vă recomand să utilizați o unitate SSD de aceeași dimensiune, astfel încât să nu aveți probleme în ceea ce privește salvarea datelor în viitor.
De asemenea, înainte de a continua cu clonarea discului ar trebui să optimizați spațiul disponibil, astfel încât să reduceți timpul de copiere și să salvați doar ceea ce este necesar.
Înlocuire HDD cu SSD la PC sau laptop
Instalarea unui SSD pe PC sau laptop nu este o operațiune dificilă, atât dacă doriți să puneți noua unitate lângă HDD-ul mecanic, cât și dacă doriți să înlocuiți HDD-ul cu un SSD (mult mai frecvent la laptopuri).
Pe calculator

Dacă intenționați să efectuați această operațiune pe un calculator, inițial nu trebuie să deconectați cablurile de pe hard disk-ul mecanic. Pe lângă faptul că este necesar pentru clonarea datelor, acesta poate fi util ca disc suplimentar sau ca unitate de rezervă (dacă nu este defect, în caz contrar, vă recomand să îl scoateți din calculator imediat după clonarea discului).
Pentru a instala un SSD suplimentar fără să scoateți discul mecanic deja prezent, veți avea nevoie de un nou cablu SATA, un cablu de alimentare și un suport de 3,5 inch care să fie montat în carcasă.
Apoi trebuie să fixați unitatea SSD în suportul ei folosind șuruburile furnizate, plasați-l într-unul dintre sloturile de 3,5 inch din carcasa PC-ului (în practică, cele concepute pentru a conține discuri fixe și cititoare optice). Când ați terminat, luați cablul SATA și conectați un capăt la SSD și celălalt la slotul corespunzător de pe placa de bază, apoi conectați cablul de curent de la sursa PC-ului (dacă aveți o sursă de alimentare modulară, va trebui să conectați un cablu nou).
După ce ați făcut acest lucru, porniți PC-ul și verificați dacă SSD-ul este detectat corect de sistemul de operare: dacă este, sunteți gata să treceți la pasul următor și să clonați conținutul discului mecanic pe SSD.
Pe laptop

Dacă doriți să instalați un SSD pe laptop, vă sfătuiesc să puneți temporar noua unitate într-o carcasă USB externă pentru discuri de 2,5 inch, astfel încât să puteți clona sistemul de operare și datele înainte de a înlocui hard disk-ul vechi.
Deci, instalați unitatea SSD în carcasa USB externă, închideți-o și conectați cablul USB la unul dintre porturile de pe laptop. Dacă este necesar, mutați butonul de alimentare de pe carcasă în poziția ON și verificați dacă SSD-ul este recunoscut de sistemul de operare al laptopului (cel mai probabil, vi se va cere să îl formatați). Dacă SSD-ul este recunoscut corect, puteți trece la faza de clonare a datelor, în caz contrar verificați dacă unitatea SSD este instalată corect în carcasă.
Laptop cu două SSD

După cum vă puteți imagina, majoritatea laptopurilor (cu excepția celor foarte scumpe, de exemplu, cele de gaming, au o unitate de tip SSD) pot monta un singur hard disk. Cu toate acestea, dacă nu doriți să renunțați la ideea de a utiliza doua SSD-uri, puteți să scoateți arzătorul DVD și să montați un adaptor Caddy de 2,5 inch în locul lui.
În interiorul adaptorului puteți monta un hard disk mecanic sau un SSD. Deci, scoateți arzătorul DVD și montați adaptorul Caddy. Deoarece acest lucru nu este ușor de făcut (în funcție de marca și modelul laptopului), vă sfătuiesc să căutați pe Internet un tutorial video despre cum puteți face acest lucru, mai ales dacă nu ați demontat/umblat niciodată în laptop.
Clonare HDD pe SSD
După ce ați reușit să instalați unitatea SSD pe PC sau laptop, puteți continua cu clonarea datelor de pe o unitate pe alta. Această operațiune va transfera întregul conținut al hard disk-ului pe SSD (inclusiv sistemul de operare, licența acestuia și programele instalate) pregătindu-l ca să pornească PC-ul, după ce ați înlocuit hard disk-ul vechi. Pe Internet sunt multe programe care pot clona datele, uu vă voi explica cum puteți utiliza două dintre cele mai bune programe de acest tip: EaseUS Todo Backup și Marnium Reflect Free.
Macrium Reflect Free
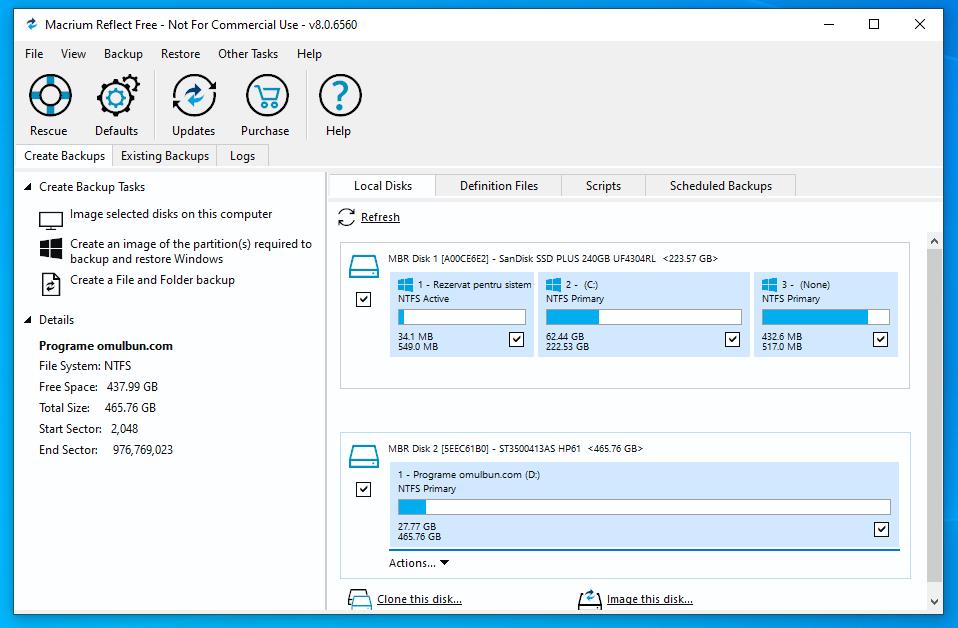
Printre numeroasele programe pe care le puteți folosi pentru clonare HDD pe SSD, este Macrium Reflect Free. Acest program îl puteți descărca gratuit pentru uz personal, pentru download dați click aici. Interfața programului este extrem de intuitivă chiar dacă este în limba engleză.
Pe pagina programului dați click pe butonul „Download Free” situat în caseta Reflect 8 Free Commercial. Apoi, bifați lângă „I need a personal free license” și dați click pe butonul Continue (nu trebuie să introduceți adresa voastră de e-mail) pentru a începe imediat descărcarea programului.
După ce ați descărcat fișierul de instalare, porniți-l, asigurați-vă că opțiunea Free este selectată în meniul drop-down „Choose Edition” (în caz contrar selectați această opțiune) și dați click pe butonul Download, procedând astfel va porni descărcarea fișierelor necesare pentru instalarea programului. Odată finalizată această fază, procedura de instalare ar trebui să pornească automat. Tot ce trebuie să faceți este să dați click pe Da/Next, bifați caseta de lângă „I accept the terms in the License Agreement” și dați din nou click pe butonul Next pentru a instala programul.
Apoi, programul ar trebui să pornească automat, când vedeți fereastra programului, dați click pe opțiunea „Clone this disk…” situată imediat sub hard disk-ul mecanic. Când se deschide următoarea fereastră, asigurați-vă că discul mecanic este selectat în secțiunea Source și că unitatea SSD este afișată în secțiunea Destination. Dacă nu, dați click pe „Select a different source” disk și „Select a disk to clone” pentru a selecta hard disk-ul sursă și cel pentru destinație.
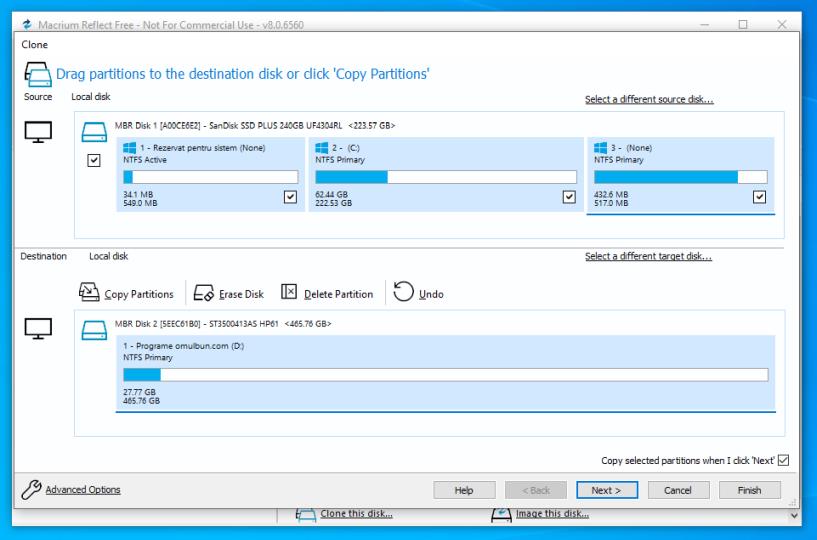
Când ați terminat, verificați cu atenție dacă setările sunt corecte și, știind că clonarea va șterge definitiv datele deja prezente pe discul de destinație, dați click pe butonul Next/Finish pentru a începe clonarea datelor, care ar putea dura până la câteva zeci de minute (în funcție de cantitatea de date de transferat și de metoda de conectare utilizată).
EaseUS Todo Backup
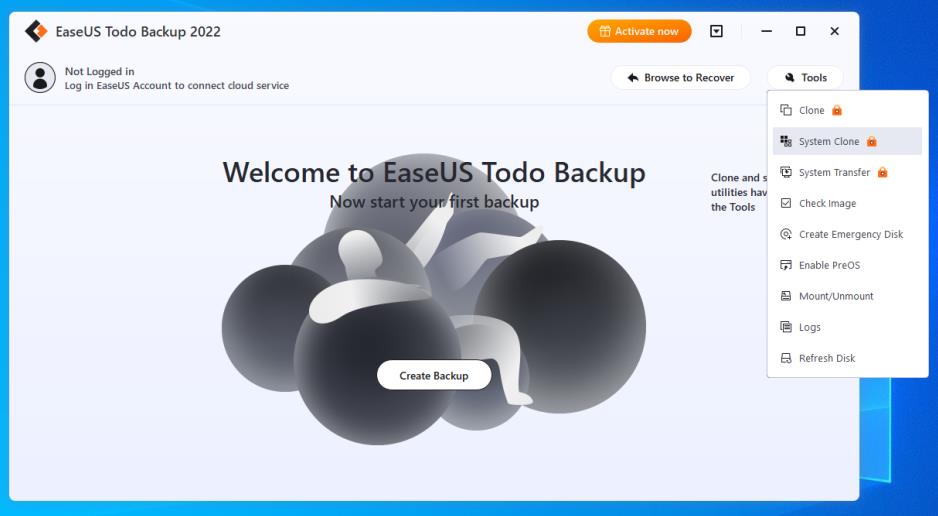
Un alt program pe care îl puteți folosi pentru clonarea datelor este EaseUS Todo Backup. Acest program vă permite să clonați conținutul unui disc pe o altă unitate foarte rapid și simplu. Programul este disponibil în două versiuni principale: una gratuită, care vă permite să clonați doar conținutul discului, iar cealaltă contra cost, care vă permite să clonați datele, și sistemul de operare instalat.
Pentru download programul EaseUS Todo Backup, dați click aici. Pe pagina programului dați click pe butonul Free Trial situat în caseta din versiunea Home User.
După ce descărcarea este finalizată, dați dublu click pe fișierul .exe pentru a descărca fișierele necesare pentru instalarea programului, apoi dați click pe butonul Start Now. După ce ați făcut acest lucru, veți vedea fereastra principală a programului, apoi dați click pe butonul Tools (sus în partea dreaptă) și selectați opțiunea „System Clone” din meniul care se deschide.
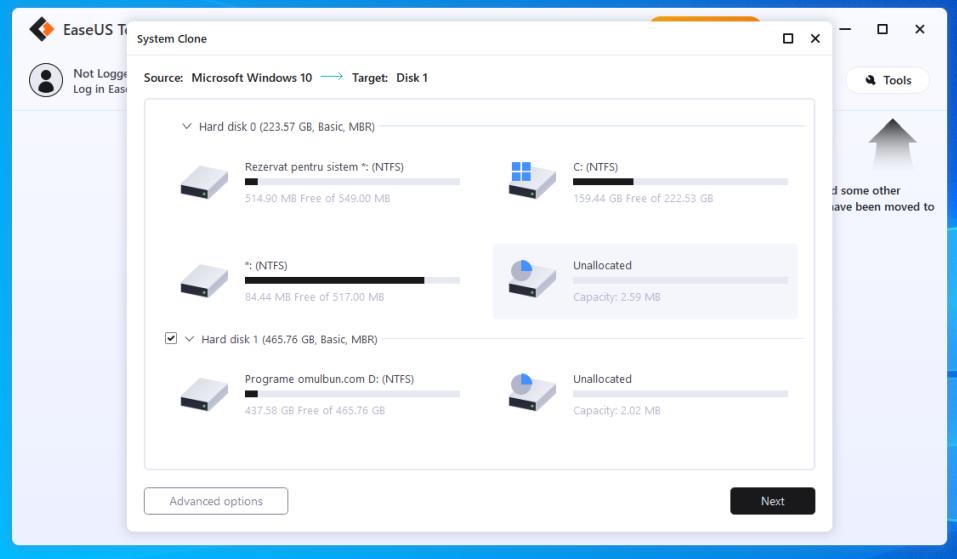
După ce ați ajuns la ecranul opțiunilor de clonare, verificați dacă discul sursă este indicat în partea de sus a ferestrei (adică cel care conține în prezent sistemul de operare), bifați caseta de lângă numele SSD-ului care urmează să fie copiate datele, dați click pe butonul „Advanced Options” situat în partea de jos și bifați caseta de lângă „Optimize for SSD”.
Apoi, dați click pe butonul OK pentru a confirma modificarea făcută și a începe procesul de clonare a discului dând click pe butonul Next. În urma acestei operații se va verifica spațiul ocupat pe discul sursă, spațiul disponibil pe discul de destinație și toate datele vor fi copiate dintr-o parte în alta.
Durata procesului de clonare va depinde de cantitatea de date de transferat, de viteza discului mecanic și a SSD-ului și de tipul de conexiune (de exemplu, viteza de transfer a conexiunii SATA este mai mare decât cea a conexiunii USB). Mai multe programe pentru clonarea hard disk-ului, găsiți în articolul programe de clonare HDD.
După înlocuire HDD cu SSD și clonarea datelor
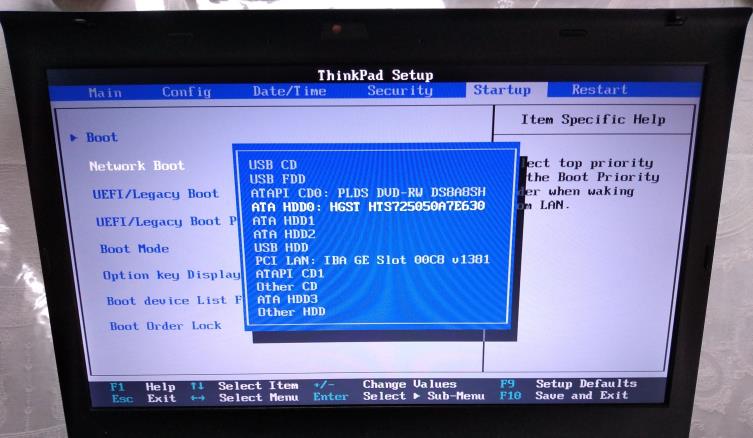
După ce ați terminat cu clonarea datelor, puteți trece la ultima fază de înlocuire HDD cu SSD, făcând PC-ul sau laptopul să pornească de pe unitatea SSD. Puteți proceda în două moduri diferite: dacă intenționați să păstrați ambele discuri, trebuie să intrați în BIOS/UEFI și să schimbați ordinea de boot, mutând SSD-ul clonat pe primul loc.
Când PC-ul va porni de pe SSD (vă puteți da seama de acest lucru din viteza de comunicare a datelor, care ar trebui să fie mult mai mare) puteți în sfârșit să formatați hard disk-ul mecanic și să îl utilizați ca dispozitiv de stocare.