Descărcare poze de pe telefon Samsung pe calculator. Aveți multe poze făcute cu telefonul vostru Samsung și acum doriți să le transferați pe calculator dar nu puteți deoarece telefonul nu este recunoscut corect de calculator? În acest caz, probabil este o problemă legată de drivere, dar poate fi rezolvată prin instalarea programului oficial.
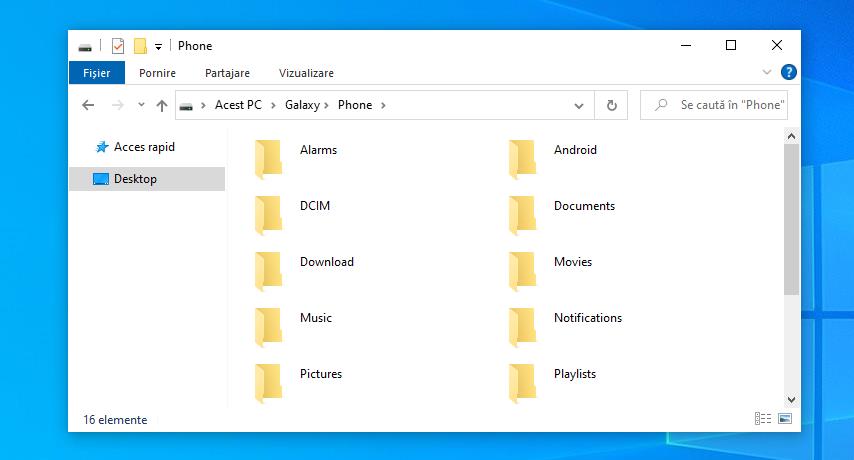
Pentru descărcare poze de pe telefon Samsung pe calculator, urmați pașii din acest articol. Pașii de urmat sunt valabil pentru toate modelele de telefoane și tablete Samsung și pentru toate versiunile de Windows. Deci, dezinstalați programele și driverele Samsung pe care le-ați instalat anterior pe PC și urmați pașii din acest articol. Vă garantez că într-un fel sau altul veți reuși să descărcați pozele pe hard disk (poate chiar fără să conectați telefonul sau tableta la PC).
Conţinut
Descărcare poze de pe telefon Samsung prin cablu
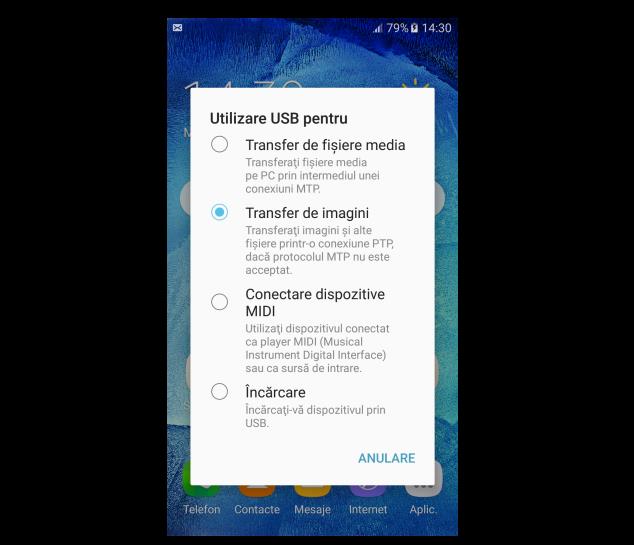
Pentru descărcare poze de pe telefon Samsung prin cablu USB, puteți urma două metode diferite. Utilizați instrumentele integrate în Windows sau utilizați programul oficial Samsung Smart Switch.
Dacă alegeți să utilizați prima metodă, după conectarea dispozitivului la calculator și deblocarea acestuia (prima dată când conectați dispozitivul la Windows, trebuie să așteptați câteva secunde pentru a fi recunoscut corect), trebuie să setați opțiunile USB în funcție de utilitarul pe care intenționați să îl utilizați. Deci, deschideți zona de notificări Android glisând din partea de sus a ecranului în partea de jos, atingeți mesajul referitor la opțiunile USB și dacă intenționați să utilizați instrumentul pentru a transfera poze, atingeți pe Transfer de imagini.
Dacă doriți să accesați memoria telefonului utilizând File Explorer, atingeți pe opțiunea Transfer de fișiere media. Cu toate acestea, această metodă nu necesită utilizarea programului Samsung Smart Switch.
Descărcare poze de pe telefon Samsung pe PC cu Windows 10
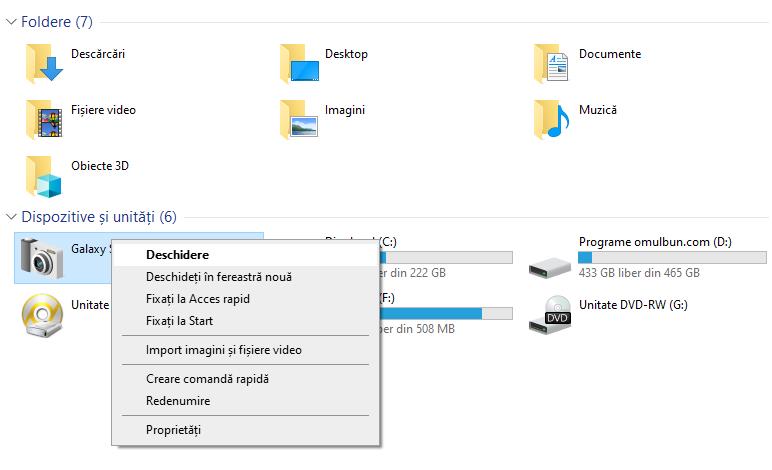
Pentru a transfera poze de pe un telefon Samsung (sau tabletă) pe un PC care rulează Windows 10, puteți utiliza instrumentul de importare a imaginilor instalat în sistemul de operare Windows.
După conectarea și configurarea telefonului în modul Transfer de imagini, deschideți File Explorer pe PC (dați click pe pictograma folderului din bara de activități), dați click pe elementul Acest PC situat în bara laterală în fereastra care se deschide, mergeți la pictograma telefonului Samsung din lista Dispozitive și unități și dați click dreapta pe ea, pentru a afișa meniul contextual.
După ce ați făcut acest lucru, alegeți opțiunea Import imagini și fișiere video, așteptați ca PC-ul să caute imaginile din memorie și apoi dați click pe butonul Mai multe opțiuni și selectați folderul în care doriți să salvați pozele. Apoi, alegeți dacă ștergeți sau nu pozele din memoria telefonului și indicați dacă utilizați sau nu opțiunile de rotație automată. După ce ați făcut toate setările necesare, dați click pe butonul OK, și apoi dați click pe butonul Import și așteptați ca imaginile să fie descărcate pe PC.
Dacă trebuie să transferați doar câteva poze, puteți accesa memoria telefonului Samsung, utilizând File Explorer. Înainte de toate, asigurați-vă că ați ales opțiunea Transfer de imagini, altfel nu veți vedea nimic.
După ce ați deschis File Explorer, dați click pe Acest PC (în partea stângă), dați dublu click pe pictograma telefonului Samsung și deschideți folderele Phone> DCIM> Camera, pentru a vizualiza toate pozele făcute cu camera sau deschideți folderul Screenshots pentru a vizualiza capturile de ecran. După ce ați găsit pozele care vă interesează, le puteți transfera pe PC prin copiere și lipire.
Descărcare poze de pe telefon Samsung cu Smart Switch
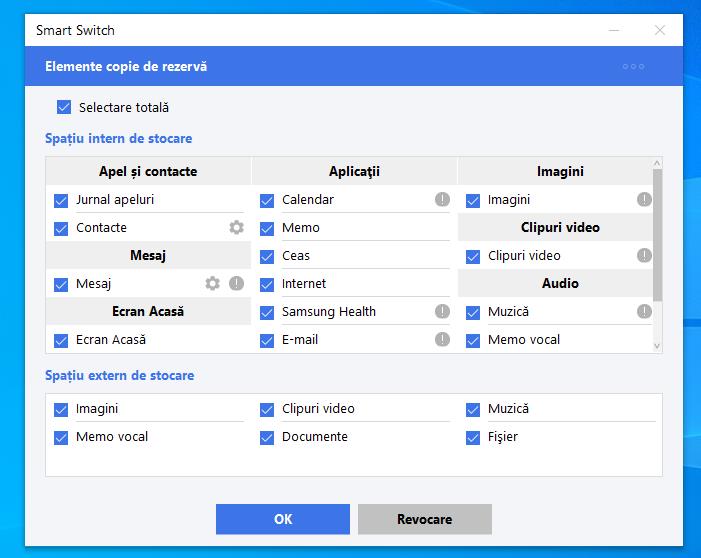
Ca alternativă la metodele prezentate mai sus, puteți utiliza programul Samsung Smart Switch. Aceasta este metoda oficială pusă la dispoziție de Samsung și este dedicată pentru gestionarea dispozitivelor Samsung. De asemenea, programul Smart Switch vă permite să faceți o copie de rezervă la toate pozele salvate în memorie.
Pentru download programul Smart Switch, accesați acest site, apoi pe pagina programului dați click pe butonul Descarcă pentru Windows sau Descarcă pentru iOS, după ce ați descărcat fișierul de instalare al programului, dați dublu click pe fișierul .exe și urmați procedura de instalare.
După instalare (și actualizare, dacă există o actualizare nouă), programul ar trebui să vă ceară să conectați telefonul prin cablu USB. Faceți acest lucru folosind cablul pe care îl folosiți pentru încărcarea telefonului și deblocați telefonul (sau tableta).
După ce ați făcut acest lucru, reveniți la PC, dați click pe butonul Copie de rezervă (în partea din stânga jos în fereastra programului) și dacă trebuie să descărcați doar pozele, deselectați toate casetele și selectați doar caseta Imagini. Apoi dați click pe butonul OK și ați terminat, pozele vor fi salvate pe PC și pot fi restaurate din nou cu acest program.
Descărcare poze de pe telefon Samsung fără cablu USB
Dacă nu doriți să utilizați cablul USB, puteți descărca pozele de pe un telefon Samsung pe PC utilizând un serviciu online sau prin Bluetooth. Mai jos vă voi explica cum să faceți acest lucru în ambele cazuri.
Snapdrop
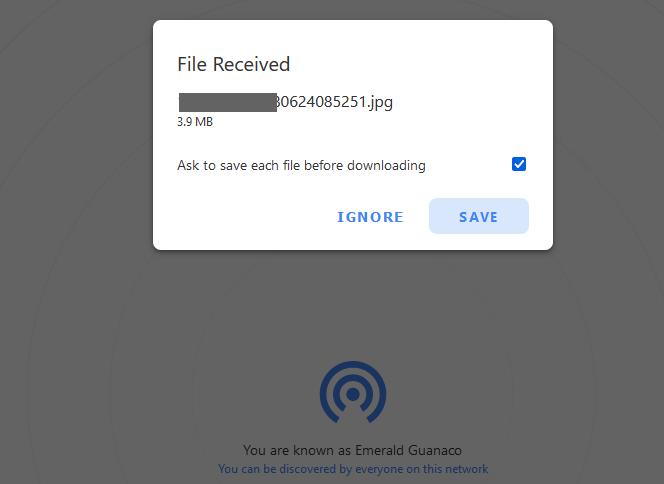
Dacă nu ați auzit niciodată de Snapdrop, acesta este un serviciu cloud foarte ușor de utilizat, care vă permite să faceți schimb de fișiere între mai multe dispozitive conectate la aceeași rețea Wi-Fi, utilizând doar browserul și fără a fi nevoie să instalați alte aplicații.
Serviciul este compatibil cu PC-urile Windows, cu toate Mac-urile și desigur cu Android (dar și cu Linux și iOS) și transferurile au loc direct prin rețeaua locală și nu cu ajutorul internetului, ceea ce garantează rezultate bune în ceea ce privește confidențialitatea și performanța.
Pentru utilizarea acestui serviciu, deschideți browserul pe PC și accesați site-ul snapdrop.net și apoi accesați site-ul de pe telefonul vostru Samsung, de pe telefon atingeți pe numele atribuit PC-ului pentru a deschide managerul de fișiere Android și selectați poza de transferat.
După ce ați făcut acest lucru, reveniți la PC și dați click pe butonul Save pentru a descărca poza în folderul Descărcări al sistemului de operare (sau în folderul implicit al browserului). Dacă doriți ca transferurile ulterioare să nu necesite autorizare, debifați caseta Ask to save each file before downloading.
Bluetooth
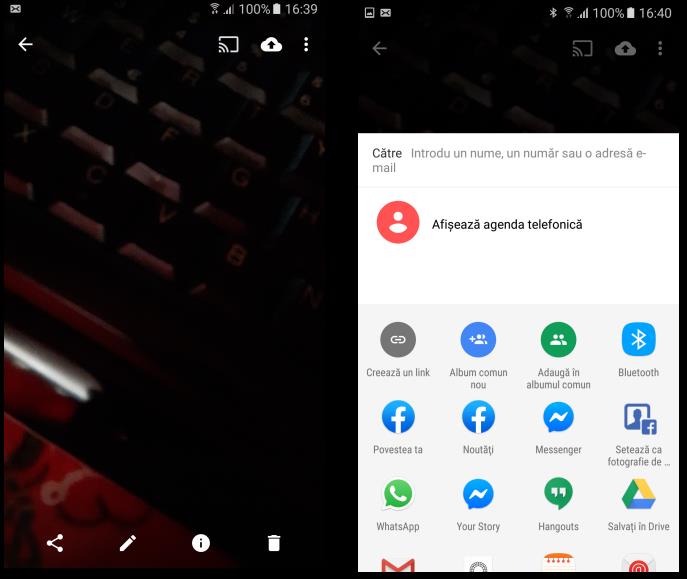
Dacă nu aveți o conexiune Wi-Fi, dar aveți un PC cu conectivitate Bluetooth, puteți utiliza această tehnologie pentru a transfera pozele din telefon. Înainte de toate, asigurați-vă că configurați corect sistemul de operare urmând pașii de mai jos.
- Windows: dați click dreapta pe butonul Start, selectați elementul Setări din meniul care apare, dați click pe pictograma Dispozitive și apoi pe elementul Bluetooth și alte dispozitive. Apoi asigurați-vă că comutatorul de lângă Bluetooth este în poziția Pornit și lăsați fereastra cu setările deschisă, astfel încât ca PC-ul să recunoască telefonul Samsung.
- macOS: deschideți Preferințe sistem, apoi dați click pe pictograma Bluetooth, dacă nu este activat, dați click pe butonul Activare Bluetooth. Reveniți la ecranul anterior, dați click pe pictograma Partajare și bifați caseta de lângă Partajare Bluetooth, pentru a autoriza Mac-ul să primească fișiere prin Bluetooth.
După ce ați făcut setările necesare pe PC, pe telefon sau tabletă deschideți aplicația de gestionare a imaginilor (de exemplu aplicația Galerie) și efectuați o atingere lungă pe prima dintre pozele de transferat, pentru a intra în modul de selecție. Dacă doriți atingeți pe previzualizarea celorlalte poze de transferat, pentru a le adăuga la selecție.
Apoi atingeți butonul Partajare din partea de jos, selectați opțiunea Bluetooth din meniul care apare și așteptați ca numele PC-ului să apară în lista dispozitivelor detectate. Când PC-ul este detectat, atingeți pe el, apoi pe PC autorizați transferul de fișiere făcând click pe butonul de pe ecran.
Alte metode pentru descărcare poze de pe telefon Samsung pe calculator
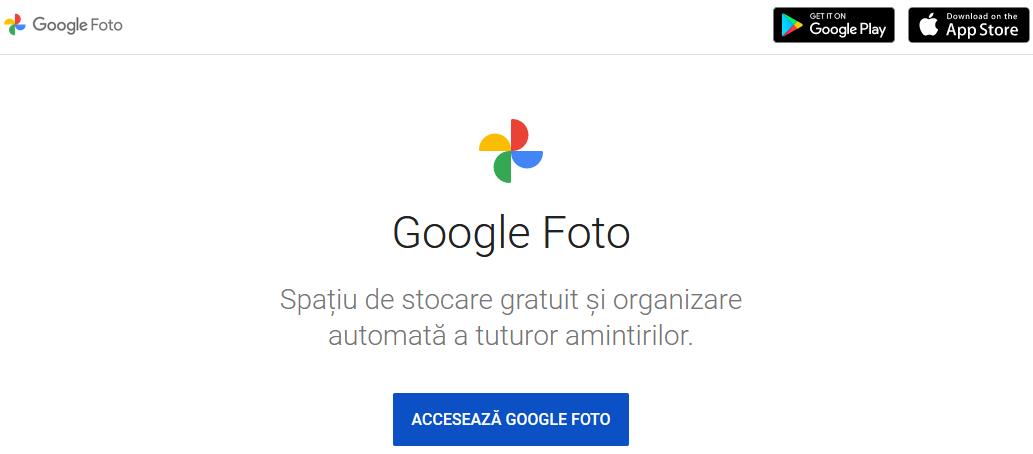
Dacă metodele de mai sus nu sunt suficient de utile pentru voi, trebui să știți că există și alte metode pentru descărcare poze de pe telefon Samsung pe calculator.
- Samsung Quick Share: aceasta este tehnologia integrată introdusă începând cu Android 10, care vă permite să partajați fotografii, documente și alte tipuri de fișiere între dispozitivele aparținând ecosistemului Samsung SmartThings.
- Google Foto: dacă ați ales să utilizați aplicația Google Foto în locul aplicației Galerie și să salvați imaginile în cloud, puteți accesa cu ușurință imaginile salvate folosind orice browser de pe PC.
- AirDroid: acesta este un serviciu cloud disponibil ca aplicație pentru Android și client pentru Windows și macOS, dedicat pentru gestionarea telefoanelor și tabletelor pe PC. Acest serviciu include posibilitatea de a partaja fișiere și fotografii între dispozitivele asociate. În versiunea gratuită, nu este posibil să transferați mai mult de 200 MB de date pe lună. Dacă trebuie să recuperați poze șterse din telefonul vostru Samsung, urmați pașii din articolul recuperare poze șterse din telefon Samsung.