Descarcă Google Classroom gratis pe laptop sau PC. Vom vorbi despre cum puteți descărca și utiliza Classroom pe calculator sau laptop.
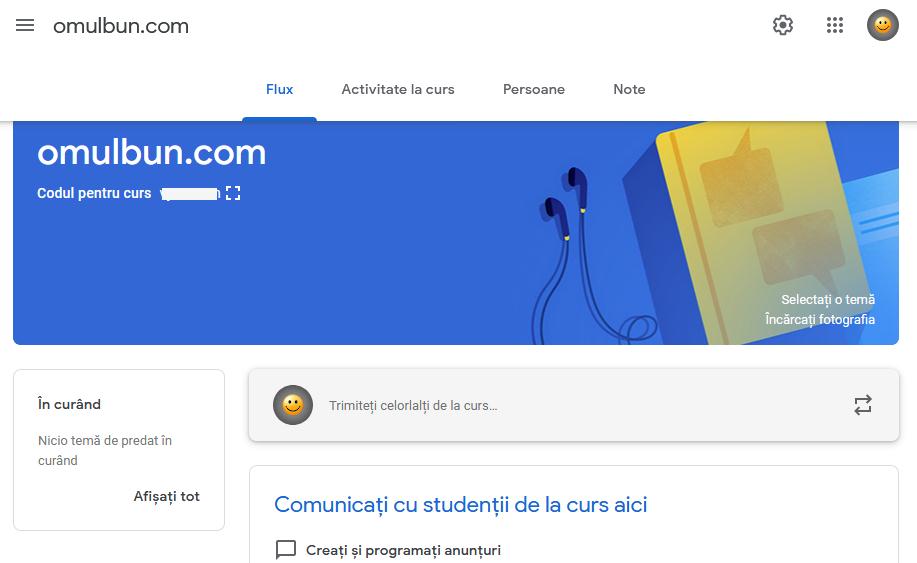
În acest articol vă voi explica cum să profitați de serviciul Google Classroom de pe calculator folosind browserul sau, folosind un emulator pentru Android cum ar fi BlueStacks.
Conţinut
Informații despre Classroom pentru laptop sau PC

Înainte de a vă explica cum puteți descărca Google Classroom gratis pe laptop sau PC, vreau să vă prezint modalitățile în care funcționează Google Classroom. Platforma dezvoltată de Google, dacă nu știați, este accesibilă, din aplicația pentru smartphone-uri și tablete, și prin orice browser pentru calculator. Asta înseamnă că pentru utilizarea serviciului pe PC nu va trebui să descărcați nimic și îl puteți utiliza direct din browser, cu programul de navigare pe care îl utilizați de obicei pentru a vizita site-urile web.
În plus, nu trebuie să vă faceți griji dacă ați utilizat Classroom până acum exclusiv prin aplicația pentru telefon sau tabletă. Setările referitoare la cursuri și orice alt aspect personal al serviciului sunt stocate în cloud, prin urmare, va trebui pur și simplu să vă conectați la contul vostru Google pentru a găsi toate informațiile așa cum le-aţi lăsat.
Cu toate acestea, dacă din anumite motive trebuie să descărcați Classroom pe PC ca aplicație independentă de browser, puteți lua în considerare utilizarea unui emulator Android pentru PC, adică un program care vă permite să faceți o copie a sistemului de operare Google pe Windows.
În acest articol vă voi arăta pașii de urmat pentru a profita de ambele metode. Sfatul meu este să utilizați Google Classroom direct din browser, evitând instalarea altor programe terță, dar este alegerea voastră.
Utilizare Google Classroom pe laptop sau PC
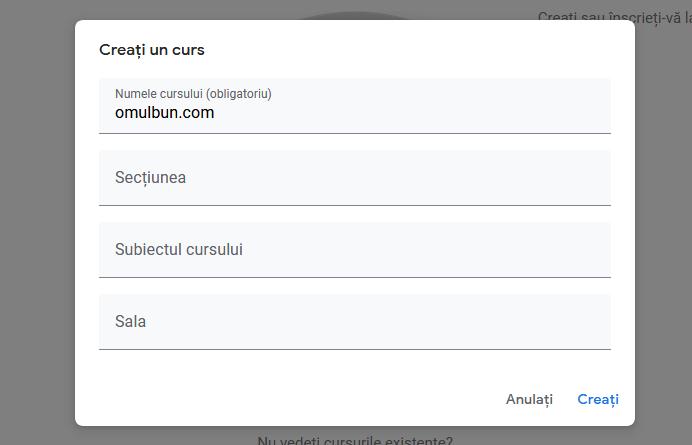
Pentru a utiliza Classroom pe PC, așa cum v-am spus deja, nu trebuie să descărcați nimic, aveți nevoie de un browser pentru a naviga pe Internet (de exemplu Google Chrome) și o conexiune la Internet.
După ce deschideți browserul, trebuie să accesați pagina principală a serviciului. Când vi se solicită, conectați-vă la contul vostru Google cu care intenționați să utilizați serviciul. După ce v-ați conectat, dați click pe butonul Înainte pentru a accesa pagina de pornire, care se schimbă în funcție de faptul dacă accesați ca student sau ca profesor.
Dacă sunteți student, faceți click pe butonul (+) din partea de sus, selectați link-ul Înscrieți-vă la curs și introduceți în câmpul text propus, codul cursului care v-a fost furnizat de profesor. După ce ați terminat, faceți click pe butonul Înscrieți-vă și așteptați câteva momente pentru încărcarea clasei virtuale.
Totul este împărțit în trei secțiuni: Flux este secțiunea cursului care găzduiește comentariile publicate de profesor (sau de ceilalți elevi), Activitate la curs este secțiunea care apar întrebările, și secțiunea Persoane care conține lista profesorilor.
Dacă intenționați să accesați serviciul ca profesor, faceți click pe butonul (+) din partea dreaptă sus și creați prima clasă virtuală, dând click pe Creați un curs.
Acum, dacă nu aveți un cont G Suite for Education și nu utilizați Classroom pentru predarea cursurilor aparținând unei școli cu studenți, bifați caseta de lângă Am citit și am înțeles anunțul de mai sus și nu folosesc Classroom la o școală, cu studenți și faceți click pe butonul Continuați pentru a începe crearea cursului.
Apoi, completați formularul propus, indicând numele cursului, secțiunea, subiectul cursului și sala, apoi dați click pe butonul Creați pentru a crea clasa virtuală. Pentru a invita persoane, va trebui să le trimiteți codul cursului (este situat în partea de sus) și, dacă doriți, personalizați tema și fotografia de copertă, făcând click pe butoanele corespunzătoare din dreapta.
Indiferent de modul în care utilizați Google Classroom, puteți modifica oricând setările cursului făcând click pe butonul în formă de roată dințată în partea dreaptă sus. Pentru a accesa paginile referitoare la cursurile active, calendarul personal și sarcinile efectuate, faceți click pe butonul ☰ situat în stânga sus.
Descarcă Google Classroom gratis Windows 10
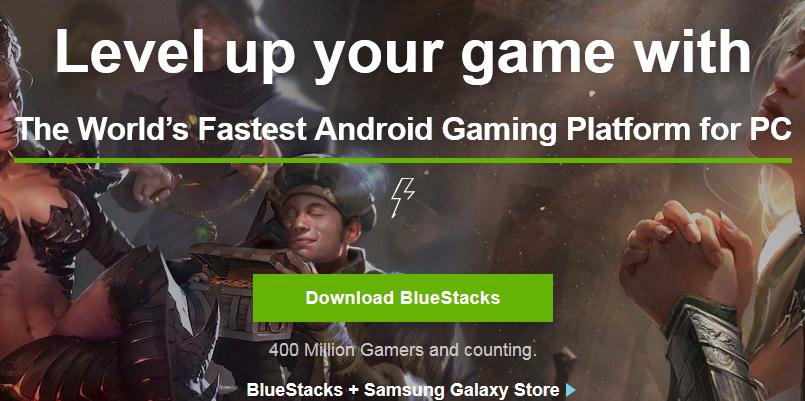
Sunteţi obişnuiţi să folosiți Classroom de pe smartphone sau tabletă și doriți o versiune identică pe laptop sau PC? În acest caz, puteți descărca Classroom pe un laptop sau PC cu Windows 10 și pe versiunile anterioare ale sistemului de operare Microsoft cu ajutorul unui emulator Android, cum ar fi BlueStacks.
De fapt, acest emulator vă permite să creați un sistem virtual echipat cu sistemul de operare Android, prin care puteți descărca, instala și utiliza aplicații exact ca și cum ați fi în fața unui smartphone sau a unei tablete cu sistemul de operare Google. Programul BlueStacks este gratuit și este compatibil cu Windows 10 (și versiunile anterioare), dar și cu macOS.
Pentru download BlueStacks, accesați site-ul oficial, și dați click pe butonul Download BlueStacks și așteptați descărcarea pachetului de instalare a programului. Acum, dați dublu click pe fișierul obținut, dați click pe butoanele Da și Install și așteptați finalizarea instalării. Când instalarea este completă, emulatorul ar trebui să pornească automat, dacă nu, va trebui să îl porniți manual, folosind pictograma creată în meniul Start.
La prima pornire, vi se va cere să vă conectați cu contul vostru Google, pentru a configura Magazinul Google Play și serviciile. După ce faceți click pe butoanele Register și Login, introduceți datele contului Google prin care doriți să utilizați Classroom, faceți click pe butonul Next pentru autentificare și apăsați butonul Accept pentru a accepta termenii serviciului Google.
După ce ați făcut acest lucru, alegeți dacă activați sau nu backup-ul de date pe Google, faceți click din nou pe Accept și așteptați câteva momente pentru încărcarea Magazinului Google Play.
Când pagina este încărcată, faceți click pe bara de căutare din partea de sus, tastați google classroom în interiorul acesteia și faceți click pe primul rezultat pentru a deschide pagina aplicației, dați click pe butonul de instalare și așteptați descărcarea și instalarea aplicației.
După ce ați instalat aplicația, dați click pe fila Home, aflată în partea de sus în fereastra emulatorului, accesați fila cu aplicațiile instalate și faceți click pe pictograma Google Classroom, pentru a porni aplicația descărcată.
Acum, trebuie doar să faceți click pe butonul de pornire și, după selectarea contului Google de utilizat, continuați cu utilizarea serviciului exact așa cum îl utilizați pe un smartphone sau tabletă Android.
După ce ați terminat de utilizat aplicația, tot ce trebuie să faceți este să închideți BlueStacks, făcând clic pe (X) situat în partea dreaptă sus. Data viitoare când porniți emulatorul, veți găsi din nou pictograma Google Classroom în fila cu aplicații.
Dacă utilizați un Mac, puteți folosi NOX Player, acest emulator funcționează într-un mod foarte asemănător cu BlueStacks.
Buna ziua am un calculator cu Windows 10 si nu pot sa instalez BlueStacks, imi spune fisier corupt dupa ce am descarcat programul, ce pot face? Pe telefon merge am reusit dar as vrea sa instalez programul si pe calculator.
Foarte bine explicat acest articol, am reusit sa descarc si sa instalez Google Classroom pe laptop. Mu ma asteptam sa fie asa de usor cu programul BlueStacks. Multumesc
Daca este in limba romana este perfect, deoarece nu vorbesc sau inteleg alte limbi straine.