Instalare Google Chrome pe laptop sau PC. Doriți să înlocuiți browser-ul implicit cu Google Chrome dar nu știți cum să procedați? Ei bine, citiți în continuare acest articol.
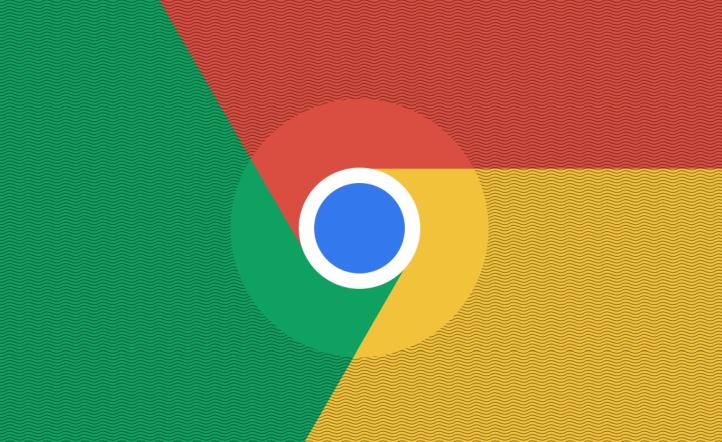
În acest articol vă voi explica modul de instalare Google Chrome pe laptop sau PC. Vă asigur că, spre deosebire de ceea ce ați putea crede, nu va trebui să faceți nimic complicat, browserul Chrome îl puteți instala indiferent de versiunea Windows pe care o utilizați.
Conţinut
Informații utile
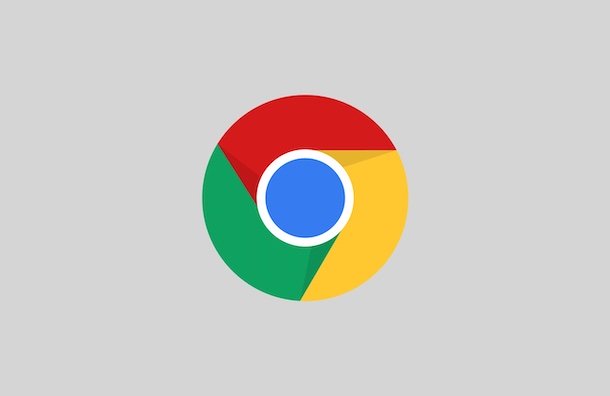
Înainte de a vă explica modul de instalare Google Chrome pe laptop sau PC, vreau să vă ofer câteva informații utile. În cazul în care nu știați deja, există mai multe versiuni de Chrome, care diferă unele de altele în funcție de utilizarea pentru care sunt destinate și de nevoile utilizatorilor.
Versiunea care este propusă pentru download tuturor utilizatorilor este versiunea stabilă. Este în esență versiunea finală a browserului. Nu are bug-uri sau funcții experimentale și, prin urmare, poate fi folosit fără probleme de oricine.
De asemenea, browserul Google Chrome poate fi utilizat și în versiunea Beta și Canary. Prima variantă, în comparație cu versiunea stabilă, include câteva caracteristici noi care încă trebuie testate în profunzime și, prin urmare, ar putea crea probleme.
A doua variantă este cu câțiva pași înaintea versiunii stabile și include diferite funcții experimentale, care, totuși, fac ca browserul să fie destul de instabil și nu se știe dacă va ajunge la versiunea finală.
Ținând cont de cele spuse, trebuie să știți că versiunea Beta poate fi instalată doar în locul versiunii stabile. Versiunea Chrome Canary poate fi utilizată împreună cu versiunea stabilă și Beta.
Instalare Google Chrome pe laptop
Acum, că știți cum stă treaba cu browserul Chrome, o să vă explic care este modul de instalare Google Chrome pe laptop sau PC. Mai jos, veți afla cum să descărcați și să instalați browserul Google Chrome pe Windows.
Descarcă Google Chrome
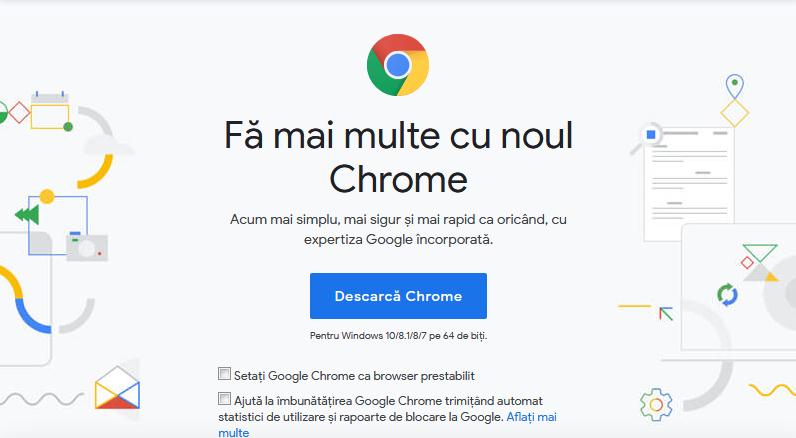
Acum vă voi explica modul de instalare Google Chrome pe laptop sau PC cu Windows 10, dar în realitate browserul este compatibil cu toate versiunile sistemului de operare Microsoft începând cu Windows 7. Acestea fiind spuse, să trecem la treabă.
În primul rând, trebuie să obțineți pachetul de instalare Chrome. Pentru a face acest lucru, porniți browserul pe care îl utilizați în prezent pentru a naviga pe net (de exemplu, Edge) și accesați pagina principală a site-ului Chrome.
Pe pagina pe care o vedeți, faceți click pe butonul Descarcă Chrome din centru și așteptați finalizarea procedurii de descărcare. Dacă doriți să evitați trimiterea statisticilor de utilizare și a rapoartelor de blocare la Google, înainte de a continua descărcarea, debifați caseta Ajută la îmbunătățirea Google Chrome trimițând automat statistici de utilizare și rapoarte de blocare la Google.
Instrucțiunile de mai sus sunt valabile pentru descărcarea versiunii stabile. Cu toate acestea, dacă doriți să descărcați versiunea Beta, trebuie să accesați această pagină Web și să dați click pe butonul Descarcă Chrome Beta, pentru download versiunea Canary a browserului, trebuie să accesați această pagină și să dați click pe butonul Descarcă Chrome Canary.
Instalare Google Chrome pe laptop sau PC
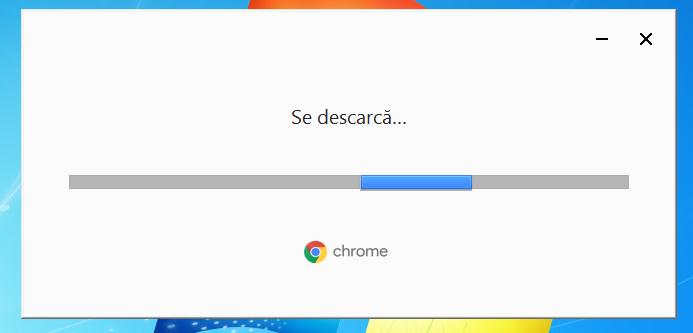
După ce ați descărcat fișierul pe calculator, continuați cu instalarea browserului, pornind fișierul ChromeSetup.exe, apoi dați click pe butonul Da, în fereastra care apare pe ecran.
Apoi, așteptați începerea și finalizarea procedurii de descărcare a fișierelor și a procedurii de instalare a browserului, după care vă veți găsi în fața ferestrei principale Chrome și puteți începe în sfârșit să utilizați browserul.
Dacă doriți să sincronizați extensiile și alte date cu toate celelalte dispozitive pe care utilizați browserul, puteți face acest lucru conectându-vă la contul vostru Google. Trebuie să faceți click pe pictograma de profil din partea dreaptă sus, și dați click pe butonul Activează sincronizarea.. în caseta care apare.
Dacă la sfârșitul procedurii de instalare doriți să setați Chrome ca browser prestabilit pe Windows, faceți click pe butonul care vă este arătat în bara din partea de sus în fereastra browserului.
Dacă nu apare niciun buton, puteți seta Chrome ca browser prestabilit, făcând click pe butonul cu cele trei puncte verticale, în partea stângă sus și selectând elementul Setări din meniul care se deschide. Apoi faceți click pe cuvântul Browserul prestabilit în bara laterală din stânga și dați click pe butonul din dreapta Setează ca prestabilit.
Instalare Google Chrome pe laptop fără Internet
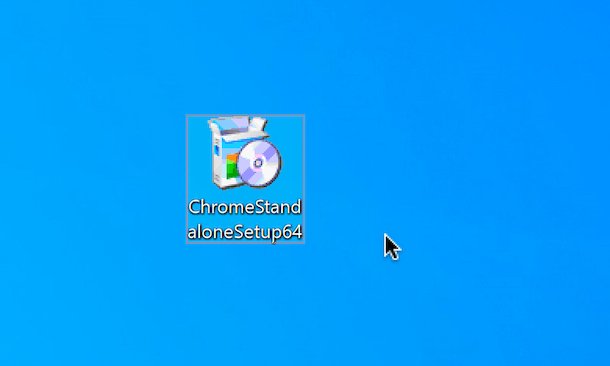
Doriți să instalați Chrome pe un laptop sau PC care nu este conectat la Internet? Ei bine, pentru acest lucru, descărcați mai întâi versiunea browserului pe un alt PC. Deci, deschideți browserul vostru, accesați această pagină web și dați click pe butonul Descarcă Chrome. Apoi, așteptați finalizarea descărcării.
Dacă doriți să evitați trimiterea statisticilor de utilizare și a rapoartelor de blocare la Google, înainte de a descărca browserul, debifați caseta Ajută la îmbunătățirea Google Chrome trimițând automat statistici de utilizare și rapoarte de blocare la Google.
Dacă utilizați un Mac sau, în orice caz, un PC care nu rulează Windows, derulați în jos pagina, căutați secțiunea Familia Chrome, faceți click pe link-ul Alte platforme și selectați din caseta care se deschide, link-ul corespunzător versiunii de Windows.
Când descărcarea este completă, trebuie să mutați fișierul .exe obținut pe laptopul sau PC-ul pe care doriți să instalați browserul Chrome. Pentru a face acest lucru, având în vedere că laptopul nu este conectat la Internet, puteți utiliza un stick USB sau un hard disk extern.
După aceea, deschideți fișierul Chrome .exe, faceți click pe butonul Da din fereastra care apare pe ecran și așteptați să se finalizeze procedura de instalare a browserului, după care veți vedea în sfârșit fereastra browserului Google Chrome.
Dezinstalare Google Chrome din PC
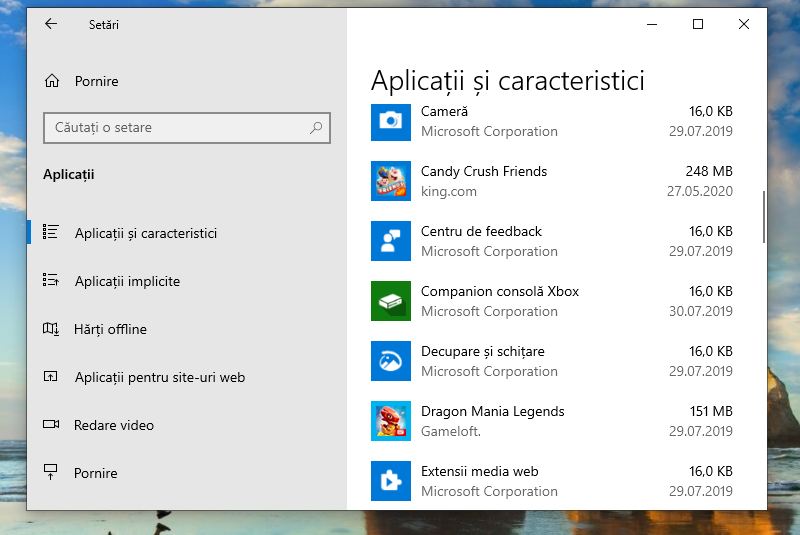
După ce ați instalat browserul Chrome pe PC sau laptop, doriți să îl dezinstalați? Ei bine, este foarte simplu, urmați pașii de mai jos.
Dacă utilizați Windows 10, faceți mai întâi click pe butonul Start (cel cu steagul Windows) situat în partea din stânga jos în bara de activități și dați click pe pictograma Setări (cea în formă de roată dințată).
În fereastra care apare pe desktop, faceți click pe elementul Aplicații și căutați Chrome în lista de aplicații și caracteristici din partea de jos. Dacă procedând astfel, nu puteți găsi browserul, vă puteți ajuta de meniurile derulante situate în partea de sus, pentru a schimba ordinea aplicațiilor instalate sau puteți profita de câmpul de căutare.
Apoi, faceți click pe pictograma Chrome, apăsați butonul Dezinstalare și confirmați dezinstalarea făcând click pe butonul Dezinstalare. Apoi urmați procedura de dezinstalare care vă este propusă, apăsând butonul Da și apoi butonul Dezinstalare și ați terminat.
Dacă utilizați o versiune mai veche de Windows, faceți click pe butonul Start, situat pe bara de activități și căutați panou de control din meniul care apare. În fereastra pe care o vedeți pe ecran, faceți click pe Programe și caracteristici.
Acum, căutați Chrome în lista programelor instalate pe calculator. Apoi, faceți click pe pictograma browserului, dați click pe butonul Dezinstalare situat în partea de sus și urmați instrucțiunile de dezinstalare.