Dacă vă întrebați cum se verifică DPI-ul mouse-ului, în acest articol veți găsi câteva modalități pentru a face acest lucru. DPI-ul unui mouse determină sensibilitatea acestuia. DPI „dots per inch” sau așa-numitele „puncte pe inch” face un mouse cu un DPI mai mare să miște cursorul pe ecran mai mult decât un mouse cu un DPI mic, atunci când ambele sunt mutate la aceeași distanță.

Un mouse mai sensibil este bun pentru jocuri, deoarece cursorul va reacționa chiar și la mișcări mici. Multe mouse-uri au anumite butoane care permite jucătorilor să comute DPI-ul din mers în timp ce joacă. Dar ce faceți dacă nu știți DPI-ul mouse-ului? Sau nu știți setările DPI care comută între ele? Poate fi dificil să aflați la anumite mouse-uri, dar să vedem câteva moduri în care puteți încerca să aflați DPI-ul mouse-ului.
Verifică specificațiile producătorului
Cel mai simplu lucru pe care îl puteți face este să căutați pe internet marca și modelul mouse-ului. Cu excepția cazului în care este un mouse fără marcă, există o șansă să găsiți o foaie de specificați care afișează cifra DPI-ului.
Instalează driverele
De exemplu, dacă aveți un mouse cu o marcă care se bazează exclusiv pe programul și driverul oficial și nu pe cel din Windows, ar trebui să puteți descărca programul și driverul pentru mouse direct de pe pe site-ul producătorului. De obicei, acest lucru vă oferă mai multe opțiuni decât cele încorporate în Windows, inclusiv posibilitatea de a schimba ceea ce fac toate butoanele și să alegeți setarea DPI.
Când instalați driverele mouse-ului, de obicei, obțineți o aplicație independentă pe care o puteți rula pentru a obține toate setările și opțiunile. Setarea DPI se va afla într-o locație diferită în aplicația fiecărui producător, astfel încât este posibil să trebuiască să căutați pentru a o găsi.
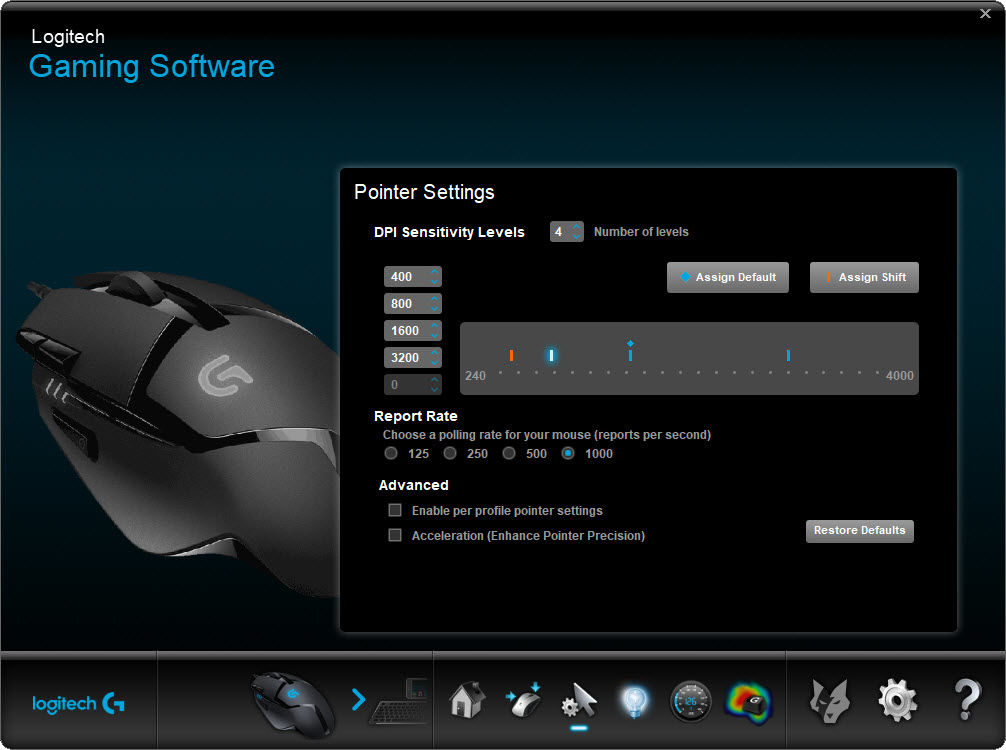
De exemplu, în programul de jocuri de la Logitech trebuie să faceți click pe pictograma cu roata dințată și un cursor de mouse lângă. De exemplu, la un mouse G402, a fost posibil să configurez până la cinci niveluri diferite de DPI, dar mouse-ul în sine are doar trei LED-uri pentru a indica nivelul selectat. De asemenea, puteți personaliza setările DPI actuale pentru fiecare nivel.
Calculator DPI online
Dacă tot nu puteți găsi DPI-ul mouse-ului, puteți utiliza un calculator DPI online pentru a aproxima valoarea. Dar înainte să accesați calculatorul DPI, trebuie mai întâi să intrați la setările mouse-ului din Windows Control Panel > Hardware and Sound > Mouse și dați click pe fila Pointer Options. Dezactivați „Enhance pointer precision”, deoarece această accelerare va face măsura fără sens.
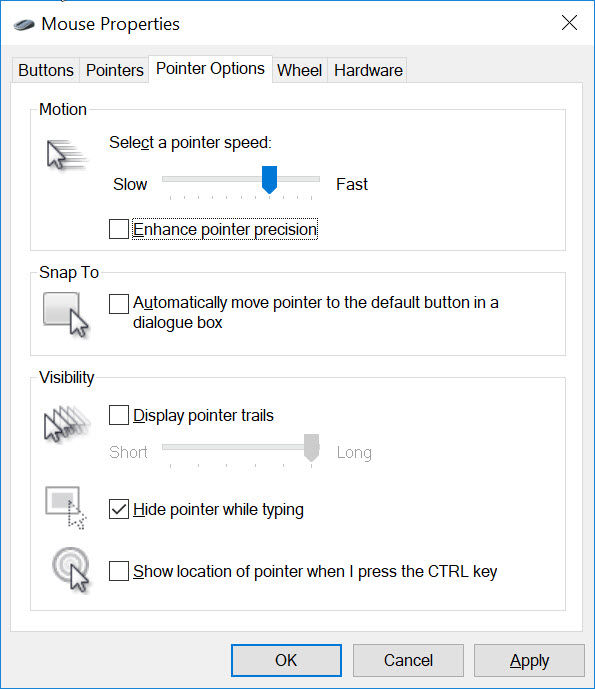
Dacă aveți instalat driverul mouse-ului, asigurați-vă că orice accelerare a indicatorului este dezactivată. Apoi, accesați pagina calculatorului DPI online și verificați din nou celelalte cerințe. Măsurați distanța necesară pentru a deplasa mouse-ul, pentru a face indicatorul să meargă din partea stângă a ecranului spre dreapta. Folosiți o riglă, deoarece trebuie să introduceți distanța în caseta „Target distance” de pe site.
Din moment ce nu cunoașteți DPI-ul mouse-ului, nu puteți introduce o valoare în caseta Configured DPI box. Deci, dați click pe crucea roșie din partea de jos a paginii și trageți-o spre dreapta, deplasând mouse-ul la distanța pe care ați specificat-o, nu trebuie să vă mișcați rapid.
Asigurați-vă că cursorul nu ajunge la marginea monitorului, nu contează dacă trece peste fereastra și marginea browserului vostru, dar mișcarea mouse-ului după ce cursorul a atins marginea ecranului va face rezultatul incorect.
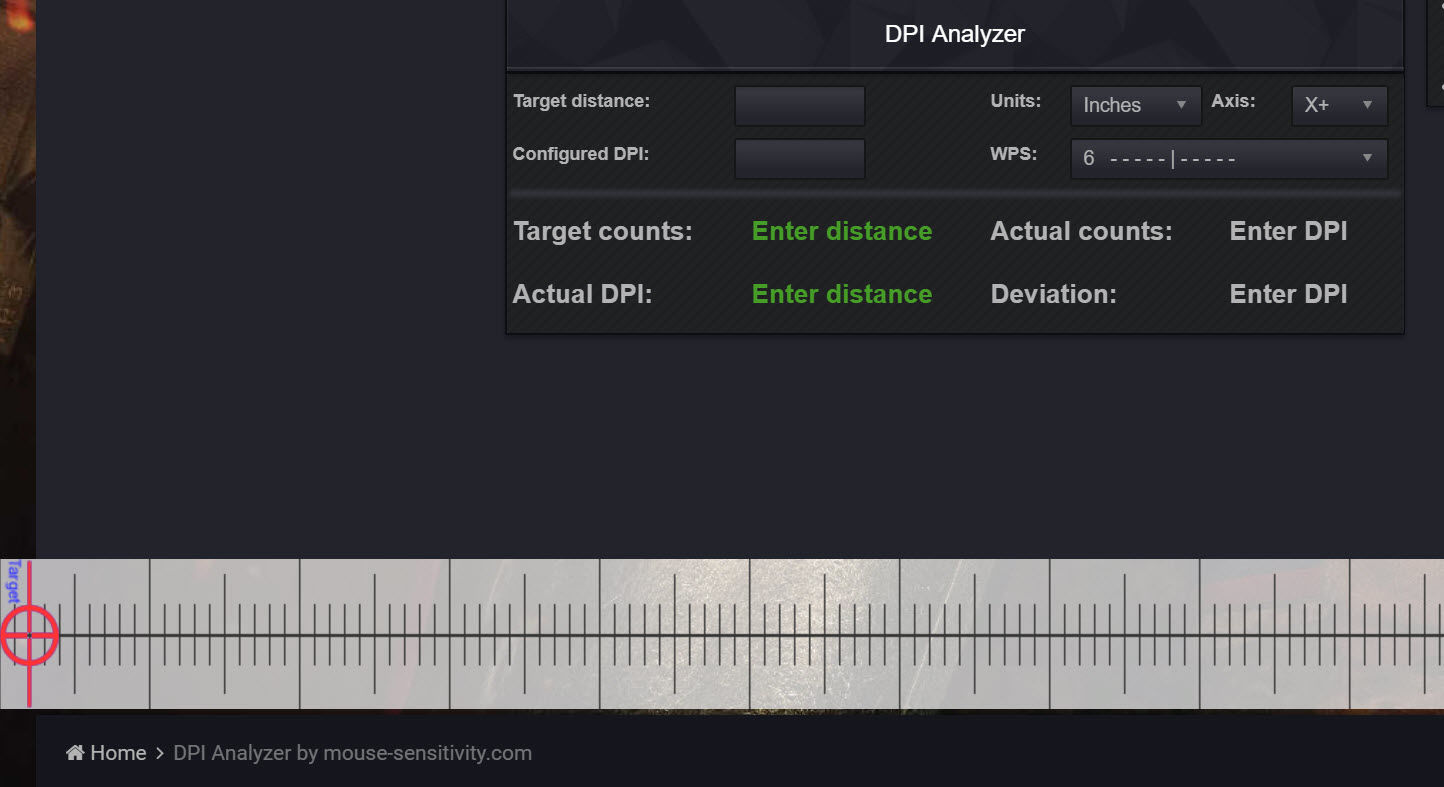
Când eliberați butonul, o cifră va apărea în caseta „Actual DPI”. Aceasta indică valoarea DPI aproximativă la care mouse-ul vostru este setat în prezent.
Dacă cursorul mouse-ului rămâne blocat pe ecranul PC-ului (nu mai răspunde la comenzi) și utilizarea a devenit practic imposibilă, pentru a rezolva această problemă urmați pașii din articolul, ce faci dacă nu merge mouse-ul la PC.