Aplicații de scris pe poze pentru iPhone și Android. Căutați o aplicație de scris pe poze pentru că aveți poze frumoase făcute cu telefonul mobil, și doriți să adăugați texte personalizate? În acest caz, citiți acest articol, cu siguranță veți găsi aplicația potrivită pentru voi. În acest articol despre, aplicații de scris pe poze pentru iPhone și Android, vă voi prezenta câteva aplicații de scris pe poze gratis. Aplicațiile sunt gratuite și disponibile pentru Android și iOS.
Conţinut
Aplicații de scris pe poze Android
Mai jos veți găsi câteva aplicații de scris pe poze Android gratis, folosind telefonul sau tableta voastră Android. Aplicațiile sunt gratuite (cel puțin în versiunea lor de bază) și le puteți descărca din Magazin Google Play.
Google Foto
Aveți un telefon sau o tabletă Android, și doriți să personalizați după bunul plac pozele pe care le aveți? În acest caz aveți două soluții care vă pot fi de folos, și anume utilizarea Google Foto (doar dacă aveți un telefon cu servicii Google) sau, alternativ, utilizarea editorului foto integrat în aplicația Galerie din telefonul vostru.
Dacă doriți să folosiți Google Foto (de obicei este preinstalat, dar este disponibil și în Magazin Play), deschideți-l, accesați fila Poze și selectați fotografia pe care doriți să o editați, apoi apăsați pe butonul Editare din partea de jos și apoi pe butonul OK din fereastra pop-up care apare pe ecran.
După câteva secunde, pe ecran se va deschide un editor de fotografii, prin intermediul căruia puteți edita fotografia după bunul plac. Pentru a insera text în poze, pur și simplu accesați opțiunile din partea de jos și selectați elementul Semne și linii. După ce ați făcut acest lucru, atingeți pe butonul Text, introduceți textul pe care doriți să-l adăugați la fotografie (puteți alege și culoarea) și apăsați pe butonul Terminare. Desigur, puteți muta textul în orice poziție doriți, prin simpla tragere a acestuia.
Dacă doriți o aplicație de scris pe poze cu mâna liberă, nu vă faceți griji, pentru că puteți adăuga o înscriere de mână și pe Google Foto. Pentru a face acest lucru, trebuie doar să apăsați pe butonul Creion și să începeți să scrieți pe fotografie.
După ce ați terminat de editat, atingeți pe butonul Salvare din colțul din dreapta jos. Dacă aveți un telefon sau tabletă fără servicii Google sau dacă pur și simplu doriți să folosiți o alternativă la Google Foto, puteți opta pentru editorul foto integrat în aplicația Galerie de pe telefonul vostru.
Dacă aveți un telefon Huawei, de exemplu, primul lucru pe care trebuie să-l faceți este să deschideți aplicația Galerie, să selectați fotografia pe care doriți să o editați și să apăsați pe butonul Editare din partea de jos. Când se deschide editorul de fotografii, apăsați pe butonul Mai multe din partea de jos și apoi pe Desene. După ce ați făcut acest lucru, tot ce trebuie să faceți este să scrieți pe fotografie, alegând culoarea și dimensiunea trăsăturii, iar când ați terminat apăsați pe butonul cu pictograma V din dreapta jos și apoi pe butonul Salvare din dreapta sus.
Dacă aveți un telefon Samsung, deschideți aplicația Galerie, selectați fotografia pe care doriți să o editați și apăsați pe butonul cu pictograma unui creion din bara de jos. Când se deschide aplicația, apăsați pe butonul cu pictograma unei fețe zâmbitoare și, din meniul care apare pe ecran, apăsați pe elementul Desen dacă doriți să scrieți de mână pe fotografie sau Text dacă doriți să adăugați o casetă de text. După ce ați terminat de editat, apăsați pe butonul Salvare din colțul din dreapta sus și confirmați operațiunea apăsând din nou pe Salvare.
Dacă aveți un telefon Xiaomi, deschideți aplicația Galerie, selectați fotografia pe care doriți să o editați și atingeți pe butonul Editare din bara de jos. Odată ce editorul foto este deschis, accesați opțiunile și atingeți butonul Desen dacă doriți să scrieți de mână sau butonul Text dacă doriți să inserați o casetă de text: după ce ați terminat editarea, atingeți butonul cu pictograma V din colțul din dreapta jos și apoi butonul Salvare din colțul din dreapta sus.
Snapseed
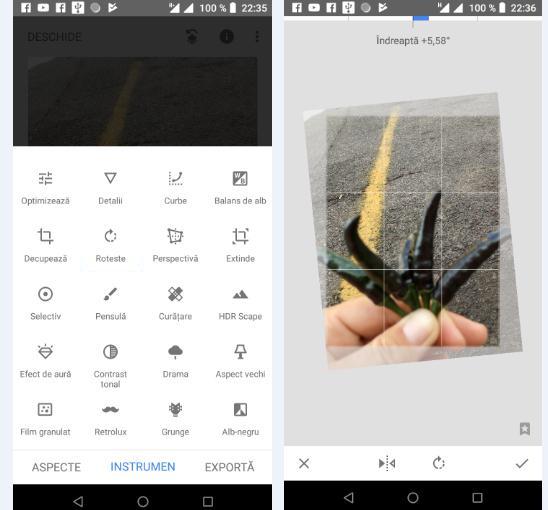
Dacă doriți să folosiți ceva mai complex pentru a scrie pe poze direct de pe dispozitivul mobil, puteți opta pentru aplicația Snapseed, care este disponibilă gratuit atât pentru Android (în Magazin Play și magazine alternative), cât și pentru iPhone/iPad.
După ce ați descărcat și instalat aplicația, deschideți-o, apăsați pe butonul + din centrul paginii, apoi pe Permiteți din fereastra pop-up care apare pe ecran și selectați fotografia pe care doriți să o editați din galerie.
După câteva secunde, se va deschide editorul foto, unde puteți începe să editați fotografia. În acest caz, însă, vă interesează doar să puteți scrie pe ea, așa că apăsați pe fila Instrumente din bara de jos și apoi apăsați pe Text din meniul care se deschide, apoi tot ce trebuie să faceți este să introduceți textul dorit, să decideți designul și culoarea textului.
După ce ați terminat de editat fotografia, apăsați pe butonul V din dreapta jos și apoi pe fila Exportare, din meniul care apare pe ecran atingeți pe Salvare, care va crea o copie a fotografiei cu toate modificările pe care le-ați făcut.
Fotor
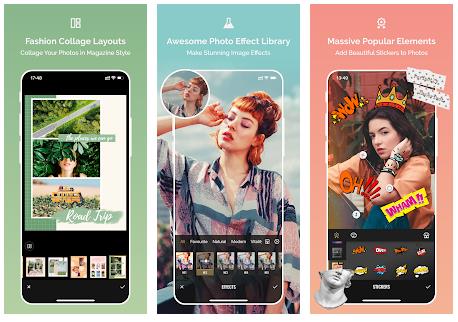
Dacă aveți un telefon sau tabletă Android și căutați aplicații de scris pe poze, prima aplicație pe care ar trebui s-o încercați este Fotor. Aceasta este o aplicație foarte cunoscută și vă permite să adăugați tot felul de texte personalizate pe poze, de asemenea aplicația include numeroase funcții utile pentru editarea pozelor.
Pentru utilizarea aplicației, primul pas pe care trebuie să îl faceți este să descărcați și să instalați aplicația pe telefon sau tabletă (aplicația o puteți descărca din Magazin Google Play). Ulterior, dacă poza pe care intenționați să adăugați text este deja prezentă în galeria dispozitivului vostru, apăsați pe butonul Edit, altfel apăsați pe butonul Camera și faceți o poză.
După ce ați deschis editorul pe ecran, apăsați butonul Text din partea de jos, tastați textul pe care doriți să îl adăugați pe poză și apoi utilizați instrumentele de pe ecran pentru a schimba fontul, culoarea și alinierea. Apoi apăsați pe bifa din partea dreaptă jos.
Apoi atingeți textul și trageți-l în poziția dorită. Utilizați instrumentele pentru a mări/micșora sau a roti textul. Dacă doriți, puteți face modificări suplimentare la poză, folosind instrumentele situate în partea de jos (Effects, Structure, Crop, Conics etc). După finalizarea modificărilor, apăsați butonul de partajare situat în colțul din dreapta jos al editorului. Poza voastră cu text va fi salvată automat în galeria dispozitivul vostru Android.
Aviary Photo Editor
Ca alternativă la Fotor, o altă aplicație de scris pe poze pe care o puteți utiliza pe Android este Aviary Photo Editor. Aceasta este o aplicație extrem de simplă de utilizat, plină de tot felul de instrumente pentru editarea imaginilor și, desigur, dispune de un instrument special pentru inserarea textelor pe imagini.
Pentru utilizarea aplicației, descărcați și instalați aplicația pe dispozitivul vostru, apoi accesați ecranul în care sunt afișate toate aplicațiile voastre, și apăsați pe pictograma aplicației apoi selectați fotografia din galeria telefonului. Alternativ, apăsați butonul + situat în dreapta jos și faceți o fotografie.
Apoi, din partea de jos atingeți butonul Text și apoi selectați New text. Apoi tastați textul pe care doriți să îl adăugați pe fotografie, trageți-l în locul preferat și redimensionați-l sau rotiți-l, apoi atingeți pe butonul Color și selectați culoarea pentru text. Dacă atingeți pe butonul TypeKit, puteți profita de fonturi suplimentare, dar în acest caz trebuie să creați un cont gratuit.
Când sunteți mulțumit de rezultat, atingeți bifa din partea dreaptă sus, efectuați toate modificările ulterioare folosind instrumentele din partea de jos a ecranului (Sharpness, Vignetting, Orientation, Sketches, etc) și apoi apăsați pe butonul Finish.
După ce ați făcut acest lucru, fotografia cu text va fi salvată automat în galeria dispozitivului. În cele din urmă, o puteți partaja pe Facebook sau Instagram folosind butoanele disponibile pe ecran.
Aplicații de scris pe poze iPhone
Mai jos veți găsi câteva aplicații de scris pe poze pe iPhone. Aplicațiile sunt gratuite (cel puțin în versiunea lor de bază) și le puteți descărca din App Store (magazinul oficial Apple, cu jocuri și aplicații iOS).
Aplicația Poze din iOS
Dacă aveți un iPhone sau un iPad, aplicația Poze care este prezentă în mod implicit pe iOS are un editor foto integrat cu ajutorul căruia puteți adăuga și text pe poze (astfel încât să nu descărcați alte aplicații de scris pe poze pentru iPhone).
Primul lucru pe care trebuie să îl faceți este să deschideți aplicația Poze, să selectați poza pe care doriți să o editați și să atingeți pe butonul Editare din colțul din dreapta sus, odată ce editorul foto este deschis, atingeți pe butonul cu pictograma unui creion din colțul din dreapta sus.
Apoi, tot ce trebuie să faceți este să selectați instrumentul pe care doriți să îl utilizați pentru a scrie pe poze, de exemplu, creionul sau pixul, și să decideți ce culoare doriți să folosiți. Dacă doriți pur și simplu să inserați o căsuță de text, apăsați pe butonul (+) din bara de jos și, din meniul care apare pe ecran, apăsați pe Text, apoi tot ce trebuie să faceți este să scrieți textul pe care doriți să îl inserați în fotografie și să îl mutați în poziția pe care o preferați prin simpla tragere. După ce ați terminat editarea, apăsați de două ori pe butonul Terminare din colțul din dreapta sus.
A+ Signature
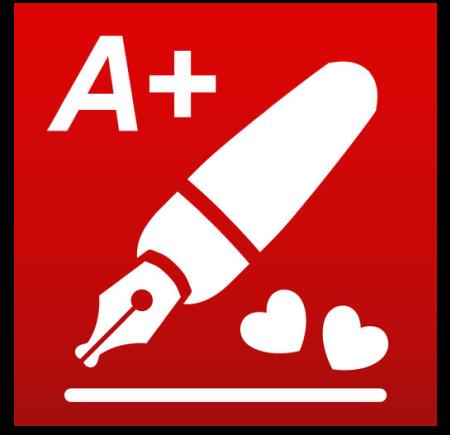
Aveți un iPhone sau iPad și căutați o aplicație de scris pe poze? În acest caz, aplicația A + Signature poate fi aplicația potrivită pentru voi. Aplicația include multe instrumente disponibile, peste 200 de fonturi pe care le puteți utiliza, și o serie de simboluri care pot fi adăugate, cum ar fi drepturile de autor (copyright). În plus, aplicația vă permite să utilizați propria semnătură și să o salvați pentru a fi apoi inserată pe imagini.
Pentru a scrie pe fotografii cu această aplicație, tot ce trebuie să faceți este să descărcați și să instalați aplicația pe dispozitivul vostru utilizând link-ul de mai sus, porniți aplicația, apăsați butonul Load from Photo Albums și selectați fotografia din galeria dispozitivului.
Apoi apăsați butonul + din stânga jos, atingeți pe Text, trageți caseta care a apărut pe ecran în punctul dorit și, dacă este necesar, rotiți-l folosind butonul de pe ecran.
După ce ați făcut acest lucru, atingeți de două ori textul demonstrativ pentru al modifica după bunul plac. Apoi utilizați bara de instrumente care vi se afișează pentru a modifica textul, alinierea, opacitatea, culoarea, tipul de font utilizat și multe altele.
De asemenea, puteți adăuga texte pe fotografii cu mâna liberă. Pentru a face acest lucru, trebuie să atingeți butonul + situat în partea de jos și să selectați, Drawing/Handwritting, Date or Stock Items.
După ce ați terminat cu modificările, apăsați butonul de partajare situat în partea de jos și alegeți dacă doriți să salvați fotografia scrisă în galeria dispozitivului sau dacă doriți să o partajați prin e-mail, pe Facebook sau pe Twitter.
Canva
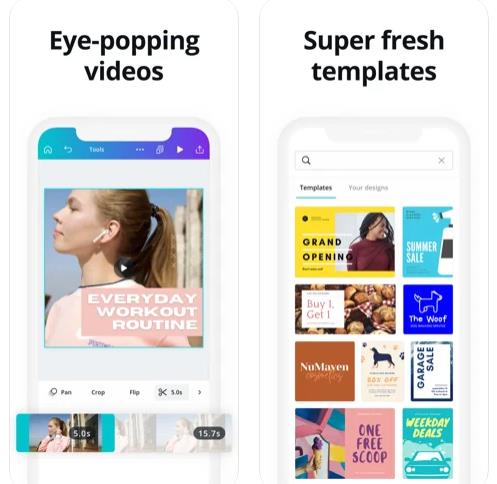
Căutați o aplicație de scris pe poze care pe lângă faptul că vă permite să faceți acest lucru, să ofere alte instrumente pentru editarea pozelor? În acest caz, încercați aplicația Canva. De fapt, aplicația oferă numeroase funcții pentru scrierea pe fotografii, dar și multe filtre, efecte, instrumente și șabloane de unde puteți alege.
Pentru utilizarea aplicației, descărcați aplicația folosind link-ul de mai sus, apoi accesați ecranul cu aplicații, apăsați pictograma Canva și înregistrați-vă tastând adresa de e-mail și parola. Alternativ, apăsați unul dintre butoanele sociale din partea de sus și conectați-vă folosind contul serviciului ales.
Apoi apăsați pe butonul Skip în dreapta jos pentru a accesa direct editorul Canva, atingeți elementul Projects din stânga sus și selectați opțiunea Custom din lista situată în partea de sus, sub elementul Start a new project.
După ce ați făcut acest lucru, setați lățimea și înălțimea proiectului vostru utilizând câmpurile corespunzătoare vizibile pe ecran, atingeți pe Create și apoi apăsați butonul Upload din partea stângă jos. Apoi atingeți pe Foto și selectați imaginea din galeria telefonului pe care doriți să adăugați text. Alternativ, apăsați pe Facebook și importați fotografia din contul vostru sau atingeți butonul Take a photo și faceți o fotografie.
După ce ați adăugat fotografia, apăsați butonul Text din stânga, alegeți tipul de text pe care doriți să îl adăugați pe fotografie, poziționați și redimensionați textul după cum doriți și apoi apăsați pe el pentru a schimba textul cu unul la alegere.
De asemenea, dacă este necesar puteți adăuga text pe fotografie folosind instrumentele situate în bara laterală din stânga și apoi apăsați pe butonul Download, pentru a salva imaginea pe dispozitivul vostru în format JPG sau PDF, sau pe butonul Share, pentru a partaja fotografia prin alte aplicații și servicii.
Alte aplicații de scris texte pe poze
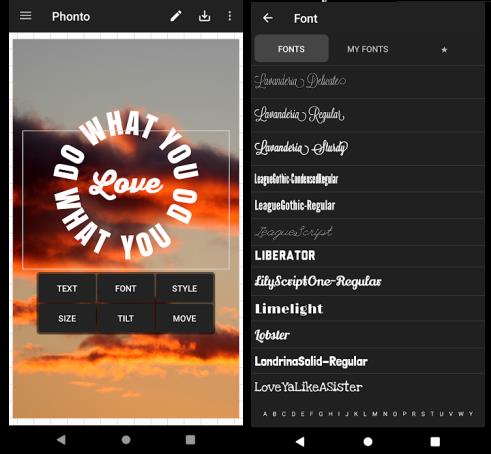
Aplicațiile de scris texte pe poze pe care vi le-am prezentat mai sus nu v-au convins pe deplin și căutați alternative? În acest caz, încercați aplicațiile din lista de mai jos.
- Phonto (Android / iOS) – Aceasta este o aplicație de scris pe poze care integrează sute de surse de diferite tipuri din care să alegeți și care pot fi apoi modificate intervenind asupra culorii, dimensiunii, umbrelor etc.
- LetterFX (Android / iOS) – Cu această aplicație este posibil să adăugați text pe fotografii, dar și să editați fotografiile folosind funcții speciale.
- Font Candy (iOS) – aceasta este o altă aplicație de scris pe imagini, și este foarte ușor de folosit, pe imagini puteți adăuga text, simboluri și multe altele.