Actualizare telefon Huawei. Ați cumpărat un telefon Huawei și doriți să verificați dacă există actualizări pentru sistemul de operare, dar nu știți cum să faceți acest lucru? Vă este teamă că veți pierde fotografiile, contactele sau alte date importante după actualizarea telefonului? Ei bine, nu vă faceți griji, dacă citiți acest articol veți afla cum să faceți backup la date și cum să actualizați telefonul.

În acest articol despre, actualizare telefon Huawei, vă voi explica cum să actualizați telefonul vostru Huawei fără să pierdeți datele. Apoi vă puteți bucura de cea mai nouă versiune de Android (sau mai bine zis, cea mai nouă versiune de Android pe care Huawei a lansat-o pentru telefonul vostru).
Procesul de actualizare a unui telefon Huawei (precum și al oricărui alt telefon Android) nu implică ștergerea datelor. Cu toate acestea, trebuie să știți că, în situații ca aceasta este întotdeauna bine să faceți backup la toate datele, puteți face acest lucru atât online, cât și offline.
Pentru backup online puteți utiliza serviciile oferite gratuit de Google, precum Gmail pentru contacte și Google Foto pentru fotografii și videoclipuri, pentru backup offline puteți folosi programul oficial de la Huawei (HiSuite). Mai jos veți găsi toți pașii pe care trebuie să-i faceți înainte de a actualiza telefonul vostru Huawei.
Backup online
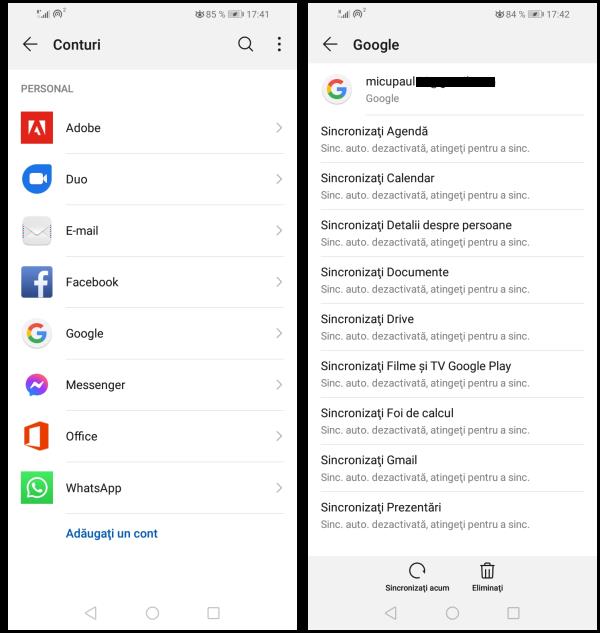
Așa cum am menționat mai sus, pentru backup online vă puteți baza pe Google și pe serviciile sale gratuite. Deci, mai întâi deschideți setările telefonului vostru apăsând pictograma roată situată pe ecranul de pornire, apoi atingeți pe Cont> Google și asigurați-vă că opțiunile pentru sincronizare sunt active. De exemplu, opțiunea pentru calendar, contacte, datele aplicațiilor și așa mai departe. Dacă vreo opțiune nu este activă, activați-o manual și așteptați câteva minute pentru finalizarea sincronizării.
În ceea ce privește fotografiile, deschideți aplicația Google Foto, apăsați butonul ≡ situat în stânga sus și selectați elementul Setări din meniul care apare. Apoi accesați „Backup și sincronizare”, asigurați-vă că opțiunea Backup și sincronizare este activă (în caz contrar activați-o), și verificați dacă opțiunea „Dimensiunea de încărcare” este setată la „Calitate originală”.
Dacă utilizați WhatsApp sau alte aplicații de mesagerie, asigurați-vă că funcția de backup este activată. În ceea ce privește WhatsApp, tot ce trebuie să faceți este să deschideți aplicația, să apăsați butonul (…) aflat în dreapta sus și să atingeți pe „Setări” din meniul care apare. Apoi trebuie să accesați Conversații> Backup conversații și să apăsați butonul „Faceți Backup” pentru a face backup atât online (pe Google Drive) cât și offline la toate conversațiile voastre.
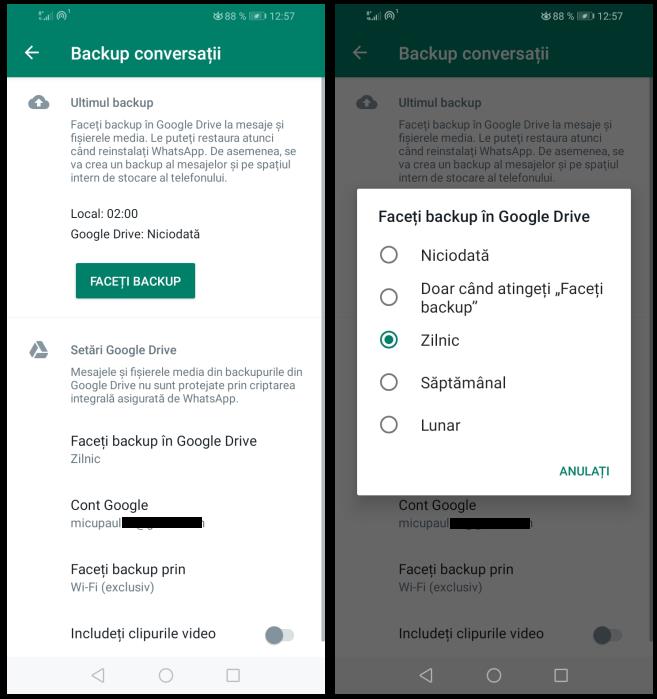
Dacă doriți să includeți și videoclipurile în backup, glisați comutatorul de lângă „Includeți clipurile video” în poziția Pornit. În caz de probleme, puteți restaura fotografiile, videoclipurile, contactele și alte date, pur și simplu adăugând contul vostru Google pe telefon.
Backup offline
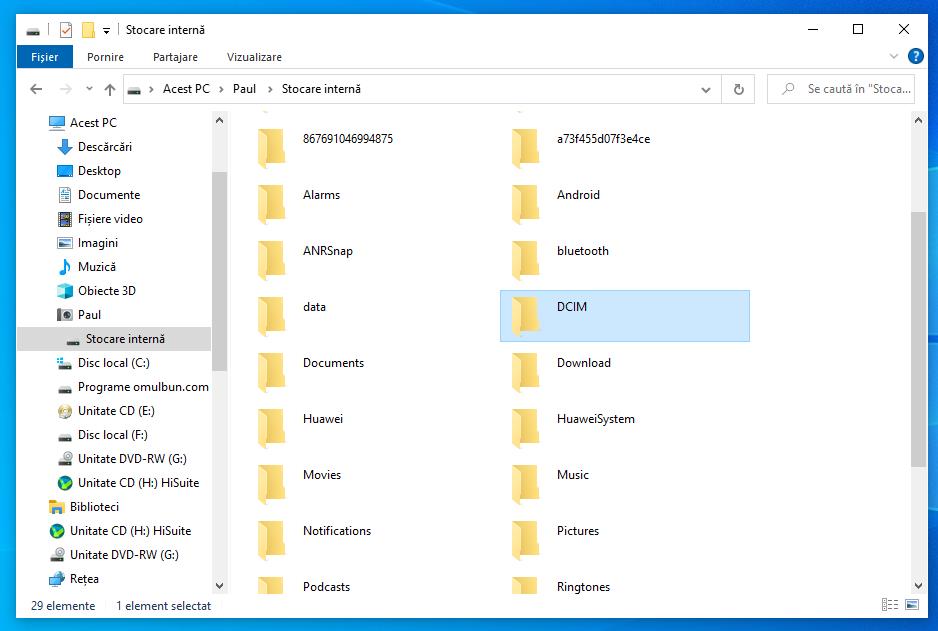
Operațiunile de backup offline pot fi făcute în diferite moduri. Cea mai simplă este conectarea telefonului la PC (folosind cablul USB) și activarea modului de transfer de fișiere USB (MTP). Pentru a face acest lucru, după ce ați conectat telefonul la PC, atingeți pe butonul „Permiteți accesul” la notificarea care apare pe ecranul telefonului.
După ce ați făcut acest lucru, deschideți File Explorer (folderul galben situat în partea stângă jos pe bara de activități), selectați „Acest PC” din bara laterală din stânga și dați dublu click pe numele telefonului. Apoi căutați fișierele care vă interesează și salvați-le pe PC (Copiere/Lipire). De exemplu, fotografiile le găsiți în folderul DCIM.
Dacă doriți să faceți backup complet la telefon, și nu vreți să salvați doar fotografiile sau alte fișiere manual, puteți folosi HiSuite programul oficial de la Huawei pentru gestionarea telefoanelor și tabletelor de pe PC.
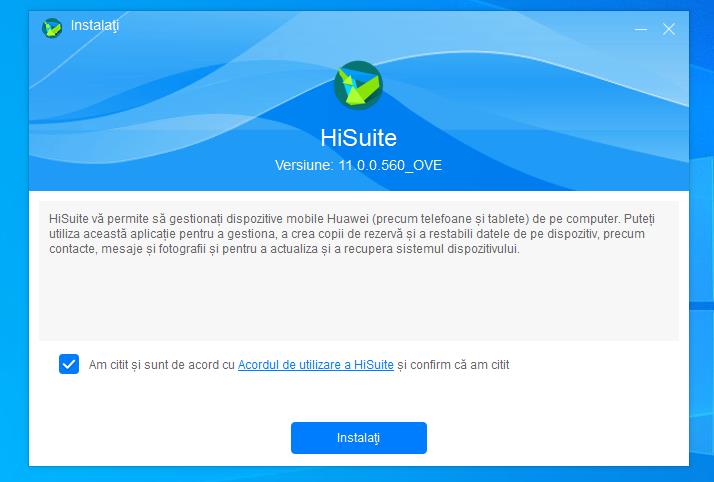
Pentru download HiSuite pe PC, accesați site-ul oficial al programului și dați click pe butonul „Descarcă pentru Windows” sau „Descarcă pentru Mac”, în funcție de sistemul operativ pe care îl utilizați. Apoi după ce ați descărcat programul dați dublu click pe fișierul .exe și, în fereastra care se deschide pe ecran, bifați caseta de lângă „Am citit și sunt de acord cu Acordul de utilizare a HiSuite”, apoi dați click pe butonul „Instalați” și așteptați câteva secunde pentru finalizarea instalării. La sfârșitul operațiunii de instalare dați click pe butonul Start pentru a finaliza instalarea.
După ce ați făcut acest lucru, deschideți HiSuite, conectați telefonul la PC folosind cablul USB și atingeți pe butonul Permiteți care apare pe ecranul telefonului. Apoi programul vă va cere să instalați aplicația HiSuite și pe telefon, așa că dați click pe butonul Instalare și apoi introduceți codul numeric care apare pe ecranul telefonului, în câteva secunde telefonul va fi conectat la PC.
După ce programul HiSuite a recunoscut telefonul, puteți să faceți backup la datele voastre. Pentru acest lucru dați click pe butonul „Copiere rez” situat în meniul lateral din stânga și, de pe telefon permiteți accesul la fișiere și contacte.
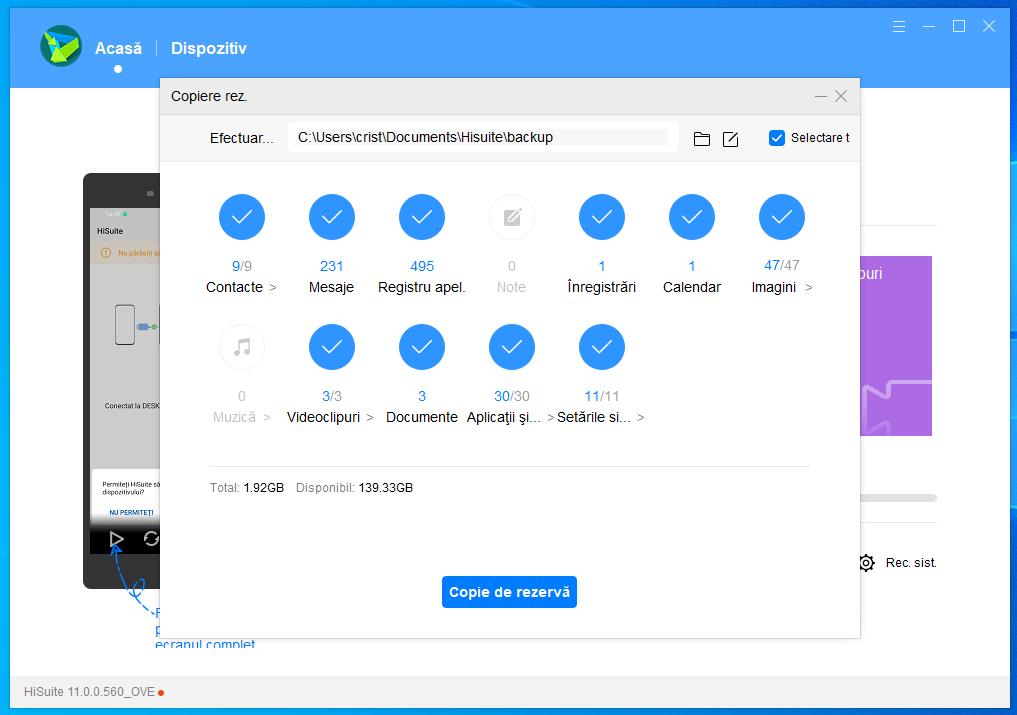
Apoi, programul HiSuite vă va arăta toate datele care vor fi salvate, dacă doriți să faceți un backup complet, bifați caseta de lângă „Selectare toate” din partea dreaptă sus, altfel selectați doar tipul de fișiere pe care doriți să le salvați. După ce ați selectat tipul de fișiere, dați click pe butonul „Copie de rezervă” din partea de jos și introduceți o parolă care va cripta backup-ul. Pentru a continua, dați click pe butonul OK și așteptați operațiunea de backup.
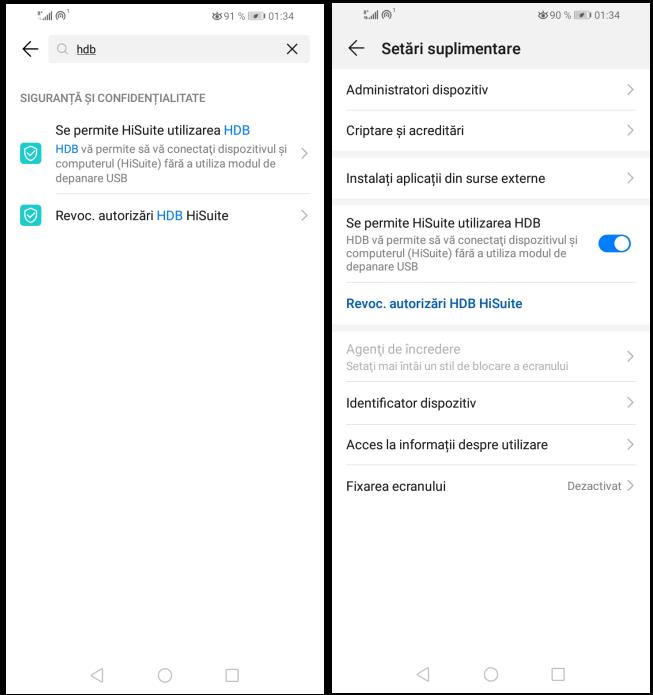
Dacă PC-ul nu recunoaște telefonul sau tableta, trebuie să activați modul HDB. Pentru a face acest lucru, deschideți Setările pe telefon și tastați „HDB” în caseta de căutare din partea de sus. După ce ați făcut acest lucru, atingeți primul element care este listat și se va deschide un ecran numit „Setări suplimentare”. Apoi tot ce trebuie să faceți este să activați opțiunea „Se permite HiSuite utilizarea HDB”.
Actualizare telefon Huawei
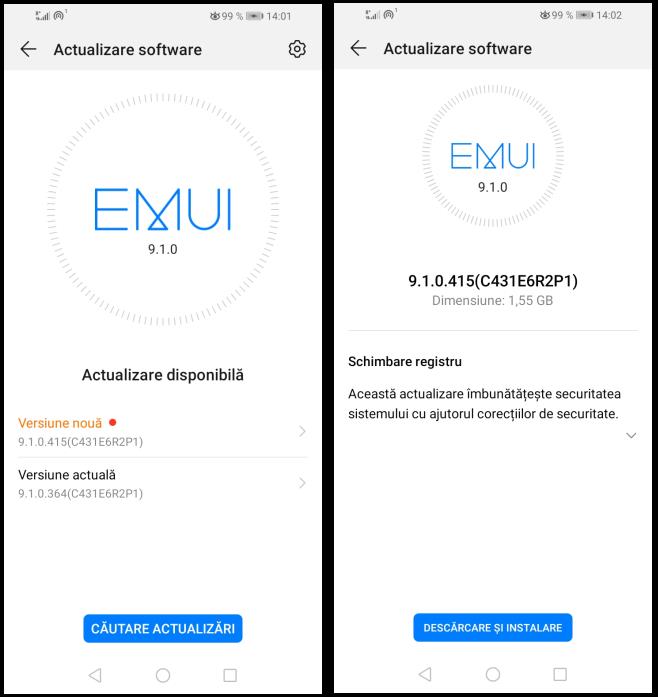
După ce ați făcut backup la datele voastre, puteți să actualizați telefonul. Cea mai simplă soluție este să folosiți sistemul de actualizare OTA (Over the air), adică sistemul de actualizare care vă permite să descărcați actualizările lansate de Huawei direct de pe telefon fără al conecta la PC.
Când sunt disponibile actualizări noi, telefonul vostru ar trebui să vă anunțe automat și să vă invite să le instalați, veți vedea o notificare afișată în centrul ecranului sau în meniul de notificări. În acest caz, trebuie să atingeți pe notificare și să instalați actualizarea.
Dacă doriți să verificați disponibilitatea actualizărilor manual, deschideți Setările telefonului (pictograma roată de pe ecranul de pornire), apoi atingeți pe Sistem> Actualizare software. După ce ați făcut acest lucru, atingeți pe butonul „Căutare actualizări” pentru a începe căutarea și, dacă sunt disponibile actualizări noi le puteți instala atingând mai întâi pe numele lor (de exemplu, Versiune nouă 9.1.0.415) și apoi pe butonul „Descărcare și instalare”.
Odată ce actualizarea a început, telefonul va reporni și va face totul automat. În câteva minute veți avea pe telefonul vostru Huawei cea mai nouă versiune de Android. În unele cazuri, după instalarea actualizărilor, vi se solicită să instalați actualizări pentru serviciile Google Play. Pentru acest lucru deschideți meniul de notificări pe telefon și, dacă vedeți o notificare pentru Serviciile Google Play, apăsați pe ea pentru a instala actualizarea.
Actualizare telefon Huawei de pe PC
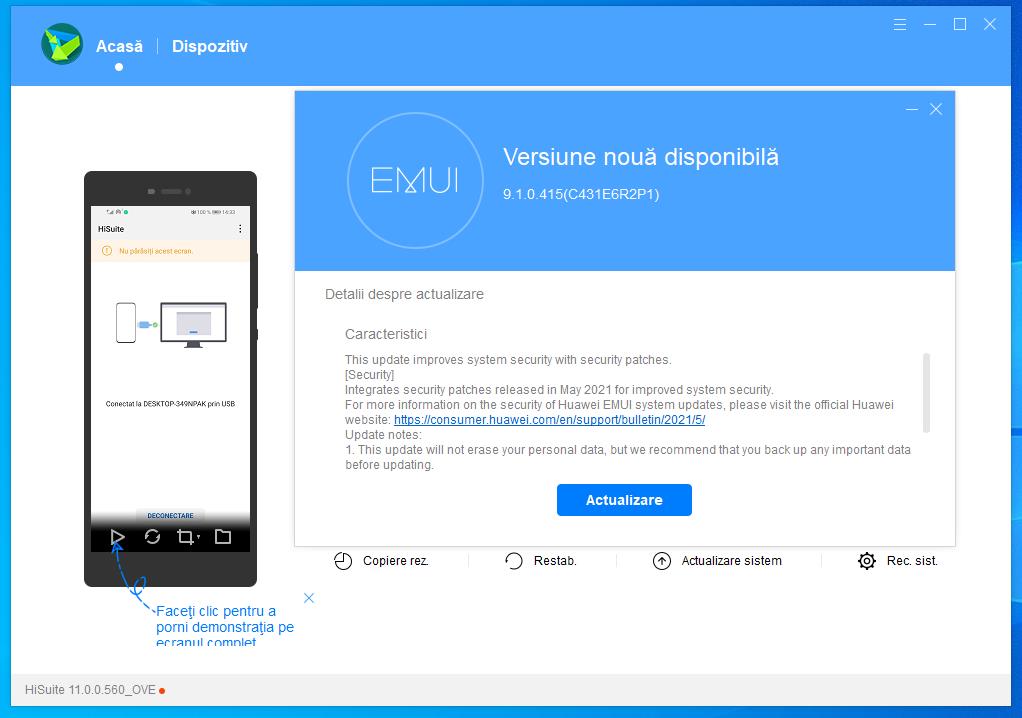
Dacă preferați, puteți să actualizați telefonul vostru Huawei folosind PC-ul. Pentru acest lucru, trebuie să conectați telefonul la PC folosind cablul USB, să deschideți programul HiSuite pe Windows sau macOS și să dați click pe butonul „Actualizare sistem ”situat în dreapta jos.
Apoi dați click pe butonul OK pentru a permite trimiterea codului IMEI al telefonului vostru pe serverele Huawei și așteptați ca căutarea de noi actualizări să fie finalizată. Dacă sunt disponibile actualizări noi, dați click pe butonul „Actualizare” care apare în centrul ecranului și așteptați ca actualizarea să fie instalată pe telefon.