Ce faci dacă Windows 10 nu vede HDD extern? PC-ul vostru nu recunoaște un hard disk extern care funcționează corect pe alte PC-uri? Chiar dacă ați încercat să îl conectați la alte porturi USB sau ați schimbat cablul, nu ați reușit să rezolvați problema? În acest caz, cu siguranță există o problemă de configurare care împiedică PC-ul să recunoască hard disk-ul.

Poate că trebuie să atribuiți o nouă literă hard disk-ului extern sau, dacă această problemă o întâmpinați pe mai multe PC-uri, poate fi necesar să reparați erorile de pe HDD sau să îl formatați. Atribuirea unei litere de unitate și repararea erorilor nu implică ștergerea datelor. Din păcate, formatarea implică ștergerea tuturor fișierelor din HDD, motiv pentru care trebuie să faceți acest lucru numai atunci când nu aveți alte soluții și nu aveți date importante pe HDD. Dacă nu, puteți încerca să recuperați datele folosind programe speciale sau să mergeți la un centru specializat care se ocupă cu recuperarea datelor de pe hard disk-uri defecte.
Conţinut
Ce faci dacă Windows 10 nu vede HDD extern nou?
Dacă doriți să aflați cum să faceți un PC cu Windows 10 să recunoască un HDD nou sau vechi (pașii de urmat sunt aceiași), citiți sfaturile pe care le găsiți mai jos. Procedura de urmat diferă în funcție de sistemul de operare Windows pe care îl rulați pe PC sau laptop.
Windows 10 nu vede HDD extern
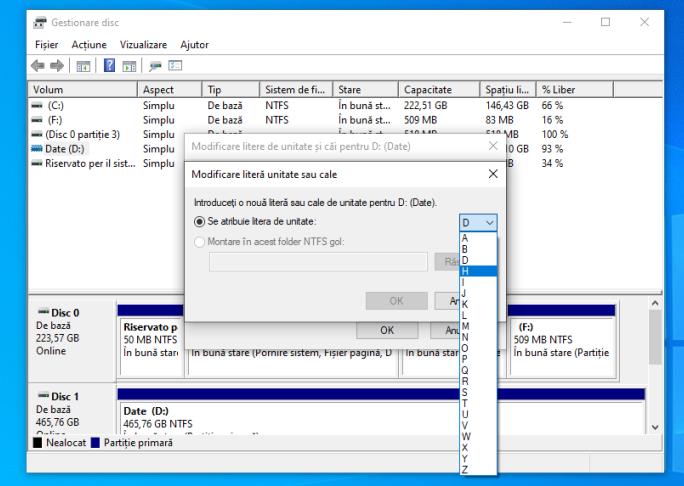
Dacă Windows 10 (sau alt sistem de operare Microsoft) nu vede HDD-ul vostru extern, deși știți că funcționează și nu este defect, chiar dacă nu îl puteți accesa din File Explorer, deschideți utilitarul „Gestionare disc” inclus în Windows și încercați să atribuiți o literă de unitate HDD-ului, care poate fi în conflict cu alte unități configurate în sistem.
Deci, dați click pe butonul Start situat în partea stângă jos pe bara de activități, tastați „gestionare disc” în câmpul de căutare care apare și selectați utilitarul din meniul care apare. Alternativ, puteți da click dreapta pe butonul Start și veți găsi utilitarul în meniul care apare.
După ce ați deschis „Gestionare disc”, în fereastra care apare pe ecran, dați click dreapta pe pictograma hard disk-ului extern care nu este recunoscut de Windows și din meniul care apare selectați opțiunea „Modificare litere și căi unitate..”.
Apoi dați click pe butonul „Modificare”, din meniul derulant alegeți litera de unitate pe care doriți s-o atribuiți unității externe și dați click mai întâi pe butonul OK și apoi pe butonul Da, pentru a salva modificările. După ce ați făcut acest lucru unitatea HDD ar trebui să fie accesibilă și recunoscută de Windows, verificați dacă ați rezolvat problema folosind File Explorer.
Dacă nu ați rezolvat problema folosind metoda de mai sus, puteți încerca să formatați hard disk-ul extern. Cu toate acestea, dacă faceți acest lucru, procedura de formatare va șterge toate fișierele salvate pe hard disk, deci gândiți-vă bine dacă aveți backup la fișiere.
Pentru formatare, în fereastra Gestionare disc, dați click dreapta pe hard disk-ul extern și selectați opțiunea „Volum simplu nou” din meniul care se deschide. În fereastra care se deschide, dați click pe butonul „Următorul”, alegeți litera de atribuit din meniul derulant, setați numele și sistemul de fișiere și dați click din nou pe butonul Următorul și apoi pe butoanele OK și Terminare pentru a începe formatarea HDD-ului extern.
Dacă atunci când deschideți utilitarul „Gestionare disc” vi se cere automat să formatați hard disk-ul, asigurați-vă că caseta de lângă MBR (Master Boot Record) este selectată și dați click pe butonul OK.
Ce faci dacă Mac-ul nu vede HDD extern?
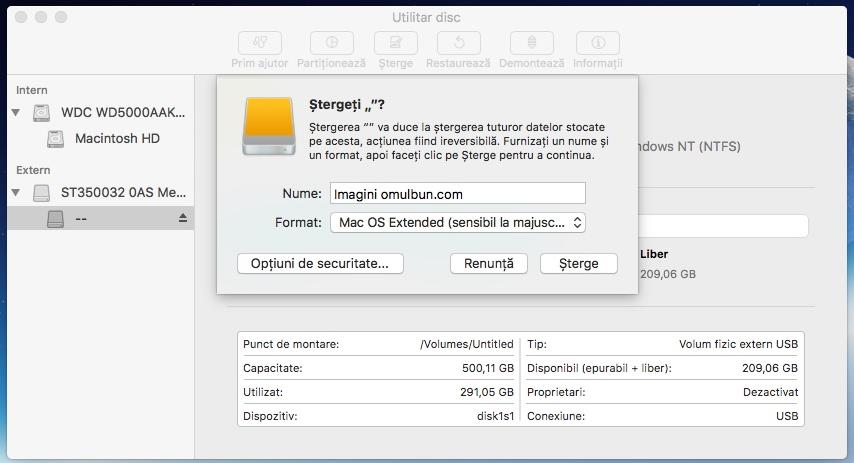
Aveți un Mac care nu recunoaște HDD-ul extern? Dacă HDD-ul vostru funcționează corect atunci când îl conectați la Mac dar nu este detectat de către sistem, trebuie să montați unitatea, lucru pe care îl puteți face folosind aplicația „Utilitar disc” inclusă în sistemul de operare macOS care vă permite să gestionați toate partițiile și hard disk-urile.
Pentru utilizarea aplicației, dați click pe pictograma Launchpad care se află pe bara Dock, apoi deschideți folderul Altele și dați click pe pictograma Utilitar disc (pictograma cu un hard disk și stetoscop).
În fereastra care se deschide pe ecran, selectați numele unității din bara laterală din stânga (dacă nu vedeți bara laterală, dați click pe butonul Vizualizare din partea stângă sus și alegeți opțiunea Afișați bara laterală din meniul care se deschide). După ce ați făcut acest lucru, unitatea ar trebui să fie activă și ar trebui s-o puteți accesa folosind Finder.
Dacă în acest fel nu rezolvați problema, poate fi necesar să ștergeți hard disk-ul. La fel ca și pe Windows 10, toate datele de pe hard disk vor fi șterse, deci gândiți-vă bine dacă continuați sau nu cu ștergerea hard disk-ului.
Acestea fiind spuse, pentru ștergerea hard disk-ului care nu este recunoscut de către sistem, dați click pe butonul Șterge din meniul din partea de sus, apoi tastați numele de atribuit la unitate, din meniul derulant „Format” alegeți sistemul de fișiere pe care doriți să îl utilizați și dați click pe butonul Șterge.
Alte soluții pentru detectarea hard disk-ului extern
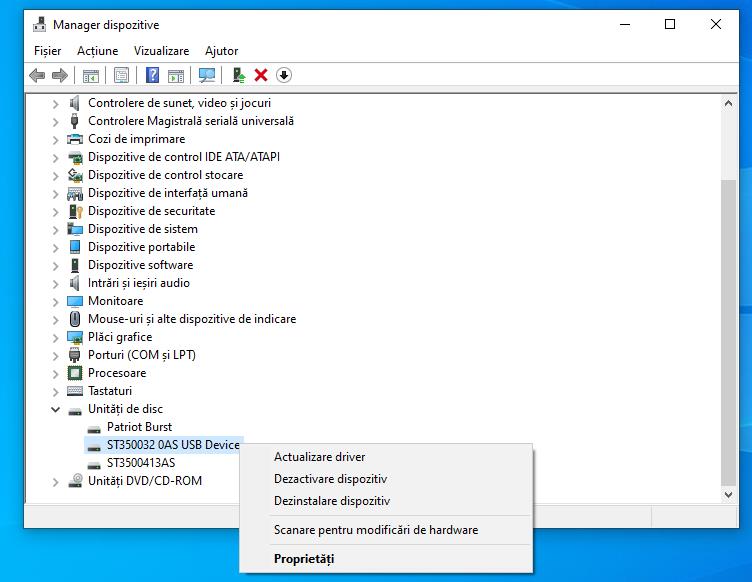
Dacă nu nu ați reușit să rezolvați problema cu soluțiile de mai sus, va trebui să încercați alte soluții pentru Windows sau macOS.
- Reinstalați driverele hard disk-ului – dacă aveți un PC sau laptop care rulează Windows, puteți încerca să dezinstalați driverele hard disk-ului extern. În acest fel, veți forța sistemul de operare să descarce din nou driverele, poate în acest fel veți rezolva problema. Pentru acest lucru deschideți Manager dispozitive din meniul Start și, în fereastra care se deschide dați click dreapta pe hard disk-ul extern și alegeți opțiunea Dezinstalare dispozitiv din meniul care apare. Apoi deconectați și reconectați hard disk-ul la PC și așteptați să înceapă descărcarea și instalarea driverelor.
- Utilizați un sistem de fișiere recunoscut de Windows sau macOS – asigurați-vă că unitatea externă este formatată cu un sistem de fișiere recunoscut de Windows sau macOS. Dacă unitatea nu este formatată cu unul dintre sistemele de fișiere recunoscute de sistemul de operare (pentru Windows sistemele de fișiere sunt FAT32, exFAT și NTFS, pentru macOS HFS/HFS + și APFS) din acest motiv hard disk-ul extern nu poate fi recunoscut de către sistem. Pentru a rezolva problema, trebuie să reformatați hard disk-ul cu unul dintre sistemele de fișiere menționate mai sus.
- Reparați erorile la hard disk – dacă vedeți unitatea externă în File Explorer pe Windows sau Finder pe macOS, dar nu puteți accesa conținutul acesteia, puteți utiliza funcția pentru repararea erorilor care este inclusă în sistemul de operare și vedeți dacă rezolvați problema. Pe Windows dați click pe caseta de căutare și tastați „Linie de comandă” apoi dați click pe primul rezultat. În fereastra care se deschide, tastați comanda chkdsk d: /f /r (în loc de d trebuie să introduceți litera utilizată de hard disk-ul vostru) și apăsați tasta Enter de pe tastatură. Dacă utilizați sistemul de operare macOS, deschideți „Utilitar disc”, selectați hard disk-ul din meniul din stânga și dați click pe butonul „Prim ajutor” din meniul de sus.
- Utilizați un program de recuperat fișiere – dacă nu reușiți să rezolvați problema, încercați să recuperați fișierele din HDD și formatați din nou unitatea.
- Verificați alimentarea hard disk-ului – asigurați-vă că cablul pe care îl utilizați pentru a conecta hard disk-ul extern la PC nu este defect. De asemenea, asigurați-vă că unitatea nu are nevoie de o sursă de alimentare externă pentru a funcționa.
Programe pentru hard disk
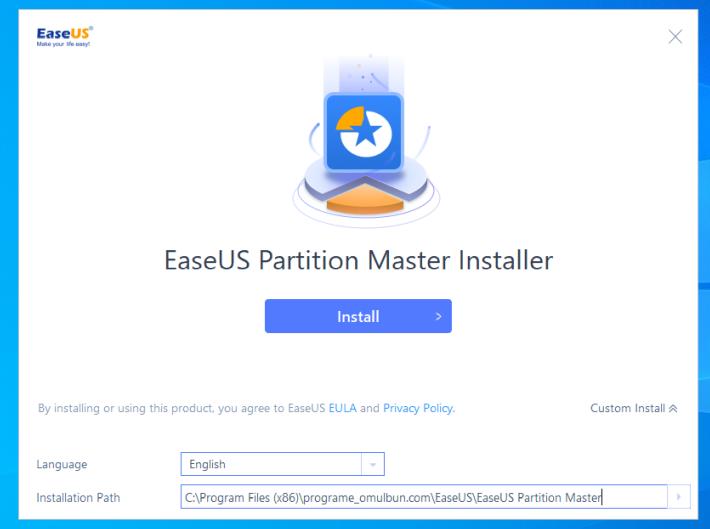
Trebuie să știți că există și programe pentru detectarea hard disk-urilor externe, sau mai bine zis programe pentru formatarea și gestionarea unităților de stocare, care pot fi utile dacă Windows 10 nu vede HDD-ul extern.
- EaseUS Partition Master Free – este unul dintre cele mai bune programe pentru gestionarea hard disk-urilor pe sistemele de operare Windows 7, Windows 10 etc. Vă permite să creați partiții noi, să le ștergeți pe cele existente și chiar să le măriți. Programul este gratuit, dar este disponibil și într-o versiune la plată care oferă mai multe funcții. Pentru download dați click aici.
- MiniTool Partition Wizard Free – acesta este un program compatibil numai cu sistemele de operare Windows și dispune de foarte multe funcții pentru gestionarea partițiilor (crearea, ștergerea, redimensionarea etc). De asemenea, include suport pentru sistemul de fișiere Linux EXT3/EXT4, alinierea partițiilor și capacitatea de utiliza partiții FAT32 de până la 2 TB. Programul este gratuit dar este disponibil și într-o versiune la plată. Pentru download dați click aici.