Actualizare Mozilla Firefox (browser mozilla). După ce ați folosit diferite browsere, ați decis ca să încercați și Mozilla Firefox, dar nu știți cum să instalați acest browser? Ei bine, trebuie să știți că sunteți în locul potrivit. În acest articol despre, actualizare Mozilla Firefox (browser mozilla), vă voi explica cum să actualizați Mozilla Firefox pe PC sau laptop (Windows, macOS și Linux) și pe telefoane și tablete (Android și iOS). În toate cazurile, trebuie să știți că nu este deloc complicat. Citiți în continuare acest articol și vă veți convinge!
Conţinut
Informații despre actualizare browser Mozilla
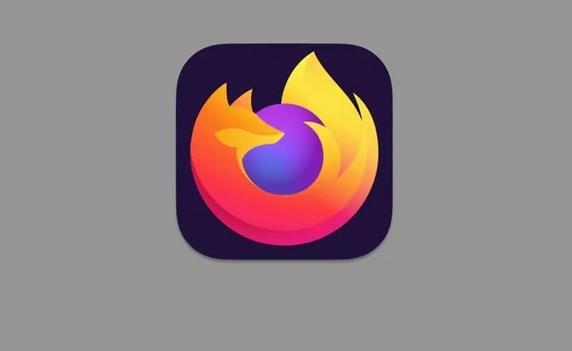
Înainte să vă explic care este modul de actualizare browser Mozilla, există câteva informații preliminare pe care vreau să vi le ofer, astfel încât să vă fie perfect clar ce aveți de făcut. Mai exact, mă refer la cerințele minime de care trebuie să se țină cont pentru a instala și apoi actualiza Mozilla Firefox pe Windows, macOS și Linux, precum și pe Android și iOS. Mai jos veți găsi cerințele minime ale acestui browser.
Windows
- Sistem de operare: Windows 7 sau mai nou, pe 32 de biți sau pe 64 de biți.
- Procesor: Pentium 4 sau mai nou care acceptă SSE2.
- RAM: 512 MB pentru versiunea pe 32 de biți și 2 GB pentru versiunea pe 64 de biți.
- Spațiu liber pe disc: 200 MB.
macOS
- Sistem de operare: macOS 10.12 sau o versiune ulterioară.
- Procesor: Intel x86 sau Apple Silicon (de exemplu, M1).
- RAM: 512 MB.
- Spațiu liber pe disc: 200 MB.
Linux
- Biblioteci sau pachete indispensabile: glibc 2.17 sau o versiune mai recentă, GTK+ 3.14 sau o versiune mai recentă, libstdc++ 4.8.1 sau o versiune mai recentă și X.Org 1.0 sau o versiune mai recentă (se recomandă 1.7 sau o versiune mai recentă).
- Biblioteci sau pachete recomandate: DBus 1.0 sau o versiune mai recentă, GNOME 2.16 sau o versiune mai recentă, libxtst 1.2.3 sau o versiune mai recentă, NetworkManager 0.7 sau o versiune mai recentă și PulseAudio.
Android
- Sistem de operare: Android 5.0 și versiuni superioare.
- Spațiu disponibil: aproximativ 50 MB.
- RAM: cel puțin 384 MB.
- Rezoluția ecranului: 320×240 pixeli sau mai mare.
iOS/iPadOS
- Sistem de operare: iOS/iPadOS 8.2 și versiuni ulterioare.
Actualizare Mozilla Firefox pe PC sau telefon
Dacă vă întrebați care este modul de actualizare Mozilla Firefox pe PC sau telefon, trebuie să știți că instrucțiunile pe care trebuie să le urmați pentru a face acest lucru, atât de pe un laptop sau calculator care rulează sistemul de operare Windows, macOS sau Linux, cât și de pe un telefon sau tabletă cu Android sau iOS, sunt următoarele.
Windows
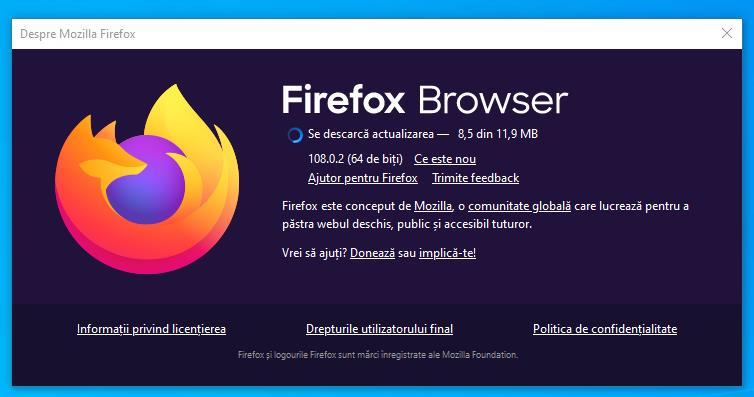
Pentru actualizare Mozilla Firefox pe un PC sau laptop care rulează sistemul de operare Windows, primii pași pe care trebuie să îi faceți sunt să deschideți browserul pe calculator, să dați click pe butonul (☰) situat în dreapta sus în fereastra browserului afișat pe ecran și să selectați Ajutor din meniul care apare, după care trebuie să dați click pe opțiunea Despre Firefox.
După ce ați făcut acest lucru, vi se va afișa o nouă fereastră pentru a căuta actualizările disponibile. În cazul în care există actualizări, descărcarea va începe automat și, pentru a finaliza instalarea, vi se va cere să reporniți Mozilla Firefox dând click pe butonul corespunzător. În cazul în care nu există actualizări, se va afișa în schimb Firefox este actualizat, împreună cu informații despre versiunea de browser instalată în prezent.
Cu toate acestea, trebuie să știți că browserul Mozilla Firefox este actualizat automat în mod implicit, astfel încât, în majoritatea cazurilor, nu este necesar să urmați pașii descriși mai sus, dar poate fi util să forțați sau să accelerați actualizarea.
De asemenea, puteți verifica disponibilitatea actualizărilor făcând click pe butonul (☰) din dreapta sus a ferestrei Mozilla Firefox și selectând Setări din meniul care apare. În fila care se deschide, selectați elementul General din meniul din stânga, căutați secțiunea Actualizări Firefox din dreapta și dați click pe butonul Verifică pentru actualizări. Pentru a vedea istoricul actualizărilor, dați click pe butonul Afișează istoricul actualizărilor.
Alternativ, puteți descărca cea mai recentă versiune a browserului Mozilla Firefox de pe site-ul oficial. Pentru a face acest lucru, accesați site-ul web Mozilla Firefox, dați click pe butonul Descarcă Firefox din partea de sus a paginii și, numai dacă descărcați din același browser, dați click pe butonul Trebuie doar să descărcați browserul, apoi așteptați ca descărcarea să se finalizeze. Dacă descărcarea nu începe automat, forțați procesul manual făcând click pe link-ul Your download should begin automatically, Try downloading again.
După ce descărcarea este finalizată, deschideți fișierul .exe descărcat și, în fereastra care apare pe desktop, dați click pe butonul Da. Așteptați apoi finalizarea procesului de descărcare și instalare a noii versiuni de browser, urmărind evoluția procedurii prin intermediul barei de progres care apare pe ecran.
Dacă doriți să aflați care este modul de actualizare Mozilla Firefox pentru Windows XP sau o versiune mai veche a sistemului de operare Microsoft, trebuie să știți că aceste versiuni nu mai sunt suportate de ceva timp, motiv pentru care vă recomand să actualizați sistemul de operare al PC-ului vostru. Cu toate acestea, nu este nicio problemă dacă doriți să efectuați o actualizare Mozilla Firefox pentru Windows 7, deoarece acesta este încă un sistem de operare acceptat.
macOS
În cazul în care intenționați să faceți o actualizare Mozilla Firefox pe Mac, trebuie să știți că pașii de urmat pentru a face acest lucru direct din browser sunt practic aceiași cu cei pe care i-am indicat la începutul capitolului dedicat pentru Windows, tot ce trebuie să faceți este să selectați elementul Despre Firefox din meniul Firefox din colțul din stânga sus.
Dacă doriți să actualizați Mozilla Firefox prin descărcarea celei mai recente versiuni a browserului de pe site-ul său, trebuie să procedați la descărcarea pachetului de instalare așa cum am explicat pentru Windows, dar odată ce descărcarea este finalizată, trebuie să faceți următoarele: deschideți fișierul DMG obținut, trageți pictograma Mozilla Firefox în folderul Applications din macOS și apăsați butonul Înlocuiți ca răspuns la mesajul care apare.
După ce ați făcut acest lucru, dați click dreapta pe pictograma Mozilla Firefox, selectați Deschideți din meniul contextual care apare și apăsați butonul Deschideți din fereastra de pe ecran, astfel încât să puteți lansa noua versiune a browserului, ocolind restricțiile aplicate de Apple dezvoltatorilor necertificați (acest lucru trebuie făcut numai la prima pornire).
Ubuntu
Doriți să aflați care este modul de actualizare Mozilla Firefox pe Linux, de exemplu pe Ubuntu, una dintre cele mai populare distribuții Linux din lume? Atunci trebuie să știți că pașii sunt aceiași cu cei pe care i-am indicat deja în partea inițială a capitolului pentru Windows.
Pentru a actualiza Mozilla Firefox prin descărcarea manuală a fișierelor de instalare, tot ce trebuie să faceți este să deschideți aplicația Ubuntu Software și, în fereastra care apare pe ecran, tastați firefox în câmpul de căutare din partea de sus. După ce ați făcut acest lucru, dați click pe butonul Install și așteptați ca operațiunea să se finalizeze complet automat.
Android
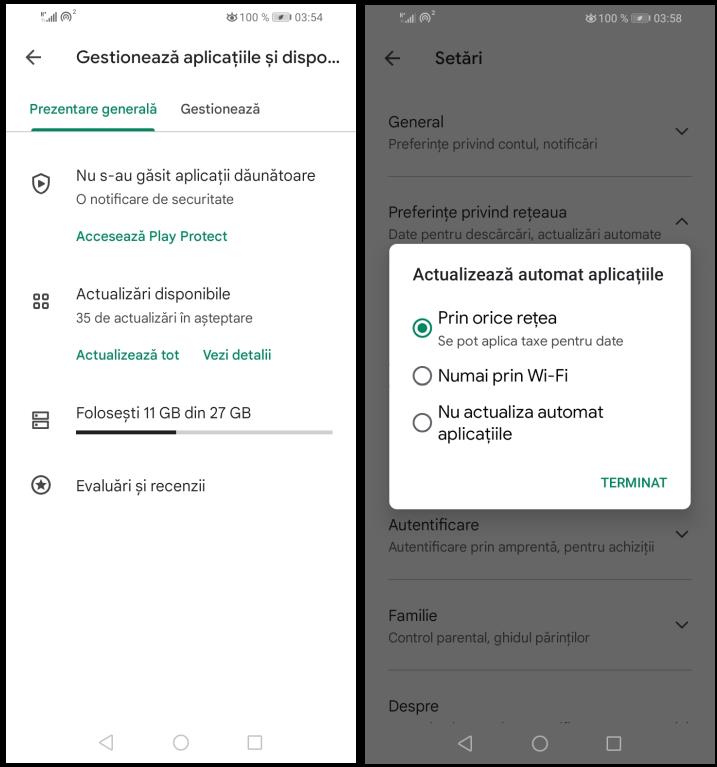
Pentru actualizare Mozilla Firefox pe telefon sau tabletă Android, trebuie să știți că, gestionarea actualizărilor browserului se face prin intermediul Magazinului Play, astfel încât, pentru ca totul să se desfășoare fără probleme, trebuie doar să vă asigurați că aveți activate actualizările automate pe telefon.
Pentru a vă asigura că actualizările automate sunt active pe telefonul vostru, procedați după cum urmează. Deci, accesați ecranul de pornire sau sertarul Android și atingeți pe pictograma Magazin Play (cea cu triunghiul colorat), apoi atingeți pe imaginea voastră de profil din partea de sus și atingeți pe Gestionează aplicațiile și dispozitivul, apoi căutați aplicația Mozilla Firefox în secțiunea Actualizări disponibile și atingeți pe butonul Actualizare.
Pentru a vă asigura că actualizările sunt întotdeauna efectuate automat, deschideți Magazin Play, atingeți pe imaginea de profil din partea de sus și selectați Setări. Apoi atingeți pe Preferințe de rețea, pe Actualizează automat aplicațiile și alegeți dacă doriți să actualizați aplicațiile numai prin Wi-Fi sau prin orice rețea.
Apoi, pentru a actualiza la cea mai recentă versiune a browserului, accesați secțiunea din Magazin Play și apăsați butonul Actualizare.
Actualizare Mozilla Firefox pe iPhone
Dacă doriți să actualizați Mozilla Firefox și folosiți un iPhone sau iPad, trebuie să știți că gestionarea actualizărilor browserului se face prin intermediul App Store și este automată.
Pentru a verifica dacă actualizările automate sunt activate pe iPhone sau iPad, accesați ecranul de pornire sau Biblioteca de aplicații a dispozitivului, apăsați pe pictograma Configurări (cea în formă de roată dințată) și selectați App Store din ecranul afișat, apoi glisați comutatorul de lângă Actualizări aplicații în poziția Pornit.
Dacă doriți să restricționați actualizările atunci când iPhone-ul vostru este conectat la rețeaua de date, glisați comutatorul de lângă Descărcări automate din secțiunea Date celulare în poziția Pornit, apoi atingeți pe Descărcare aplicații și alegeți modul în care trebuie descărcate actualizările prin această rețea: Permiteți întotdeauna, Întreabă dacă peste 200 MB sau Întreabă întotdeauna.
Pentru a actualiza manual și rapid Mozilla Firefox la cea mai recentă versiune, accesați secțiunea respectivă din App Store și apăsați pe butonul Actualizați.