Program pentru curățarea calculatorului. Ați observat că calculatorul vostru a început să aibă probleme de încetinire sau alte erori, încât vă gândiți să cumpărați un calculator nou? Ei bine, înainte de a face acest lucru, ar trebui să încercați mai întâi să curățați calculatorul. Nu, nu mă refer la curățarea prafului și a murdăriei (ceea ce, nu ar fi rău să faceți), ci la eliminarea tuturor acelor fișiere nedorite care, în timp, se acumulează pe hard disk, la corectarea erorilor și a setărilor prost ajustate, precum și la detectarea și eliminarea a oricărui spyware care, de multe ori, creează defecțiuni fără știrea utilizatorului. Pentru a face acest lucru, trebuie doar să folosiți un program pentru curățarea calculatorului (pentru Windows sau macOS) pe care îl găsiți în acest articol.
Conţinut
Program pentru curățat calculatorul gratis
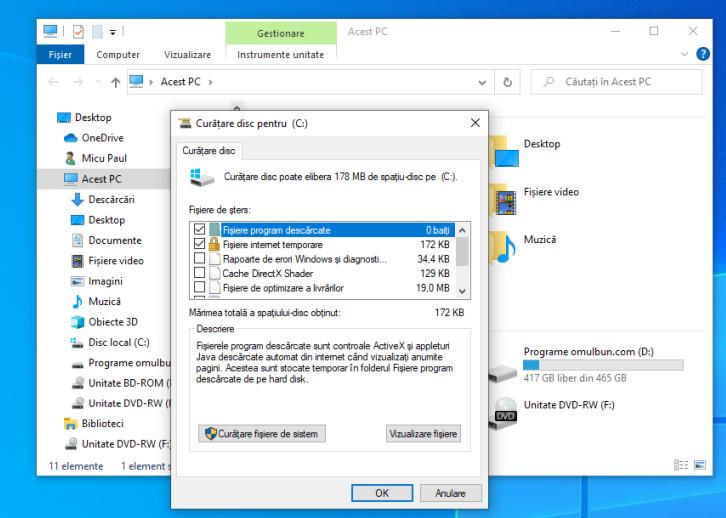
Dacă aveți un calculator cu Windows instalat, primul instrument pe care ar trebui să îl folosiți pentru a curăța hard disk-ul calculatorului este Curățare disc. Acesta este un instrument inclus în toate versiunile sistemului de operare Microsoft. Acesta permite ștergerea foarte ușoară și rapidă a fișierelor temporare și a datelor care nu mai sunt utile și care sunt prezente pe hard disk și, mai ales, fără a fi nevoie să instalați nimic pe PC.
Pentru a utiliza acest instrument, deschideți meniul Start făcând click pe butonul Start (cel cu steagul Windows) din partea stângă jos pe bara de activități, tastați Curățare disc în câmpul de căutare și dați click pe rezultatul corespunzător. În fereastra care se deschide pe desktop, selectați unitatea pe care doriți să o curățați din meniul derulant (de exemplu, C:) și dați click pe butonul OK.
Apoi bifați elementele pe care doriți să le eliminați (de exemplu, fișierele temporare de internet, coșul de gunoi etc) și dați click pe butonul OK pentru a continua operațiunea de curățare. Dacă doriți, puteți de asemenea, să scăpați de fișierele de sistem care nu mai sunt utile (de exemplu, fișierele rămase de la actualizările Windows). Pentru a face acest lucru, dați click pe butonul Curățare fișiere de sistem din partea de jos.
Gestionare spațiu (macOS)
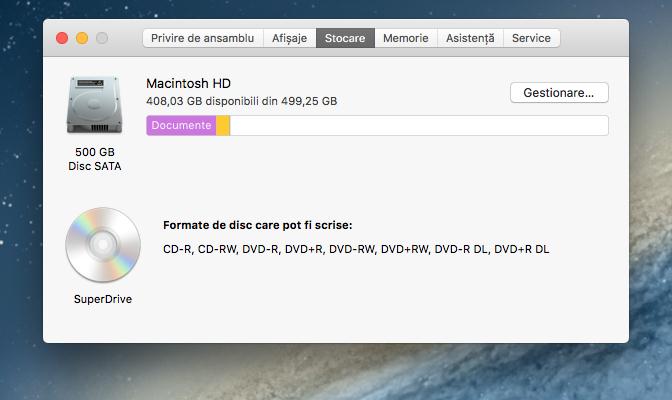
Dacă folosiți macOS ca sistem de operare, primul instrument pe care îl aveți la îndemână este Gestionare spațiu. Similar cu Curățare disc din Windows, aceasta este un instrument deja inclus pe toate Mac-urile care rulează macOS Sierra și versiunile ulterioare. Acesta vă permite să găsiți și să ștergeți cu ușurință toate fișierele inutile de pe calculator, eliberând astfel spațiu pe hard disk.
Pentru a utiliza acest instrument, dați click pe butonul Apple din stânga sus a barei de meniu și selectați Despre acest Mac din meniul care se deschide. În fereastra care apare pe desktop, selectați fila Stocare și dați click pe butonul Gestionare.. situat lângă pictograma discului.
După ce ați făcut acest lucru, veți vedea o nouă fereastră deschisă pe ecran. Prin intermediul acestei ferestre, puteți efectua diverse operațiuni. Mai exact, din fila Sfaturi puteți efectua operațiuni generale, cum ar fi activarea optimizării bibliotecii iTunes, mutarea fișierelor în iCloud etc. Dacă dați click pe fila Coșului de gunoi puteți vedea conținutul Coșului de gunoi și îl puteți goli, dacă accesați fila Documente puteți găsi și șterge documentele care ocupă cel mai mult spațiu, dacă accesați fila E-mail puteți activa descărcarea doar a celor mai recente atașamente și așa mai departe.
CCleaner (Windows/macOS)
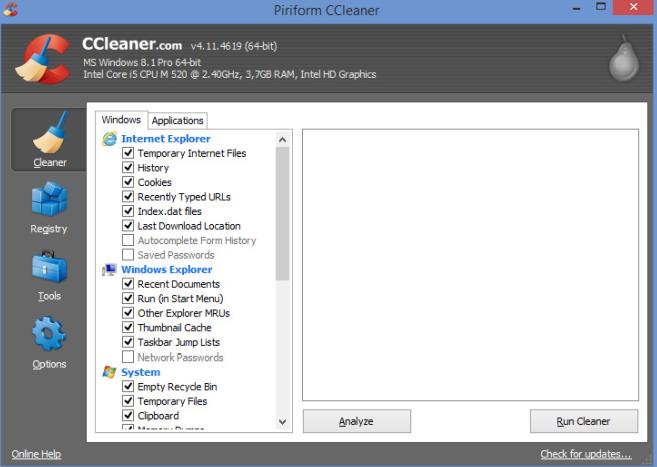
Disponibil de ani de zile, CCleaner este un program pentru curățarea calculatorului. Este disponibil atât pentru Windows, cât și pentru macOS și integrează într-o singură soluție toate instrumentele necesare pentru a elibera spațiu pe disc prin ștergerea fișierelor temporare și a istoricului web. Trebuie menționat faptul că, în ceea ce privește sistemele de operare Microsoft, acesta include, de asemenea, funcții utile pentru repararea erorilor de registru.
Pentru download CCleaner pe calculator, accesați site-ul web al programului și dați click pe butonul Download din coloana Free. După ce descărcarea este finalizată, dacă utilizați Windows, deschideți fișierul .exe obținut și dați click pe butonul Da din fereastra care apare pe desktop, apoi dați click pe butoanele Install și Start CCleaner.
Dacă utilizați macOS, deschideți pachetul .dmg, trageți pictograma programului în folderul Applications de pe Mac, dați click dreapta pe ea și selectați Deschideți din meniul care apare, pentru a ocoli restricțiile impuse de Apple asupra aplicațiilor provenite de la dezvoltatori necertificați (acest lucru trebuie făcut numai la prima pornire).
Apoi, indiferent de sistemul de operare, veți vedea pe ecran fereastra programului, pentru a căuta și șterge fișierele inutile din calculator, dați click pe fila Cleaner, dați click pe butonul Run Cleaner și confirmați operațiunea făcând click pe butonul OK.
Înainte de a începe operațiunea de curățare, puteți alege care fișiere să fie șterse și care să nu fie șterse, selectând sau deselecând intrările din bara laterală din stânga, în filele Windows/Mac OSX și Applications. Dacă nu sunteți sigur unde să puneți mâinile, vă sfătuiesc să nu atingeți nimic și să lăsați setările implicite active, pentru a evita să faceți ceva rău.
De asemenea, dacă considerați necesar, înainte de a începe curățarea, puteți să analizați pur și simplu discul, fără a șterge nimic, pentru a înțelege cât spațiu ați putea elibera. Pentru a face acest lucru, dați click pe butonul Analyze.
În ceea ce privește găsirea erorilor din registrul Windows și eliminarea acestora, selectați elementul Registry din partea stângă în fereastra programului, dați click pe butonul Find Problems situat în colțul din dreapta jos și așteptați ca CCleaner să găsească toate intrările din registru care trebuie reparate.
Apoi, dați click pe butonul Repair Selected Problems, alegeți să faceți o copie de rezervă a registrului (pentru a putea fi restaurat în caz de probleme), răspunzând afirmativ la întrebarea de pe ecran, dați click pe butonul Repair Selected și, în final dați click pe butonul Close.
DiskMax (Windows)
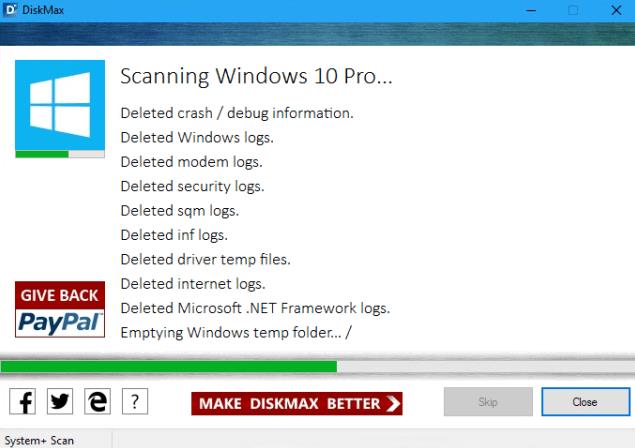
După cum sugerează și numele său, DiskMax este un alt program pentru curățarea calculatorului, este disponibil pentru Windows și vă permite să eliberați spațiu pe disc prin ștergerea fișierelor temporare/nefolositoare și a altor elemente de sistem nefolosite, precum și a fișierelor temporare din Windows Update. Este foarte sigur de utilizat (nu șterge fișiere fundamentale pentru buna funcționare a sistemului de operare) și are o interfață de utilizator foarte simplă.
Pentru download, accesați site-ul web al programului și dați click pe butonul Download Now. După ce descărcarea este finalizată, deschideți fișierul .exe obținut și, în fereastra care apare pe desktop, dați click pe butonul Da. Apoi dați click pe butoanele Accept și Install.
Când vedeți pe ecran fereastra principală a programului, alegeți tipul de scanare a discului pe care doriți să o efectuați făcând click pe butoanele din partea de jos, dați click pe butonul Next și urmați asistentul pentru a alege ce fișiere să scanați și să eliminați. Pentru a începe procesul de scanare și eliminare a fișierelor inutile de pe disc, dați click pe butonul Start.
După ce curățarea calculatorului este finalizată, vi se va afișa o nouă fereastră cu un rezumat al tuturor operațiunilor efectuate de program. Pentru a termina și a relua utilizarea obișnuită a calculatorului, dați click pe butonul Close.
Glary Utilities (Windows)
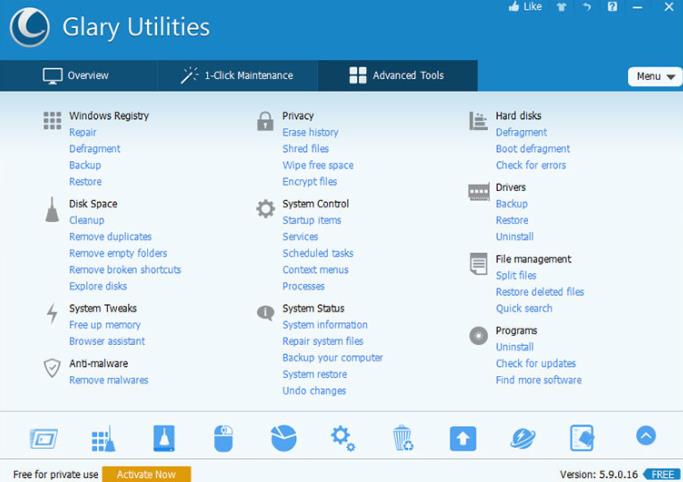
Glary Utilities este cel mai bun program pentru curățarea calculatorului gratis (pentru întreținerea și curățarea Windows-ului). Acesta include într-o singură interfață instrumente avansate pentru ștergerea fișierelor temporare de pe hard disk, repararea erorilor din registru, blocarea programelor care nu doriți să pornească automat, detectarea programelor spyware și multe altele.
Pentru download, accesați site-ul web al programului și dați click pe butonul Download Now. După ce descărcarea este completă, deschideți fișierul .exe obținut și dați click pe butoanele Da, Next și I agree în fereastra care se deschide pe desktop, apoi dați din nou click pe butonul Next.
Dacă nu doriți să trimiteți statistici cu privire la utilizarea programului către dezvoltatorii Glary Utilities, debifați caseta de lângă Join the Customer Experience Improvement Program și finalizați instalarea făcând click pe butoanele Install și Finish.
După ce ați făcut acest lucru, puteți începe să folosiți programul pentru a face o curățare sănătoasă a calculatorului. Deci, pentru a efectua o optimizare rapidă a sistemului, accesați fila 1-Click Maintenance, selectați sarcinile pe care doriți să le efectuați (de exemplu, curățați registrul, eliminați programele spyware detectate pe computer, ștergeți fișierele temporare etc) și dați click pe butonul Troubleshoot.
Când scanarea este finalizată, vi se va afișa un ecran cu un rezumat al tuturor problemelor găsite pe PC. Faceți click pe Show details de lângă fiecare rezultat al scanării pentru a afla exact ce erori au fost detectate de program. Pentru a le repara, dați click pe butonul Repair errors.
Dacă doriți să aveți un control mai exact asupra operațiilor efectuate de program, puteți, de asemenea, să porniți fiecare instrument inclus în parte, făcând click pe pictogramele situate în partea de jos. Alternativ, puteți deschide fila Advanced Tools (dreapta sus) și puteți selecta de acolo link-uri rapide către diferite funcții ale programului.
IObit Advanced SystemCare Free (Windows)
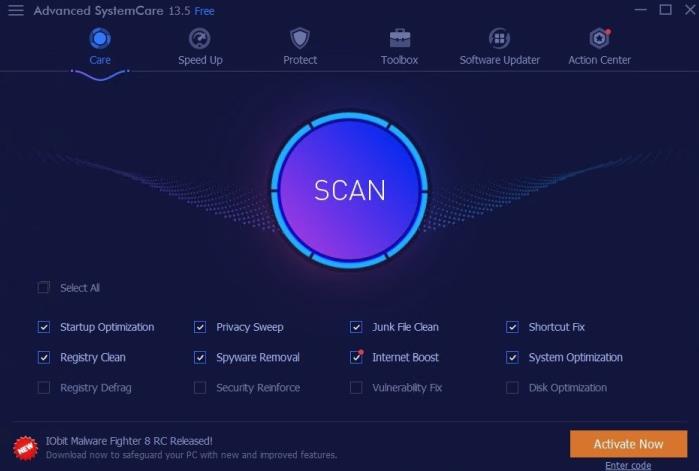
IObit Advanced SystemCare Free este o altă suită pentru curățarea calculatorului Windows, care dispune de diverse instrumente pentru a elibera spațiu pe hard disk, a curăța registrul, a șterge istoricul browserului, a repara scurtăturile corupte și a elimina programele malware din calculator.
Acesta dispune de diferite moduri de funcționare care permit utilizarea instrumentelor pentru întreținerea sistemului fie individual, fie împreună. În plus, interfața sa poate fi personalizată prin intermediul unor skin-uri. Programul este gratuit, dar este disponibil și într-o versiune contra cost care include câteva funcții suplimentare, cum ar fi curățarea memoriei RAM și posibilitatea de a programa operațiuni.
Pentru download, accesați site-ul web al programului și dați click pe butoanele Free Download pentru a începe descărcarea. Odată descărcat, deschideți fișierul .exe obținut și, în fereastra care apare pe desktop, dați click pe butonul Da și Install. Apoi selectați opțiunea No, thanks pentru a evita instalarea de programe suplimentare nedorite, dați click pe butonul Next, din nou pe butonul No, thanks și așteptați să vi se afișeze ecranul principal al programului.
Apoi selectați opțiunile care vă interesează din partea de jos (de exemplu, Registry Cleanup, Privacy Cleanup, Delete Junk Files, etc) și dați click pe butonul Scan din partea de sus pentru a începe procedura de analiză și curățare a discului. La sfârșit, vor fi indicate toate operațiunile suplimentare pe care le puteți efectua pentru a optimiza funcționarea calculatorului.
Dacă vă interesează, de asemenea, prin selectarea filelor Acceleration, Protection, Toolbox și Action Centre din partea de sus în fereastra programului, puteți să faceți diverse îmbunătățiri pentru a accelera funcționarea PC-ului, să activați funcții utile de protecție a sistemului și să accesați diferite instrumente incluse în program în mod individual.
Wise Registry Cleaner (Windows)
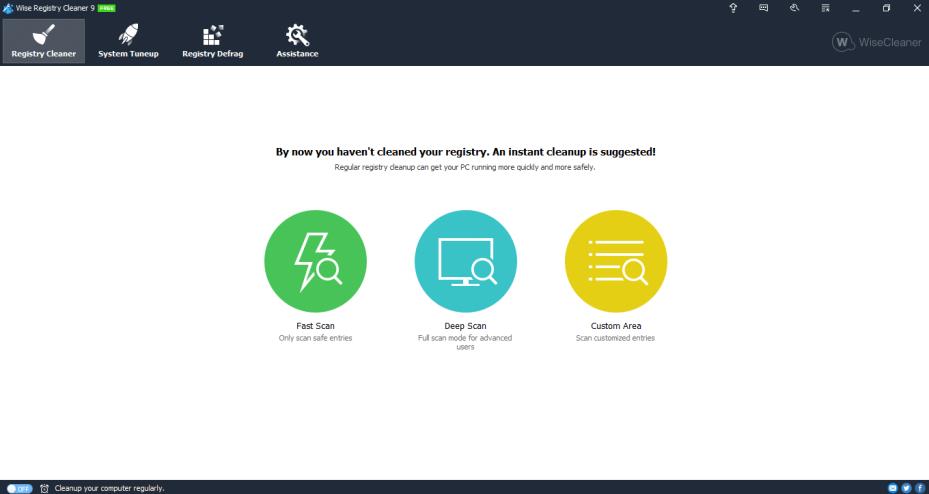
Într-un articol despre cele mai bune programe pentru curățarea calculatorului, este practic imposibil să nu menționăm Wise Registry Cleaner, în ceea ce privește versiunea pentru Windows. Acesta este unul dintre cele mai fiabile programe de curățare a registrului din Windows. Programul vă permite să eliminați cu ușurință cheile învechite și intrările invalide din registru care pot afecta buna funcționare a sistemului de operare.
Spre deosebire de alte programe similare, aceasta vă va arăta de la început ce elemente pot fi șterse fără riscuri și care nu (de asemenea, creează copii de rezervă). Trebuie menționat faptul că este gratuit în versiunea sa de bază, dar este disponibil și într-o versiune contra cost care include mai multe funcții suplimentare, cum ar fi curățarea registrului pe mai multe conturi de utilizator simultan.
Pentru download, accesați site-ul programului și dați click pe butonul Free Download. După ce descărcarea este completă, deschideți fișierul .exe pe care l-ați descărcat și dați click pe butonul Da în fereastra care se deschide pe desktop. Apoi, bifați caseta de lângă I accept the terms of the license agreement și dați click pe butonul Next, pe butonul Install și, pentru a încheia, dați click pe butonul Finish.
Când vedeți fereastra programului pe desktop, dați click pe butonul Yes ca răspuns la întrebarea care vă solicită să creați imediat o copie de rezervă a registrului vostru. Apoi, dați click pe butonul Quick Scan (pentru a efectua o scanare rapidă) sau pe butonul Deep Scan (pentru a efectua o scanare mai completă și mai detaliată a registrului, dar care necesită mai mult timp), apoi faceți click pe butonul Clean din colțul din dreapta sus.
După finalizarea analizei și a procedurii de curățare a registrului, în partea de sus a ecranului vi se va afișa un avertisment care indică numărul total de probleme care au fost detectate, numărul de probleme care au fost rezolvate și numărul de probleme pe care programul nu le-a putut rezolva.
Alte programe pentru curățarea calculatorului
Programele pe care le-am menționat mai sus nu v-au convins 100% și căutați un alt program pentru curățarea calculatorului? Ei bine, dacă răspunsul este da, încercați alte programe din lista de mai jos.
- BleachBit (Windows) – program gratuit pentru curățarea Windows-ului, capabil să efectueze o scanare în profunzime a sistemului pentru a curăța fișierele inutilizabile din memoria cache, elementele utilizate recent, miniaturi și istoricul căutărilor. Rețineți că vă permite, de asemenea, să distrugeți fișiere, foldere și să eliberați spațiul liber pentru mai multă confidențialitate.
- System Ninja (Windows) – un alt program gratuit pentru Windows care vă permite să ștergeți tot ceea ce este considerat inutil. Având în vedere capacitățile sale, ar trebui să fie utilizat cu precauție de către utilizatorii mai puțin experimentați.
- Eusing Cleaner (Windows) – soft gratuit care elimină toate fișierele nedorite de pe calculator. Are o interfață foarte simplă și funcții care garantează o verificare amănunțită, dar nu riscantă. Programul poate fi utilizat numai pe Windows.
- Disk Diag (macOS) – aplicație pentru macOS care curăță în profunzime hard disk-ul computerului. Poate elimina fișierele descărcate, memoria cache, fișierele salvate în coșul de gunoi, atașamentele de e-mail și datele de navigare învechite. Aplicația este contra cost.