În acest articol despre, unde văd memoria laptopului, vă voi arăta cum să vedeți memoria laptopului vostru fără să instalați programe speciale. Cu ajutorul instrumentelor puse la dispoziție de sistemul de operare pe care îl folosiți pe laptop (fie că este vorba de Windows sau macOS), puteți verifica spațiul ocupat pe disc (hard disk mecanic sau SSD), spațiul liber rămas pe memoria RAM și pe memoria plăcii video. În plus, puteți afla tipurile de fișiere care ocupă spațiu pe disc sau pe memoria RAM.
Conţinut
Unde văd memoria laptopului
Dacă nu doriți să instalați programe pentru a vedea memoria laptopului, mai jos vă voi explica cum să verificați spațiul ocupat și cel disponibil, astfel încât să știți câtă memorie este disponibilă, și de asemenea, vă voi arăta cum să aflați tipul de disc de stocare instalat pe laptopul vostru.
Windows
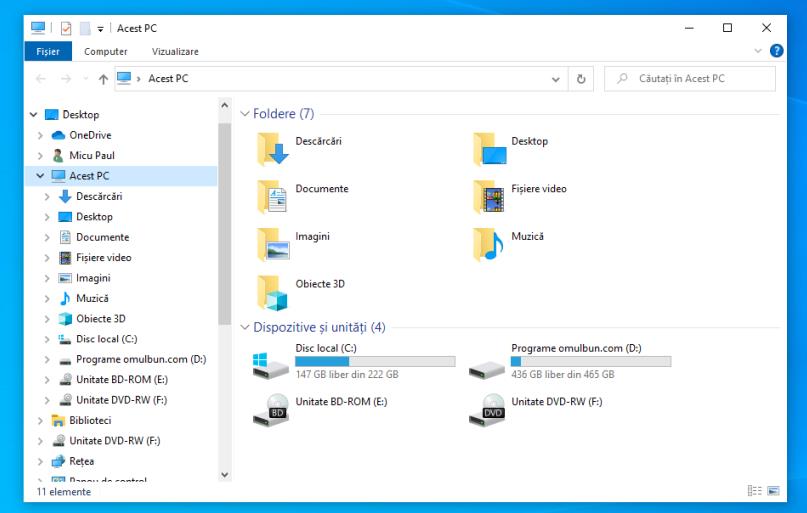
Dacă folosiți un laptop cu sistem de operare Windows, procedura pe care trebuie să o urmați pentru a verifica starea memoriei de pe discul de stocare utilizat este foarte simplă. Tot ce trebuie să faceți este să verificați informațiile din panoul Acest PC din File Explorer.
În bara laterală din stânga din File Explorer, dați click pe secțiunea „Dispozitive și unități”, apoi veți găsi pictogramele tuturor unităților de disc (de exemplu, C, D etc), care vor avea un indicator de spațiu ocupat. În plus, veți vedea cât spațiu este disponibil din cel total: de exemplu, 147 GB liber din 222 GB înseamnă că hard disk-ul are un spațiu total de 222 GB și că sunt disponibili doar 147 GB.
Alternativ, puteți face click dreapta pe una dintre partiții și selectați „Proprietăți” din meniul contextual. După ce ați făcut acest lucru, alegeți fila General pentru a afișa pe ecran datele de care aveți nevoie.
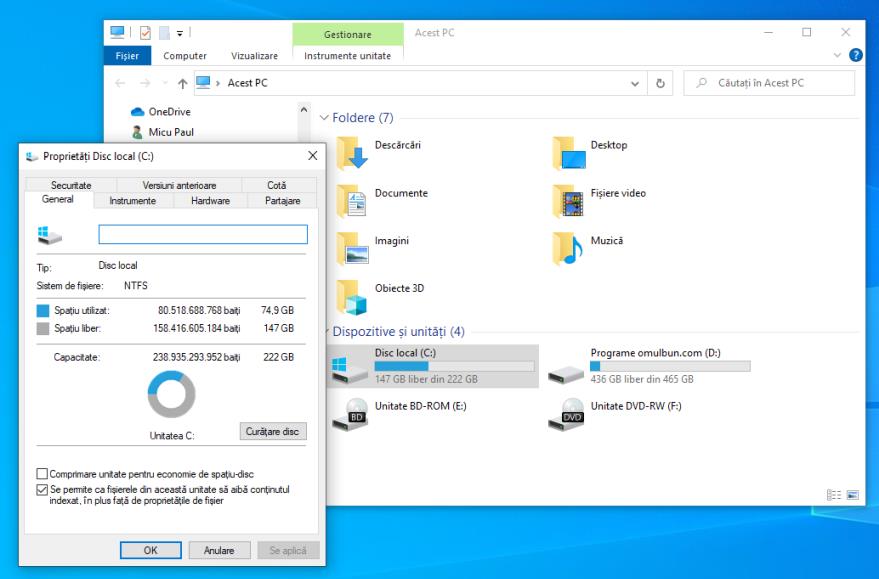
Valoarea Capacitate indică spațiul total disponibil pe partiție, în timp ce Spațiu utilizat va indica spațiul ocupat în prezent de fișiere. În plus, Spațiu disponibil vă va spune cât spațiu mai puteți utiliza.
De asemenea, puteți verifica memoria laptopului prin intermediul panoului Setări din Windows 10 sau Windows 11. Pentru a face acest lucru, apăsați combinația de taste Windows+i sau dați click pe butonul Start și selectați pictograma cu unelte din meniul care apare.
După ce ați făcut acest lucru, alegeți Sistem/Stocare în panoul care apare, pentru a afișa informațiile de care aveți nevoie, în secțiunea „Disc local”. În schimb, pentru a vedea spațiul ocupat și disponibil al altor unități de stocare instalate pe laptop, dați click pe fila „Vedeți utilizarea spațiului de stocare pe alte unități”.
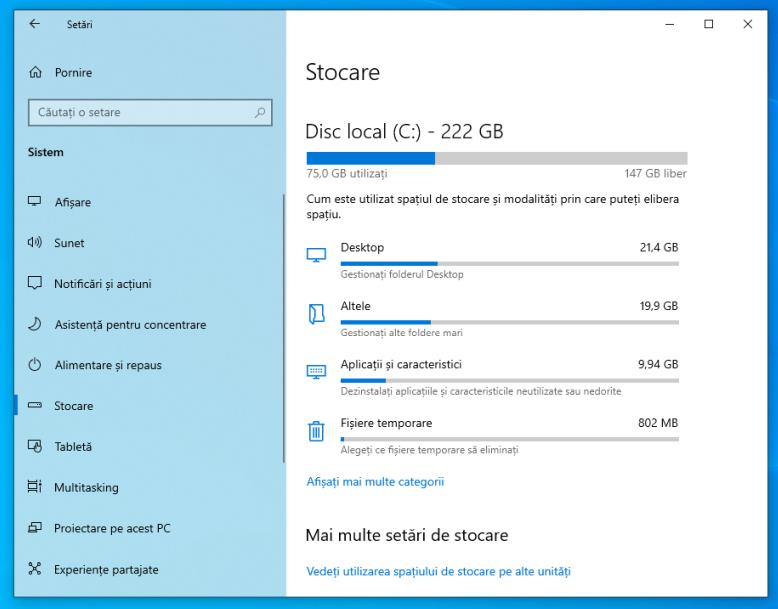
Dacă doriți să vedeți memoria SSD a laptopului vostru, prin intermediul funcției de căutare din Windows (integrată în meniul Start sau în bara de activități din partea de jos), tastați „Optimizare și defragmentare unități” și dați click pe rezultatul corespunzător.
În fereastra care se deschide, în partea de sus veți vedea toate discurile de stocare conectate la laptop, (Tipul de suport) indică dacă este vorba de o unitate de hard disk (adică un HDD) sau de un SSD.
Dacă căutați o soluție mai avansată pentru a obține mai multe detalii despre componentele laptopului vostru, puteți folosi un program pentru verificare și aflare componente.
macOS
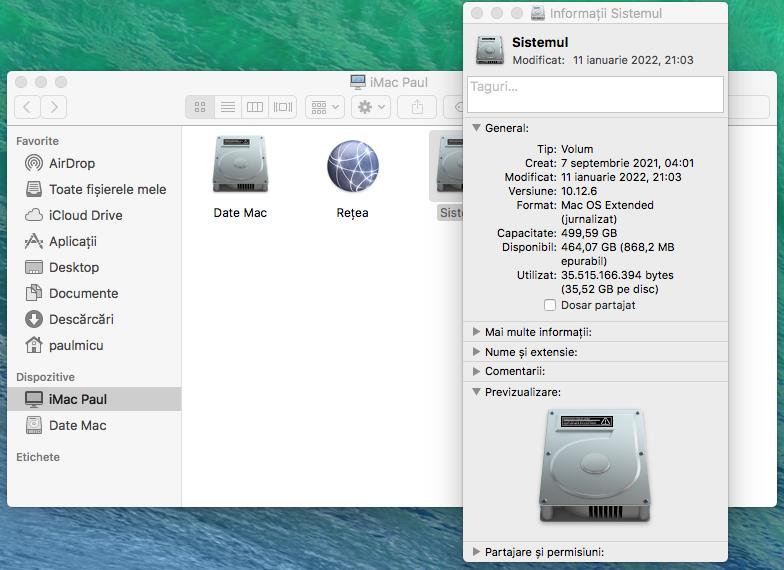
Dacă folosiți un Mac, puteți verifica cantitatea de spațiu ocupat și disponibil pe disc (precum și capacitatea maximă a acestuia) într-un mod foarte simplu. Această operațiune este posibilă prin utilizarea panoului de informații, care poate fi găsit în meniul contextual făcând click dreapta pe numele partiției, situat în bara laterală a Finder.
După ce ați făcut acest lucru, veți găsi informațiile de care aveți nevoie lângă rubricile „Capacitate” (care indică capacitatea maximă a hard disk-ului), Disponibil (care arată spațiul liber în prezent) și Utilizat (care indică spațiul ocupat de fișierele de pe partiție). Alternativ, faceți click pe pictograma cu mărul din bara de meniu și selectați „Despre acest Mac” din meniul care se deschide. În panoul care apare, mergeți la fila Stocare și veți putea vedea aceleași informații.
În schimb, pentru a vedea tipul de stocare de pe Mac, adică dacă este instalat un SSD sau un HDD, dați click pe pictograma lupă din colțul din dreapta sus al barei de meniu și tastați „utilitar de disc”, apoi dați click pe rezultatul căutării.
După ce ați făcut acest lucru, în ecranul care vă este afișat, dați click pe unitatea de disc din bara laterală din stânga și apoi dați click pe butonul „Informații”. Se va afișa un nou ecran cu toate informațiile despre unitate, inclusiv dacă este o unitate solid-state (SSD).
Unde văd memoria RAM a laptopului
Dacă vă confruntați cu încetiniri în timpul utilizării laptopului, puteți verifica memoria RAM disponibilă pentru a vedea dacă este necesar să adăugați mai multă memorie. Mai jos vă voi explica cum să verificați memoria RAM disponibilă, în funcție de sistemul de operare instalat (Windows sau macOS) și de tipul de memorie instalată.
Windows
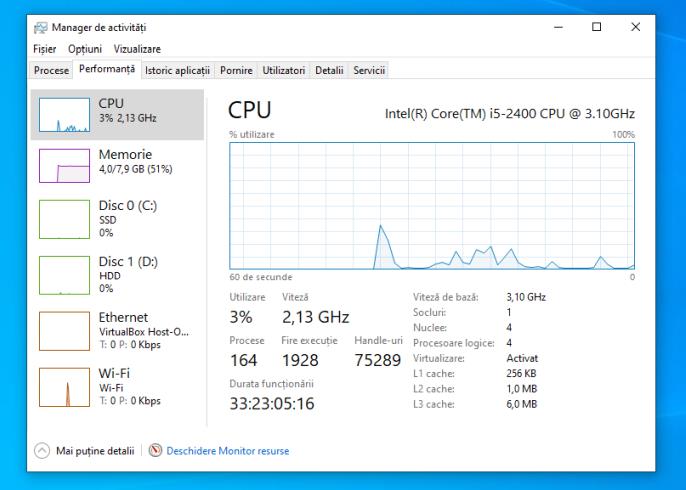
Pentru a vedea memoria RAM a laptopului vostru pe Windows, trebuie să deschideți „Manager de activități”, un instrument care vă permite să analizați starea de activitate a laptopului și resursele utilizate de sistemul de operare.
Pentru a accesa ecranul principal, puteți utiliza combinația de taste Ctrl+Shift+Esc sau puteți face click dreapta pe bara de activități (sau pe butonul Start în Windows 11) și să selectați „Manager de activități” din meniul contextual.
După ce ați deschis managerul de activități, treceți la fila „Performanță” și faceți click pe elementul „Memorie” din bara laterală. Cantitatea de memorie disponibilă va fi vizibilă în colțul din dreapta sus, cu o valoare indicată în GB. Pe de altă parte, în zona inferioară, puteți vedea utilizarea actuală a memoriei virtuale sub titlul „În uz (Comprimat)” și cantitatea de spațiu pe care sistemul o mai poate utiliza (Disponibil).
Pentru a vedea tipul de memorie a laptopului, mai exact memoria RAM, vă recomand să descărcați și să folosiți programul CPU-Z (nu necesită instalare), care vă permite să vizualizați în detaliu unele informații despre componentele instalate pe computer. Informațiile care vă interesează le găsiți în fila Memory, în secțiunea Type.
macOS
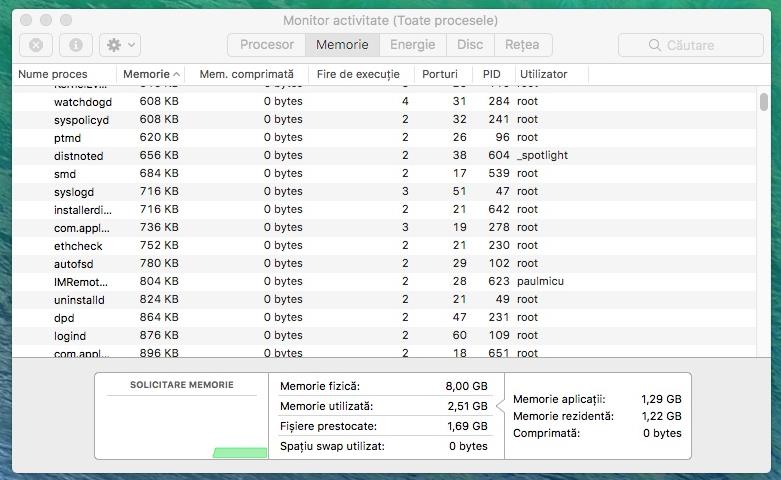
Dacă intenția voastră este de a vedea câtă memorie RAM este disponibilă pe Mac, puteți utiliza instrumentul „Monitor activitate”, care este util pentru a analiza toate statisticile computerului și pentru a afla, printre altele, câtă memorie RAM este utilizată de procese.
Pentru a porni „Monitor activitate”, trebuie să selectați pictograma acestuia, care se găsește în folderul Altele din Launchpad. După lansarea acestui instrument, pe ecranul principal, accesați fila Memorie și căutați informațiile de care aveți nevoie în zona din partea de jos. Vi se va afișa cantitatea de memorie RAM instalată pe Mac și cantitatea de memorie încă disponibilă. Pe lângă acestea, puteți găsi și alte informații despre cantitatea de memorie utilizată de sistem sau de aplicații.
Pentru a vedea tipul de memorie RAM de pe Mac, atingeți pictograma macOS din bara de meniu de sus și dați click pe elementul „Despre acest Mac”. Pe ecranul care apare, selectați fila „Prezentare generală” și apoi atingeți butonul „Raport de sistem”. Pe ecranul care apare, selectați elementul Memorie din bara laterală, apoi dați click pe unitatea RAM prin intermediul zonei din partea de sus și citiți tipul de memorie RAM instalată pe Mac, prin intermediul informațiilor afișate mai jos.
Unde văd memoria video la laptop
Dacă aveți nevoie să rulați un joc video sau un program de editare, este posibil să trebuiască să verificați cantitatea de memorie disponibilă pe placa video pentru a vedea dacă aceasta îndeplinește cerințele minime pentru programul pe care intenționați să îl rulați. Mai jos vă voi explica cum să verificați acest lucru pe Windows și macOS.
Windows
Cantitatea de memorie video de pe un laptop cu Windows poate fi vizualizată cu ușurință prin intermediul panoului „Manager de activități”. Pentru utilizarea acestuia, folosiți combinația de taste Ctrl+Shift+Esc sau făcând click dreapta pe bara de activități și selectând „Manager de activități” din meniul contextual.
După ce ați făcut acest lucru, treceți la fila Performanță și selectați elementul GPU din bara laterală, care vă va arăta câteva grafice și date legate de placa video. Derulând ecranul în jos puteți găsi informațiile pe care le căutați: (Memorie dedicată GPU) indică cantitatea de memorie virtuală instalată pe placa video, în timp ce (Memorie partajată GPU) evidențiază cantitatea de memorie RAM alocată pentru a o împărți cu placa video, în cazul în care aceasta are nevoie de ea.
macOS
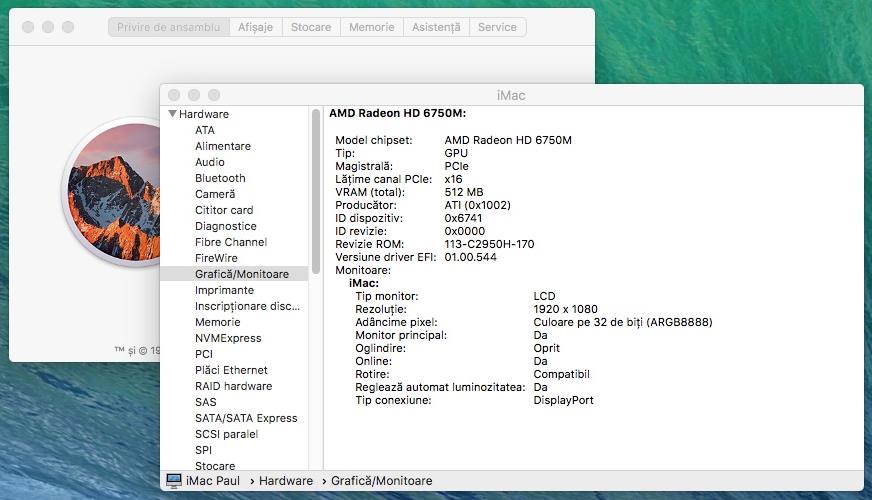
Dacă doriți să aflați câtă memorie video este disponibilă pe Mac, puteți proceda direct din panoul de informații inclus în macOS. Acest ecran, după cum am menționat mai devreme, poate fi accesat făcând click pe elementul Despre acest Mac din meniul care apare atunci când dați click pe pictograma cu mărul din bara de meniu, în stânga sus.
În panoul care apare, selectați fila „Privire de ansamblu” și, printre informațiile de pe ecran, puteți vedea cantitatea de memorie disponibilă pentru placa video. Alternativ, puteți apăsa butonul „Raport sistem” și, în noul ecran care vi se afișează, puteți selecta elementul „Grafică/Monitor” din bara laterală, pentru a obține informațiile pe care le căutați (lângă VRAM).
Unde văd ce ocupă memoria laptopului
Dacă ați descoperit că memoria diverselor componente este aproape plină, și acum vă întrebați dacă există o modalitate de a afla cu ce este ocupată, trebuie să știți că puteți afla acest lucru foarte rapid și simplu, folosind instrumentele disponibile pe Windows și macOS.
Windows
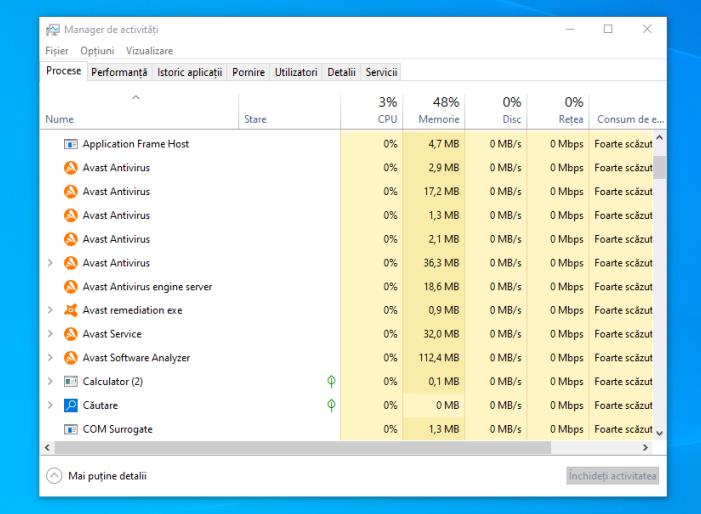
Să începem cu memoria RAM, dacă memoria RAM este mică în comparație cu cantitatea necesară pentru programul/jocul care rulează pe laptop, este posibil să se înregistreze o încetinire a performanțelor sistemului.
Pentru a verifica ce proces, care rulează în prezent, ocupă toată memoria RAM disponibilă, puteți utiliza panoul „Manager de activități”. Pentru utilizare, folosiți combinația de taste Ctrl+Shift+Esc sau dați click dreapta pe bara de activități (sau pe butonul Start în Windows 11), apoi alegeți Manager de activități din meniul contextual.
După ce ați făcut acest lucru, treceți la fila Procese și dați click pe coloana Memorie. Aceasta va pune toate procesele în ordine, arătându-vă pe cel care ocupă cea mai multă memorie în partea de sus și pe cel care ocupă cea mai puțină memorie în partea de jos. În coloana Nume, veți putea localiza numele procesului și veți putea acționa asupra acestuia, eventual închizându-l (făcând click dreapta pe el și alegând „Închideți activitatea” din meniul contextual). Nu uitați să fiți atenți la procesele pe care le închideți, nu închideți procesele de sistem, altfel riscați o funcționare defectuoasă, care poate necesita repornirea laptopului.
Dacă trebuie să verificați ce tip de fișier ocupă în prezent memoria hard disk/SSD, puteți face acest lucru prin intermediul panoului Stocare, care se găsește în Windows 10/11 în Setări.
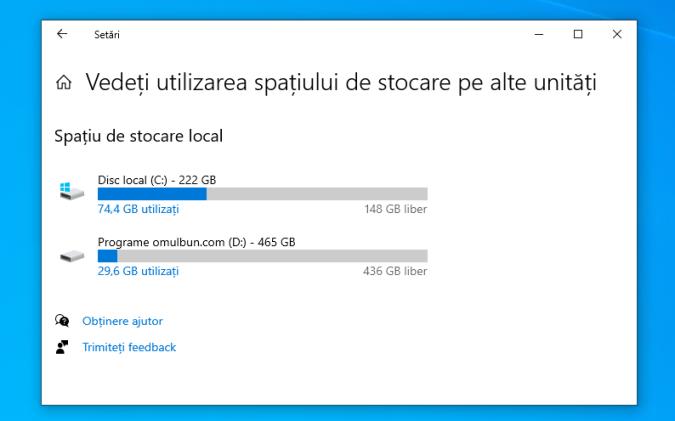
Pentru a deschide acest instrument, folosiți combinația de taste Windows+i sau dați click pe butonul Start și selectați pictograma cu unelte din meniul care apare mai jos. După ce ați făcut acest lucru, în panoul care se deschide, selectați Sistem> Stocare, apoi dați click pe „Vedeți utilizarea spațiului de stocare pe alte unități” și apoi alegeți partiția pe care doriți să verificați tipul de fișiere ocupate, făcând click pe ea.
După ce ați făcut acest lucru, vi se va afișa o nouă secțiune, prin care, în câteva momente, vi se va arăta spațiul ocupat de fiecare categorie de fișiere. Dacă faceți click pe diferitele intrări, veți obține informații detaliate despre fișiere, cum ar fi programele instalate sau folderele care ocupă spațiu pe hard disk.
macOS
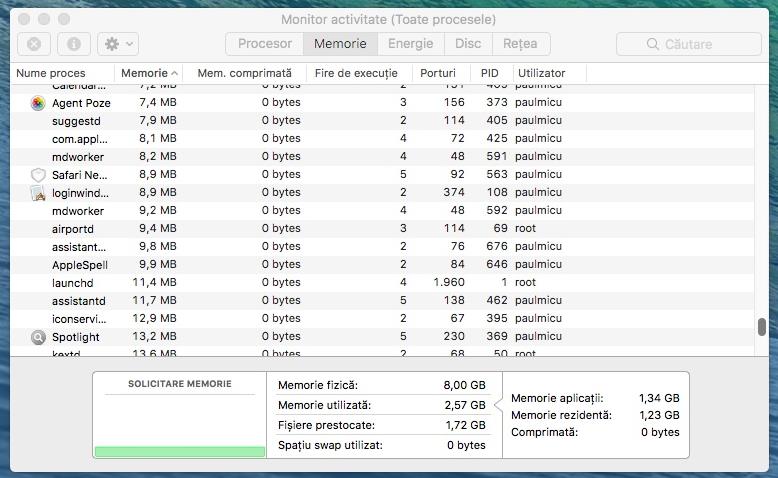
Pe Mac, puteți afla cantitatea de memorie ocupată de procesele individuale în memoria RAM și tipul de fișiere stocate în partițiile de disc într-un mod foarte simplu, acționând direct prin intermediul instrumentelor furnizate de sistemul de operare.
Pentru a verifica cantitatea de memorie RAM ocupată de procesele individuale, lansați instrumentul „Monitor activitate”, pictograma poate fi găsită în folderul Altele din Launchpad. După aceea, pe ecranul principal al utilitarului, accesați fila Memorie și veți vedea o listă cu toate procesele care utilizează în prezent memoria RAM. Lângă fiecare dintre ele, în coloana Memorie, puteți vedea cantitatea de spațiu utilizat.
Selectând un proces care ocupă mult RAM și apăsând pictograma [x] din colțul din stânga sus, îl puteți închide și elibera memorie. Dar, aveți grijă să nu închideți procesele de sistem, pentru că riscați să faceți sistemul de operare instabil.
Dacă doriți să verificați ce tipuri de fișiere sunt stocate pe disc (hard disk sau SSD) și cât spațiu ocupă fiecare dintre ele, puteți accesa ecranul (Stocare) din macOS. Apoi dați click pe pictograma cu mărul din colțul din stânga sus și, în meniul contextual, alegeți „Despre acest Mac”.
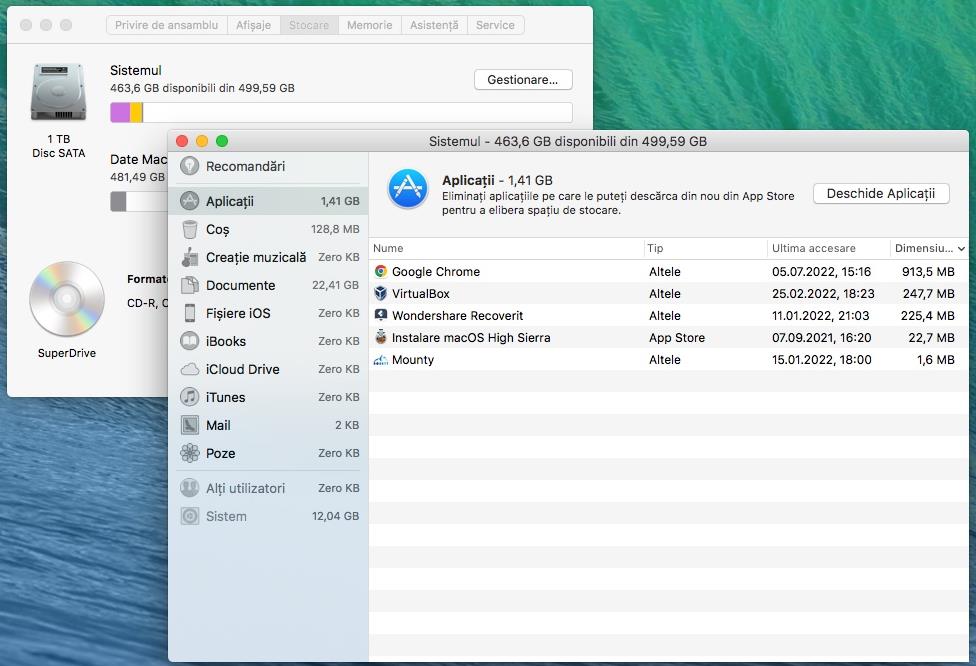
În panoul care se deschide, mergeți la fila „Stocare” și veți vedea o bară colorată care indică capacitatea maximă de stocare a hard disk-ului/SSD-ului. Pe această bară, puteți vedea culori diferite, fiecare reprezentând un tip de fișier. Treceți cu cursorul mouseului peste diferitele culori pentru a afișa o casetă care arată spațiul ocupat și tipul de date.
Dacă doriți să vedeți mai multe detalii despre aceste informații, dați click pe butonul „Gestionare” și, în panoul care vă este afișat, utilizați filele din bara laterală pentru a accesa diferitele funcții de gestionare a spațiului arhivat.