Căutați un program de convertit PDF în Word gratuit care să fie capabil să păstreze structura originală a documentelor după ce le convertește în fișiere DOC sau DOCX? Dacă răspunsul este da, trebuie să știți că sunteți în locul potrivit. În acest articol vă voi prezenta cele mai bune programe de acest tip. Programele sunt compatibile cu Windows și macOS, și le puteți folosi pentru a converti PDF-uri în fișiere Word.

Dacă aveți nevoie să faceți acest lucru de pe un dispozitiv mobil, o puteți face și de pe Android și iOS, folosind una dintre aplicațiile din acest articol. Dacă aveți nevoie să transformați fișierele PDF care au fost scanate (prost) ca imagini în text editabil, va trebui să profitați de tehnologia OCR pentru recunoașterea optică a caracterelor pentru a realiza acest lucru.
Conţinut
- Informații despre convertirea fișierelor PDF în Word
- Program de convertit PDF în Word gratuit
- Word (Windows/macOS)
- Doxillion Document Converter
- Adobe Acrobat DC
- Program de convertit PDF în Word editabil gratis
- PDFelement
- Free Online OCR
- Program de convertit PDF în Word gratuit online
- iLovePDF
- PDF Candy
- Aplicații de convertit PDF în Word
Informații despre convertirea fișierelor PDF în Word
Înainte de a vă prezenta lista cu programe de convertit PDF în Word, trebuie să fac câteva precizări cu privire la conversia PDF-urilor în fișiere Word. Așa cum am menționat la început, țineți cont de faptul că, deși sunt convertite în DOC sau DOCX (adică în formatele native Word), nu toate fișierele care au fost inițial PDF-uri pot fi editate în voie.
Mai precis, PDF-urile care au fost scanate inițial ca imagini pot fi editate doar prin adăugarea de noi elemente, fără a afecta direct textul. Acest lucru este diferit pentru PDF-urile care constau în text: acestea pot fi editate în mod liber, prin inserarea de noi elemente, dar mai ales prin editarea celor existente, la fel ca în cazul fișierelor Word normale.
Pentru a genera documente de text editabile pornind de la documente pe hârtie sau PDF-uri scanate ca imagini, trebuie să folosiți programe care suportă tehnologia OCR (Optical Character Recognition), adică instrumente capabile să recunoască optic caracterele și să genereze astfel documente de text editabile.
Program de convertit PDF în Word gratuit
Deci, dacă căutați un program de convertit PDF în Word gratuit, mai jos veți găsi o listă cu programele care, în opinia mea, sunt cele mai bune programe de convertit PDF în Word gratis. Programele pot fi folosite gratuit și sunt compatibile cu sistemul de operare Windows și macOS.
Word (Windows/macOS)
Pentru a converti fișierele PDF în documente DOC sau DOCX, puteți utiliza Word. Poate că nu toată lumea știe acest lucru, dar începând cu versiunea 2013 a Microsoft Office, celebrul program de procesare a textelor inclus în binecunoscuta suită de birou poate importa PDF-uri și le poate edita, la fel ca și fișierele Word obișnuite. Astfel, este posibilă selectarea oricărui PDF, editarea conținutului său (este inclusă o funcție OCR de bază) și salvarea acestuia ca fișier Word.
Microsoft Office este disponibil atât pentru Windows, cât și pentru macOS, nu este gratuit, dar îl puteți utiliza pentru o perioadă de probă de 30 de zile. Acestea fiind spuse, pentru a utiliza programul în scopul acestui articol, deschideți programul, apoi dați click pe meniul Fișier situat în colțul din stânga sus, selectați Deschidere și deschideți documentul PDF care vă interesează.
După ce ați făcut acest lucru, dați click pe butonul OK (pentru a accepta orice modificări ale aspectului fișierului), selectați Salvare ca.. din meniul Fișier și salvați fișierul alegând fie formatul DOC, fie DOCX.
Doxillion Document Converter
Un alt program de convertit PDF în Word, este Doxillion Document Converter. Acesta este un program gratuit (pentru uz personal), disponibil atât pentru Windows, cât și pentru macOS și foarte ușor de utilizat, datorită căruia puteți converti diverse tipuri de documente dintr-un format în altul și care, bineînțeles, vă permite și să transformați PDF-uri în fișiere Word.
Pentru download acest program, accesați site-ul programului și dați click pe butonul Download Now (dacă utilizați Windows) sau pe butonul Download Mac (dacă utilizați macOS). După ce descărcarea este finalizată, dacă utilizați Windows, deschideți fișierul .exe și dați click pe butonul Da în fereastra care apare pe ecran. Apoi selectați caseta de lângă I accept the license terms și încheiați instalarea făcând click pe butonul Next.
Dacă folosiți macOS, extrageți arhiva ZIP obținută într-un folder la alegere, deschideți pachetul .dmg și, în fereastra care apare pe ecran, dați click pe butonul Agree. Trageți apoi pictograma programului în folderul Applications, faceți click dreapta pe ea și selectați Deschideți pentru a porni programul, ocolind în același timp restricțiile impuse de Apple dezvoltatorilor necertificați (acest lucru trebuie făcut numai la prima pornire).
Când vedeți fereastra principală a programului, dați click pe butonul Add file din partea stângă sus și selectați PDF-ul pe care doriți să îl convertiți în Word. Apoi specificați locația în care va fi salvat fișierul de ieșire făcând click pe butonul Browse, situat în partea de jos, în secțiunea Output folder.
Pentru a încheia, selectați fie formatul .doc, fie .docx din meniul derulant, dați click pe butonul Document Settings pentru a face orice ajustare a fișierului final și începeți procesul de conversie făcând click pe butonul Convert din colțul din dreapta jos.
Adobe Acrobat DC
Adobe Acrobat DC este un alt program de convertit PDF în Word. Acesta este programul oficial de creare și editare a fișierelor PDF distribuit de casa de software Adobe, aceeași companie care a dezvoltat formatul PDF. Acesta acționează ca un vizualizator avansat pentru tipul de fișier menționat mai sus și include, de asemenea, multe instrumente și funcții utile pentru a edita PDF-uri, a le exporta, a le compila etc. Programul este gratuit, dar unele funcții sunt rezervate abonaților versiunii Pro, care necesită un abonament după o perioadă de încercare gratuită de 7 zile.
Pentru download Adobe Acrobat DC, accesați site-ul programului și dați click pe butonul Download Acrobat Reader. După ce descărcarea este finalizată, dacă utilizați Windows, deschideți fișierul .exe obținut și dați click pe butonul Da din fereastra care apare pe ecran. Apoi, așteptați să înceapă și să se termine descărcarea componentelor pentru a rula programul, apoi dați click pe butonul Finish.
Dacă utilizați macOS, deschideți pachetul .dmg obținut și dați dublu click pe fișierul .pkg. Apoi, dați click pe butonul Continue, introduceți parola contului Apple și dați click pe butonul Install. Apoi, finalizați instalarea făcând click pe butonul Close.
Când vedeți fereastra programului pe desktop, indiferent de sistemul de operare pe care îl utilizați, alegeți dacă doriți să faceți din acest program cititorul implicit pentru PDF-uri, apoi dați click pe meniul File din colțul din stânga sus, apoi pe Open și selectați PDF-ul pe care doriți să lucrați.
După deschiderea documentului PDF, selectați fila Tools din partea de sus, dați click pe butonul Open de sub titlul Export PDF, alegeți fie opțiunea Microsoft Word Document (*docx), fie opțiunea Microsoft Word 97-2003 Document (*doc) din meniul derulant Convert to și dați click pe butonul Export to Word.
Program de convertit PDF în Word editabil gratis
Dacă sunteți în căutarea unui program de convertit PDF în Word editabil gratis, capabil să facă fișierul de ieșire complet editabil, vă puteți baza pe programe care utilizează tehnologia OCR pentru a face acest lucru. Mai jos veți găsi câteva dintre aceste programe.
PDFelement
PDFelement este un program pentru Windows și macOS care vă permite să vizualizați, să editați, să creați și să convertiți PDF-uri extrem de ușor. Printre alte funcții, acesta permite, de asemenea, recunoașterea textului prin intermediul tehnologiei OCR, motiv pentru care am ales să îl adaug în această listă. Programul este gratuit, însă adaugă filigrane pe documentele de ieșire și are alte limitări, care pot fi ocolite prin trecerea la versiunea contra cost a programului.
Pentru download PDFelement, accesați site-ul programului și dați click pe butonul Download for Windows (dacă utilizați Windows) sau pe butonul Download for MacOS (dacă utilizați macOS).
După ce descărcarea este finalizată, dacă utilizați Windows, deschideți fișierul .exe obținut și dați click pe butonul Da în fereastra care apare pe desktop. Apoi, dați click pe butonul OK, acceptați termenii acordului de licență și dați click pe butonul Next. Apoi, finalizați instalarea făcând click pe butonul Finish.
Când vedeți fereastra principală pe desktop, dați click pe meniul File din colțul din stânga sus, selectați Open, apăsați butonul Browse și deschideți documentul PDF care vă interesează. Apoi, selectați fila Convert din partea de sus și dați click pe butonul OCR pentru a începe procedura de recunoaștere optică a caracterelor. Dacă vedeți un avertisment care vă avertizează că este necesar să descărcați componenta OCR, acceptați acest lucru.
Apoi, selectați opțiunea Editable Text în fereastra suplimentară care se deschide, asigurați-vă că limba de lângă Current Language este cea corectă (în caz contrar, dați click pe butonul Change Languages pentru a o schimba), apoi definiți intervalul de pagini pe care se va lucra făcând click pe butonul Customise Pages și dați click pe OK. Apoi exportați fișierul Word editabil obținut, făcând click din nou pe fila Convert și apoi pe butonul In Word.
Dacă folosiți macOS, deschideți pachetul .dmg obținut și dați click pe butonul Accept în fereastra care se deschide pe desktop. Trageți apoi pictograma programului în folderul Applications de pe Mac, dați click dreapta pe ea și selectați Deschideți de două ori consecutiv, pentru a porni programul, ocolind restricțiile impuse de Apple dezvoltatorilor necertificați (acest lucru trebuie făcut numai la prima pornire).
Când vedeți fereastra principală pe ecran, deschideți PDF-ul care vă interesează făcând click pe meniul File din stânga sus și apoi pe Open. După ce ați făcut acest lucru, dați click pe butonul Tools din meniul lateral și selectați opțiunea OCR Text Recognition. Dacă, în acest fel, apare un avertisment care indică faptul că este necesar să descărcați componenta Optical Character Recognition, acceptați acest lucru.
În fereastra care se deschide, selectați limba documentului din lista de mai sus, ajustați intervalul de pagini și setările prin intermediul meniurilor derulante, alegeți opțiunea Text Edit din meniul Type și dați click pe butonul Run OCR. În cele din urmă, exportați PDF-ul ca fișier Word făcând click pe meniul File, alegând Export to și selectând Word din meniul care apare.
Free Online OCR
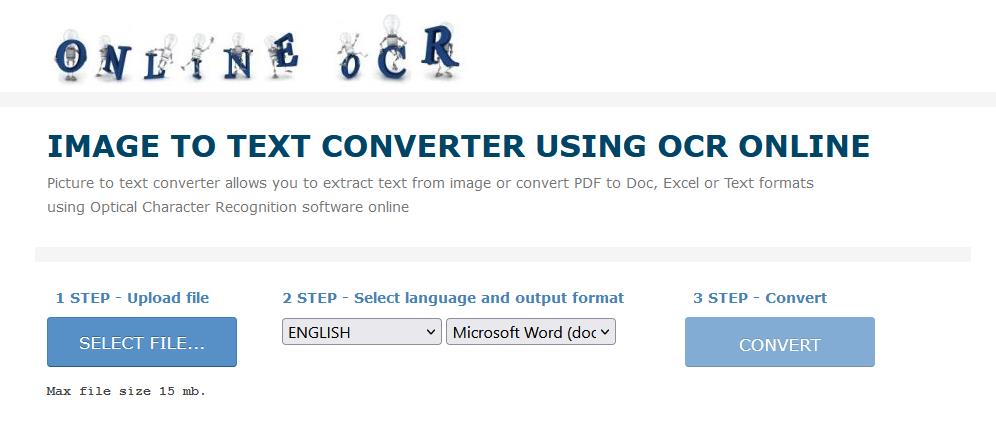
Dacă, în loc să instalați un program pe PC-ul sau laptopul vostru, preferați să folosiți un serviciu online, vă recomand să încercați Free Online OCR. Acesta este un serviciu web care vă permite să transformați rapid și ușor fișierele PDF în fișiere Word editabile. Este gratuit, funcționează din orice browser și sistem de operare și nu necesită înregistrare. Trebuie să știți că dimensiunea maximă a fișierului pentru upload este de 15 MB.
Pentru utilizarea acestui serviciu, accesați site-ul Free Online OCR, dați click pe butonul Select File și selectați fișierul PDF pe care doriți să îl prelucrați. Apoi, selectați limba în care este textul documentului folosind primul meniu derulant, apoi alegeți opțiunea Microsoft Word (docx) din al doilea meniu.
În cele din urmă, dați click pe butonul Convert și descărcați fișierul convertit făcând click pe butonul Download File. Dacă doriți să faceți modificări la text înainte de a descărca fișierul final, puteți face acest lucru utilizând previzualizarea afișată în partea de jos a paginii.
Program de convertit PDF în Word gratuit online
Dacă nu doriți să instalați programe pe PC-ul sau laptopul vostru pentru a converti PDF în Word, atunci trebuie să știți că există numeroase servicii online gratuite care vă permit să obțineți același rezultat folosind browserul pe care îl utilizați de obicei pentru navigarea pe internet (de exemplu, Google Chrome).
iLovePDF
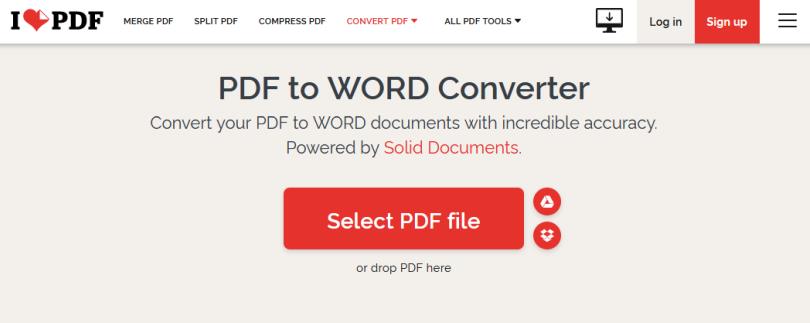
Primul serviciu online pe care îl puteți folosi este iLovePDF. Aceasta este un serviciu web care funcționează din orice browser și sistem de operare și vă permite să creați, să editați, să deblocați și să convertiți PDF-uri fără a fi nevoie să vă înregistrați. Puteți încărca doar un singur fișier și acesta nu trebuie să depășească 100 MB. Pentru a ocoli această limitare, este posibil să vă abonați la unul dintre planurile contra cost care vă permite, de asemenea, să profitați de alte funcții suplimentare.
Pentru a utiliza iLovePDF, accesați site-ul serviciului, dați click pe butonul Select PDF file și alegeți fișierul PDF de care sunteți interesat. Alternativ, puteți trage fișierul în fereastra browserului sau îl puteți încărca de pe Google Drive sau Dropbox, făcând click pe butoanele corespunzătoare.
După ce încărcarea este finalizată, dați click pe butonul Convert to Word din colțul din dreapta jos și așteptați ca procedura de conversie să înceapă și să se finalizeze. După aceea, descărcarea fișierului Word final va începe automat (dacă nu, puteți forța descărcarea făcând click pe butonul Download Word).
PDF Candy
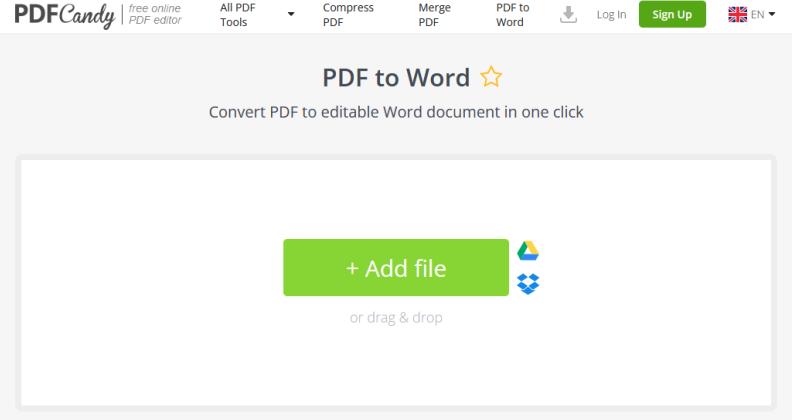
Un alt serviciu de convertit PDF în Word online pe care îl puteți folosi este PDF Candy. Cu ajutorul acestui serviciu web, puteți efectua diverse operații asupra fișierelor PDF, cum ar fi deblocarea acestora, editarea metadatelor etc. Desigur, vă permite să efectuați și conversii, altfel nu îl adăugam în această listă! Acest serviciu este gratuit, funcționează din orice browser și sistem de operare și nu necesită înregistrare. În plus, nu stabilește limite de încărcare și protejează confidențialitatea utilizatorilor prin eliminarea rapidă a fișierelor care sunt încărcate pe serverele sale.
Pentru a utiliza acest serviciu, accesați pagina de pornire, dați click pe butonul Add file și selectați PDF-ul salvat pe PC-ul vostru pe care doriți să îl convertiți în Word. Alternativ, puteți trage documentul cu cursorul mouseului direct în fereastra browserului sau îl puteți prelua din Google Drive sau Dropbox făcând click pe pictograma serviciului care vă interesează.
Așteptați ca procesul de încărcare și conversie să înceapă și să se încheie, apoi descărcați fișierul final pe PC-ul vostru făcând click pe butonul Download File. De asemenea, puteți alege să salvați documentul Word pe Google Drive sau Dropbox, făcând click pe pictogramele corespunzătoare.
Aplicații de convertit PDF în Word
Dacă căutați aplicații care să vă permită să convertiți fișierele PDF în Word direct de pe telefon sau tabletă, fără să folosiți PC-ul, atunci puteți încerca aplicațiile de mai jos. Aplicațiile sunt disponibile atât pentru Android, cât și pentru iOS.
- PDF to Word Converter (Android/ iOS) – aceasta este o aplicație care vă permite să convertiți documentele PDF în fișiere Word editabile. Aplicația este gratuită, dar oferă achiziții în aplicație pentru a debloca unele funcții suplimentare, cum ar fi posibilitatea de a converti mai rapid documentele.
- iLovePDF (Android/ iOS) – aceasta este aplicația serviciului online pe care l-am menționat în rândurile anterioare și, la fel ca acesta din urmă, vă permite să efectuați diverse operațiuni asupra PDF-urilor, inclusiv posibilitatea de a le converti în fișiere Word. Aplicația este gratuită, dar oferă achiziții în aplicație pentru a debloca funcții suplimentare, cum ar fi posibilitatea de a încărca fișiere mari.
- Able2Doc PDF to Word Converter (Android/ iOS) – o altă aplicație care vă permite să convertiți PDF-uri în fișiere Word, care pot fi apoi editate, dacă este necesar. Aplicația este foarte ușor de utilizat și este gratuită, deși oferă achiziții în aplicație pentru a debloca funcții suplimentare, cum ar fi posibilitatea de a converti fișiere mai rapid.