Instalare Windows 11 pe PC incompatibil. Cerințele hardware ale sistemului operativ Windows 11 sunt cu siguranță mai stricte decât în trecut, pe lângă faptul că are nevoie de o anumită cantitate de memorie RAM și spațiu liber pe disc (4 GB memorie RAM și 64 GB spațiu pe SSD/HDD) acest sistem are nevoie de asemenea, de un CPU de un 1 GHz sau un CPU mai rapid pe 64 de biți cu cel puțin două unități logice, firmware UEFI cu Secure Boot activat și un cip TPM 2.0.
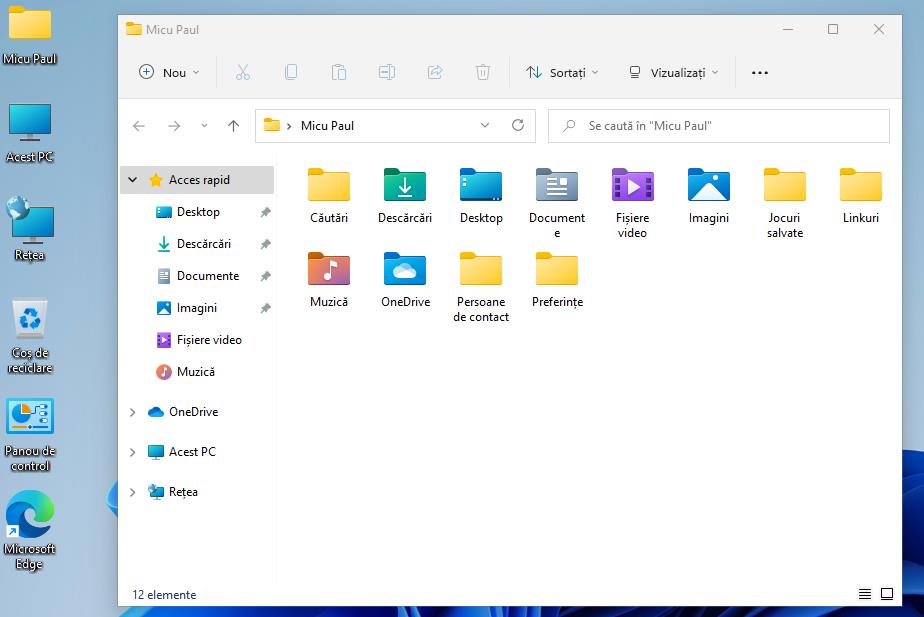
Dacă nu ați auzit niciodată de TPM 2.0, acesta este un cip de pe placa de bază (deja integrat sau care poate fi adăugat ulterior) și vă permite să protejați datele. Acest TPM împiedică multe PC-uri care cu siguranță nu sunt recente, dar încă în circulație și destul de bune, dar nu sunt compatibile Windows 11. Dacă citiți acest articol, cu siguranță aveți un PC sau laptop care nu suportă noul sistem de operare și căutați o metodă de instalare Windows 11 pe PC incompatibil.
Ei bine, vestea bună este că puteți instala Windows 11, dar aveți grijă, chiar dacă Microsoft a lansat oficial un sistem care vă permite să ocoliți controlul cerințelor minime pentru instalarea Windows 11, nu recomandă acest lucru și nu garantează actualizări sau stabilitate pe computerele incompatibile.
Conţinut
Informații despre instalare Windows 11
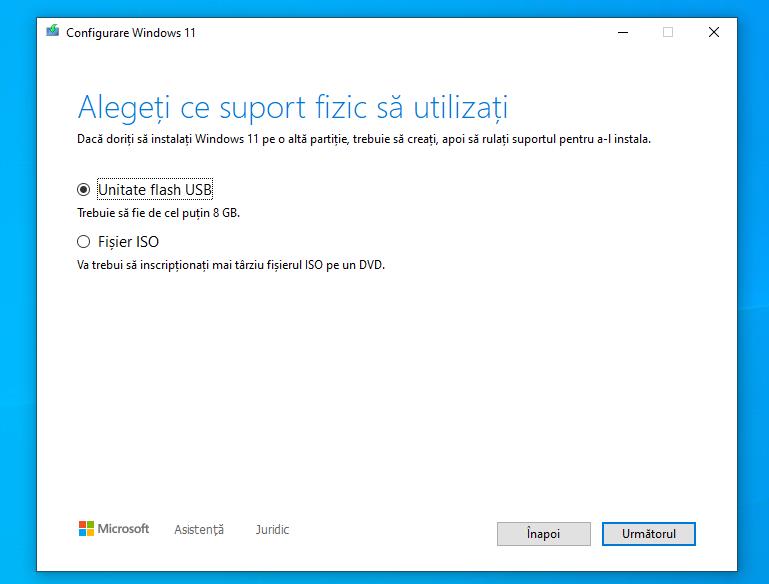
Înainte de a continua cu instalarea Windows 11, este necesar să creați un stick USB sau un DVD de pe care să porniți instalarea noului sistem de operare. În acest fel veți ocoli verificarea de compatibilitate CPU, dacă fișierul de instalare este pornit din Windows 10 (sau Windows 8.1). Dacă începeți instalarea pornind computerul direct de pe stick sau DVD, verificarea controlerului TPM 2.0 este dezactivată automat.
Deci, pentru a continua cu această metodă, descărcați Media Creation Tool, accesând site-ul Microsoft și apoi dați click pe butonul „Descarcă acum”, sub secțiunea Crearea suportului de instalare Windows 11. Când descărcarea este finalizată, deschideți fișierul MediaCreationToolW11.exe, acceptați termenii de utilizare și alegeți dacă doriți să creați o unitate flash USB sau să descărcați doar fișierul ISO: în primul caz, va trebui să conectați la computer un stick USB cu cel puțin 8 GB de spațiu liber și așteptați ca fișierele să fie descărcate.
În al doilea caz, veți descărca imaginea ISO care conține sistemul de operare, care poate fi inscripționată pe un DVD folosind un program special sau utilizată împreună cu programul Rufus pentru a crea un stick USB cu Windows 11, deja configurată pentru a ocoli verificarea cerințelor minime ale sistemului de operare. Mai multe detalii despre cum puteți descărca sistemul operativ găsiți în articolul descarcă Windows 11 imagine ISO.
Instalare Windows 11 pe PC incompatibil cu metode oficiale
În ciuda a ceea ce unii cred, metoda de instalare Windows 11 pe PC incompatibil este destul de simplă. Mai jos vă voi explica cum să faceți upgrade de la o ediție anterioară a sistemului de operare Microsoft, și cum să reinstalați Windows 11 de la zero.
Actualizare
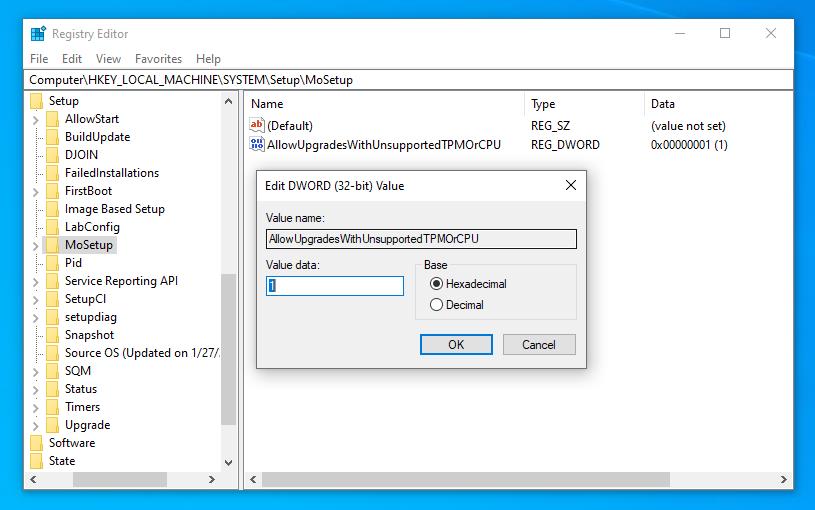
Dacă PC-ul vostru nu are TPM 2.0 sau un procesor compatibil cu Windows 11, dar are cerințele minime (controler TPM 1.2 și Secure Boot), atunci puteți face upgrade folosind suportulde instalare Windows 11, după ce faceți o mică modificare în Recistry Editor.
Deci, pentru a face acest lucru, apăsați combinația de taste Windows+R de pe tastatură (tasta Windows este cea cu steagul Windows în bara de activități), tastați regedit.exe în câmpul „Deschidere” și dați click pe OK pentru a deschide Registry Editor (Editorul de regiștri). Apoi utilizați panoul din stânga în fereastra care se deschide pe desktop pentru a ajunge la calea HKEY_LOCAL_MACHINE\SYSTEM \Setup\ și dați click pe folderul MoSetup. Dacă nu îl găsiți, îl puteți crea, dați click dreapta pe folderul Setup, selectați New> Key din meniul contextual afișat și numiți-l MoSetup apoi dați click pe OK pentru a confirma.
După ce ați făcut acest lucru, dați click dreapta pe folderul MoSetup selectați New> DWORD (32-bit) Value din meniul care se deschide și dați-i numele AllowUpgradesWithUnsupportedTPMOrCPU. Apoi dați dublu click pe valoarea pe care tocmai ați creat-o, tastați 1 în câmpul Value și dați click pe butonul OK și reporniți PC-ul pentru a aplica modificarea făcută.
Apoi puteți porni actualizarea Windows 11 folosind stick-ul USB sau DVD-ul creat, conectați stick-ul USB sau DVD-ul la PC și, dacă apare ferestra Autoplay alegeți să deschideți fișierul Setup.exe.
Dacă nu se deschide fereastra Autoplay, deschideți manual fișierul Setup.exe, deschideți File Explorer (pictograma folderului galben din bara de activități), dați click pe Acest PC în bara laterală din stânga și faceți click dreapta pe pictograma stick-ului USB sau a DVD-ului cu Windows 11. În cele din urmă, alegeți elementul „Deschidere” din meniul contextual care apare și dați dublu click pe fișierul Setup.exe.
Apoi pur și simplu selectați limba, data și aspectul tastaturii, introduceți cheia de produs (dacă nu aveți încă una, dați click pe „Nu am o cheie de produs”, pentru a activa ulterior sistemul de operare), specificați faptul că doriți să actualizați Windows și alegeți dacă păstrați fișierele și aplicațiile, dacă păstrați numai fișierele personale sau dacă nu păstrați nimic.
După faza de configurare, confirmați ca doriți să continuați cu alegerea făcută și așteptați ca upgrade-ul la Windows 11 să se finalizeze automat (după mai multe reporniri), dacă ați ales să actualizați lăsând datele și setările intacte, când va reporni PC-ul vă veți putea autentifica cu contul vostru Windows 10. Dacă nu, vi se va cere să faceți configurarea inițială a sistemului de operare.
În cazul în care procedura de actualizare se blochează din cauză că nu aveți TPM 2.0 sau Secure Boot, va trebui să continuați folosind un script sau un stick USB creat cu Rufus. Mai multe detalii găsiți mai jos.
Instalare de la zero
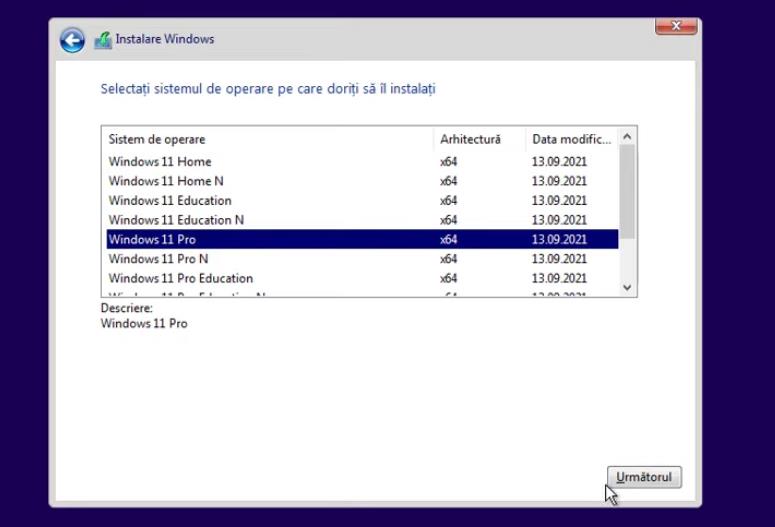
Dacă PC-ul vostru are un procesor care nu este compatibil cu Windows 11, dar are toate celelalte cerințe (TPM 2.0 și Secure Boot activat), puteți efectua o instalare curată a noului sistem de operare, pur și simplu pornind PC-ul de pe unitatea creată cu suportul de instalare Windows 11.
Pentru acest lucru, luați stick-ul USB sau DVD-ul cu Windows 11, conectați-l la PC și reporniți sistemul. Dacă totul a mers fără probleme, ar trebui să vi se solicite să apăsați o tastă de pe tastatură pentru a porni PC-ul de pe DVD/USB. Când vi se cere acest lucru, apăsați o tastă de pe tastatură în timp de cinci secunde de la apariția mesajului, pentru a porni instalarea sistemului Windows 11. Dacă, în schimb, vedeți ecranul vechiului sistem de operare, trebuie să setați ordinea de boot de pe USB/DVD din BIOS/UEFI.
În orice caz, când vedeți ecranul de instalare Windows 11, urmați instrucțiunile de pe ecran pentru a alege limba și introduceți cheia de produs pentru activare, alegeți versiunea de Windows 11 de instalat dintre cele disponibile, acceptați termenii și condițiile de utilizare și alegeți o instalare personalizată.
Apoi selectați discul sau partiția pe care să instalați Windows 11, formatați-l folosind opțiunea corespunzătoare și așteptați cu răbdare să se finalizeze copierea și instalarea fișierelor necesare. În cele din urmă, continuați cu prima configurație a sistemului de operare.
Dacă, la un moment dat vedeți o eroare privind imposibilitatea de a instala Windows 11, înseamnă că PC-ul nu are TPM 2.0 sau sistemul Secure Boot. În acest caz, trebuie să configurați Registry Editor pentru a ocoli verificările la următoarea încercare.
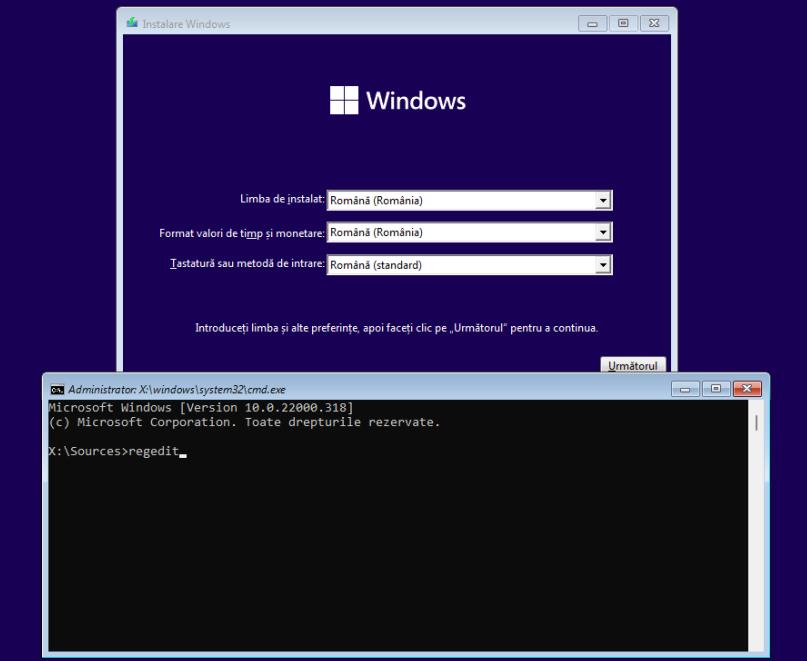
Pentru a face acest lucru, dați click pe săgeata vizibilă în colțul din stânga sus al ecranului de instalare Windows (cel în care este prezent mesajul de eroare), apăsați combinația de taste Shift+F10 de pe tastatură și, în fereastra Linie de comandă tastați regedit.exe și apăsați tasta Enter.
Apoi, deschideți calea HKEY_LOCAL_MACHINE\SYSTEM\Setup\, dați click dreapta pe folderul Setup și selectați New> Key din meniul contextual, apoi dați-i numele LabConfig. După ce ați făcut acest lucru, dați click dreapta pe folderul LabConfig, alegeți elementul New> DWORD (32 bit) Value și dați-i numele BypassTPMCheck. Apoi dați dublu click pe el și tastați 1 în câmpul Value și în final dați click pe butonul OK.
Valoarea creată este utilizată pentru a ocoli verificarea TPM, dacă doriți puteți crea alte valori în folderul LabConfig și setați valorile acestora la 1 pentru a ocoli alte restricții. De exemplu, BypassRAMCheck, pentru a ocoli verificarea memoriei RAM, BypassSecureBootCheck, pentru a ocoli verificarea Secure Boot, și BypassStorageCheck, pentru a ocoli verificarea spațiului de stocare.
După ce ați făcut toate modificările necesare, închideți atât Registry Editor, cât și Linia de comandă și continuați cu instalarea sistemului de operare.
Dacă metoda de mai sus nu funcționează, puteți crea un stick USB cu Windows 11 care conține un script necesar pentru a ocoli controalele. Mai jos veți găsi mai multe detalii despre acest lucru.
Instalare Windows 11 pe PC incompatibil folosind un script
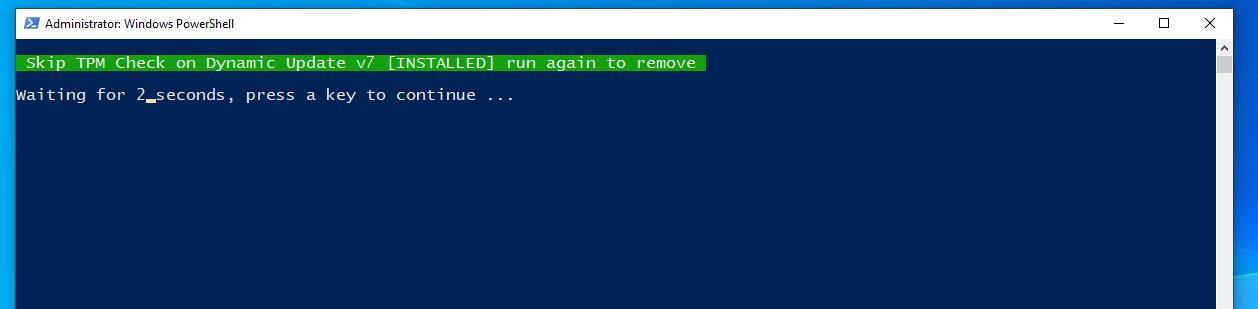
Dacă nu ați reușit să continuați cu actualizarea la Windows 11 urmând procedura oficială, deoarece nu există niciun tip de TPM pe PC-ul vostru, puteți rezolva problema folosind un script inclus în Media Creation Tool.
Pentru download acest script dați click pe acest link. După ce ați descărcat arhiva care conține scriptul, deschideți arhiva și dați dublu click pe fișierul SKIP_TPM_Check_on_Dynamic_Update.cmd apoi așteptați câteva secunde pentru ca scriptul să își facă datoria. După ce ați rulat scriptul, PC-ul ar trebui să fie pregătit pentru instalarea sistemului de operare.
Dacă întâmpinați probleme cu acest script, puteți obține același rezultat cu Rufus, cea mai recentă versiune a programului include o opțiune care vă permite să modificați imaginea ISO astfel încât să ocolească majoritatea verificărilor prevăzute în faza de actualizare sau instalare: prezența TPM și prezența UEFI cu Secure Boot activ.
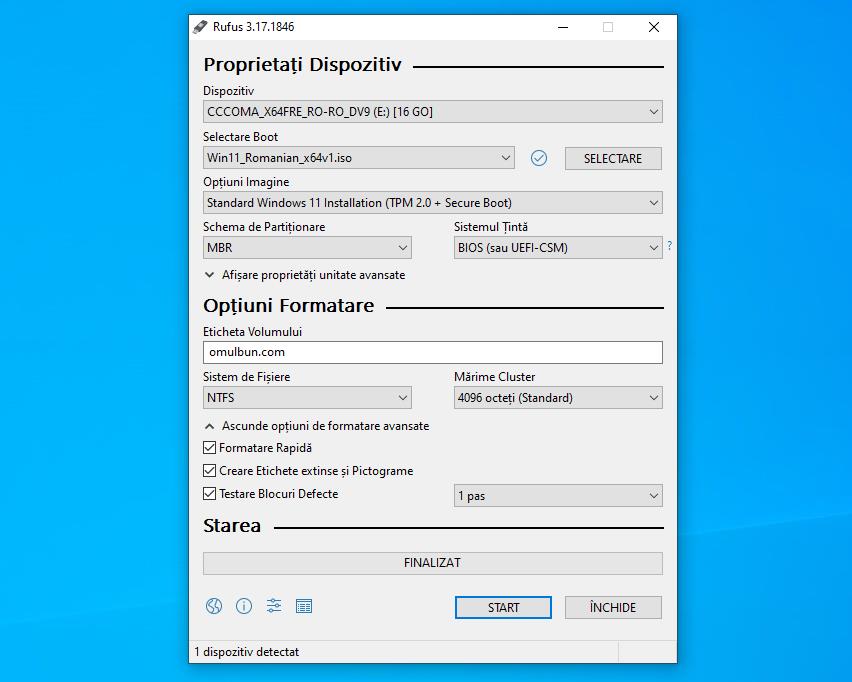
Deci, descărcați imaginea ISO cu Windows 11 așa cum v-am explicat în capitolul inițial al acestui articol, descărcați Rufus și, după ce deschideți programul conectați stick-ul USB la PC și dați click pe butonul Selectare pentru a selecta imaginea ISO cu Windows 11. După aceea, configurați programul după cum urmează:
- Dispozitiv: litera de unitate a stick-ului USB
- Opțiune imagine: Standard Windows 11 Installation (TPM 2.0 + Secure Boot)
- Schema de partiționare: MBR
- Sistemul țintă: BIOS (sau UEFI-CSM)
- Sistem de fișiere: NTFS
- Mărime Cluster: 4096 de octeți (Standard)
Apoi dați click pe „Afișare opțiuni de formatare” și bifați casetele de lângă „Formatare rapidă”, „Creare etichete extinse și pictograme” și setați meniul derulant „Testare Blocuri Defecte” la 1 pas. După ce ați făcut acest lucru, dați click pe butonul Start și OK pentru a crea stick-ul USB care conține Windows 11 (nu uitați că toate datele de pe stick vor fi șterse). După ce ați creat stick-ul USB, îl puteți folosi pentru a instala sistemul de operare de la zero, sau pentru a porni actualizarea din Windows 10, exact ca și cum ați efectua procedura oficială.