Activare TPM 2.0 pe laptop sau PC. Dacă ați decis să actualizați PC-ul sau laptopul la Windows 11, dar din păcate sistemul a găsit o problemă care îl împiedică să poată face upgrade de la sistemul de operare Windows 10, trebuie să știți că ați deschis articolul potrivit.

Cu siguranță problema este de la TPM 2.0, posibil că nu este activat pe PC-ul sau laptopul vostru, aceasta este una dintre cerințele pe care Microsoft le cere pentru a instala Windows 11. În acest articol despre, activare TPM 2.0 pe laptop sau PC, vă voi explica cum să activați TPM 2.0 astfel încât să puteți continua cu actualizarea la Windows 11.
Conţinut
Ce este TPM 2.0

Ce este TPM 2.0? TPM este un cip care se află pe placa de bază a PC-ului vostru. Este un procesor dedicat care se ocupă de criptare, deținând o parte din cheia secretă de care aveți nevoie pentru a decripta datele de pe dispozitiv și pentru a accesa serviciile. În cazul sistemului de operare Windows 11, TPM poate stoca lucruri precum datele voastre biometrice pentru Windows Hello și o parte a cheii de criptare pentru BitLocker.
Totuși, acesta nu este singurul scop al unui TPM. De asemenea, poate stoca orice parte a unei chei de care aveți nevoie pentru decriptare, indiferent dacă aceasta este o parolă, un certificat sau o cheie de criptare. În plus, TPM stochează aceste informații pe hardware, nu prin software. Aceasta înseamnă că atacurile software nu pot expune cheile pe care le-ați stocat pe TPM.
Pe scurt, un TPM vă ajută să vă protejați datele deoarece dispozitivul se află pe placa voastră de bază, nu trebuie să comunice cu niciun server sau să necesite o autentificare suplimentară, în afara locației. Este un dispozitiv care vă ajută să demonstrați că sunteți proprietarul PC-ului pe care îl dețineți.
Activare TPM 2.0 pe laptop sau PC
Înainte să vă explic care este modul de activare TPM 2.0 pe laptop sau PC, trebuie să știți de ce Microsoft a decis să îl includă ca o cerință necesară pentru a instala Windows 11.
Așa cum am menționat mai sus, TPM 2.0 (Trusted Platform Module 2.0) este un microcontroler de securitate prezent pe plăcile de bază care oferă o cheie de securitate unică care vă permite să creșteți securitatea PC-ului.
Probabil că vă întrebați dacă PC-ul sau laptopul vostru este sau nu echipat cu acest cip special. Ei bine, dacă ați cumpărat un PC după 2016 aproape sigur veți avea TPM 2.0, dar din păcate este posibil ca și PC-urile vândute după 2016 să aibă în continuare TPM 1.2, mai ales dacă sunt modele mai ieftine sau din China.
Pentru a verifica ce versiune de TPM este prezentă pe PC-ul sau laptopul vostru, tot ce trebuie să faceți este să porniți PC-ul cu Windows 10 și să apăsați simultan tastele Windows+R de pe tastatură, apoi se va deschide fereastra Executare în care va trebui să tastați comanda TPM.MSC și să dați click pe butonul OK. În câteva secunde se va deschide o fereastră în care veți găsi versiunea TPM a PC-ului vostru.
Dacă TPM nu este activat, va trebui să îl activați din BIOS. Trebuie să reporniți PC-ul, să apăsați tasta specială pentru a intra în meniul de configurare al BIOS-ului (tasta poate diferi în funcție de placa de bază), să mergeți la Security sau Securitate și acolo căutați una dintre următoarele opțiuni: AMD fTPM, AMD PSP fTPM, Intel PTT sau Intel Platform Trust Technology. După ce ați găsit opțiunea, tot ce trebuie să faceți este să o activați, să salvați modificările făcute și să reporniți PC-ul. Mai jos veți găsi mai multe detalii despre diferite plăci de bază.
Activare TPM 2.0 Gigabyte
Dacă PC-ul vostru este echipat cu o placă de bază Gigabyte și doriți să activați TPM 2.0, astfel încât să puteți face upgrade la Windows 11 fără probleme, urmați pașii de mai jos.
Primul lucru de făcut este să reporniți PC-ul (dacă a fost pornit) sau să îl porniți și să așteptați ca ecranul cu sigla plăcii de bază să fie afișată, imediat ce apare acest ecran, țineți apăsat butonul Esc sau Delete de pe tastatură și așteptați să intrați în BIOS (sau UEFI pe păcile de bază mai noi). Dacă aveți UEFI, puteți utiliza mouse-ul, dacă aveți BIOS-ul vechi va trebui să folosiți săgețile direcționale de pe tastatură.
După câteva secunde, va apărea ecranul principal al BIOS-ului. Pentru a activa TPM accesați meniul Peripherals (situat în partea de sus), apoi selectați elementul Trusted Computing 2.0, pe acest ecran asigurați-vă că elementul Security Device Support este setat la Enable, altfel doar selectați-l cu tasta Enter și alegeți opțiunea Enable. După ce ați făcut acest lucru, selectați fila Save and Exit (situată în partea de sus) și selectați elementul Save and Exit configuration pentru a salva modificările pe care le-ați făcut și a reporni PC-ul. După ce ați făcut acest lucru, TPM 2.0 va fi activat și puteți actualiza PC-ul la Windows 11.
Activare TPM 2.0 MSI

Pentru activare TPM 2.0 pe o placă de bază MSI, procedați după cum urmează. Deci, în primul rând trebuie să porniți PC-ul sau să-l reporniți (dacă era deja pornit) și să așteptați să apară ecranul cu sigla plăcii de bază MSI. Când apare ecranul (de obicei la câteva secunde după pornire), apăsați în mod repetat tasta Delete. Dacă această tastă nu funcționează, încercați din nou ținând apăsată tasta F11 sau tasta F2.
După câteva secunde, va apărea ecranul principal al BIOS-ului unde vă puteți deplasa cu mouse-ul (dacă aveți UEFI) sau cu tastele de la tastatură. Pentru a activa TPM, accesați meniul Settings, apoi Security și în final trebuie să dați la Trusted Computing. În această secțiune, veți găsi o opțiune numită Security Device Support: selectați această opțiune folosind mouse-ul sau tasta Enter de pe tastatură și setați-o la Enabled pentru activare. După ce ați făcut această modificare, apăsați tasta Esc de pe tastatură, salvați modificările selectând butonul Yes și așteptați ca PC-ul să repornească. Apoi TPM 2.0 va fi activat și puteți instala Windows 11.
Activare TPM 2.0 ASUS
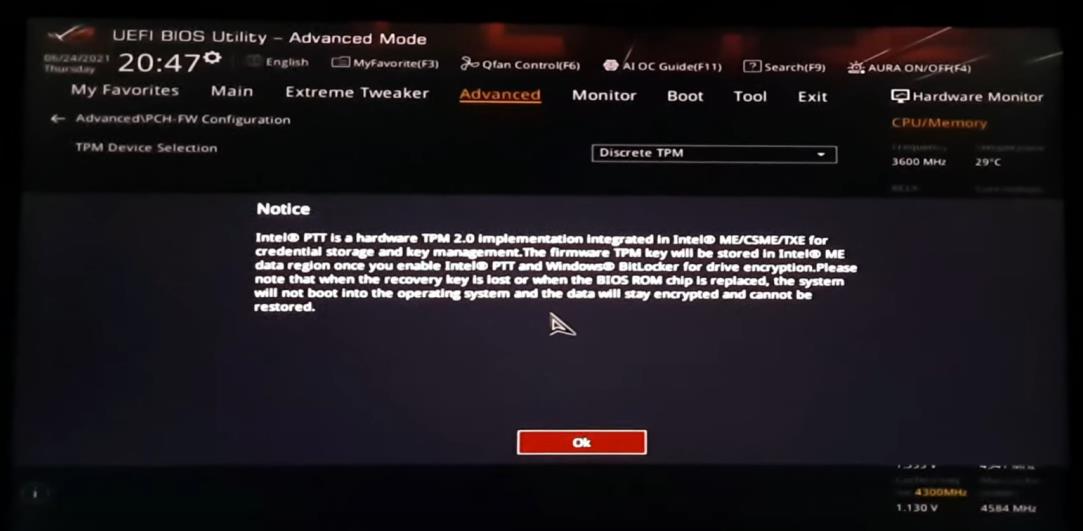
Aveți un PC cu o placă de bază ASUS și doriți să aflați care este modul de activare TPM 2.0 pentru a instala Windows 11? Ei bine, trebuie să știți că acest suport a fost introdus pe toate plăcile de bază ASUS din 2015, dacă modelul vostru este destul de recent nu veți avea probleme.
Deci, porniți PC-ul sau reporniți-l (dacă este deja pornit) și așteptați să se încarce ecranul cu sigla plăcii de bază ASUS: de îndată ce apare acest ecran, apăsați tasta Delete de pe tastatură în mod repetat, până când vedeți ecranul BIOS-ului. La alte modele de plăci de bază poate fi necesar să apăsați tasta F2.
După câteva secunde, va apărea ecranul principal al BIOS-ului unde vă puteți deplasa cu mouse-ul (la modelele mai noi) sau cu tastele săgeți de pe tastatură. Dacă aveți un procesor Intel, pentru a activa TPM mergeți la meniul Settings, apoi Advance și în final la PCH-FW Configuration: în această secțiune activați elementul PTT setându-l la Enabled. Dacă aveți un procesor AMD, pentru a activa TPM mergeți la meniul Settings, apoi Advance, AMD fTPM Configuration și în final la Firmware TPM: în această secțiune activați elementul TPM Device Selection setându-l la Enabled.
După ce ați făcut această modificare, apăsați tasta Esc de pe tastatură, salvați modificările selectând butonul Yes și așteptați ca PC-ul să repornească.
Activare TPM 2.0 pe laptop sau PC HP
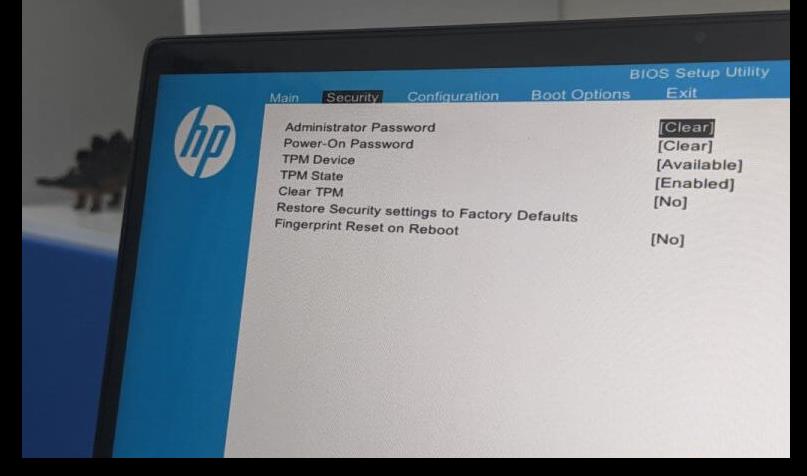
Dacă vă întrebați care este modul de activare TPM 2.0 pe laptop sau PC HP, pentru a putea instala sau actualiza la Windows 11, urmați pașii de mai jos.
Pentru a face acest lucru, reporniți PC-ul sau laptopul și așteptați să se încarce ecranul cu sigla HP: de îndată ce apare acest ecran, apăsați tasta F1 sau F10 de pe tastatură, până când vedeți ecranul cu BIOS-ul.
După ce ați intrat în BIOS, folosiți tastatura pentru a accesa fila Security apoi treceți la Security Chip/TPM Device și setați-l la Enabled pentru a activa TPM. Pentru a ieși din BIOS, tot ce trebuie să faceți este să apăsați tasta Esc de pe tastatură, să salvați modificările făcute și să așteptați repornirea PC-ului.