Utilizare aplicația Word pe telefon sau tabletă. Vom vorbi despre cum puteți utiliza Word pe telefon sau tabletă Android/iOS.
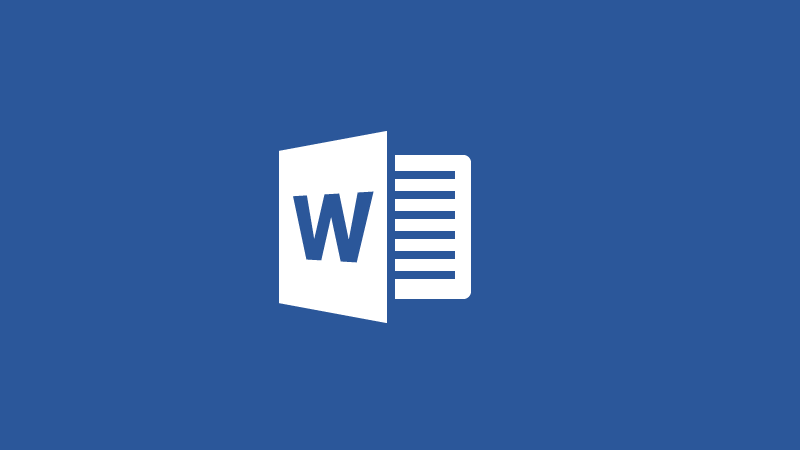
În acest articol vă voi explica care este modul de utilizare aplicația Word pe telefon sau tabletă. În primul rând, trebuie să știți că dacă ați folosit deja aplicația Word pe calculator, veți vedea o interfață foarte similară, chiar dacă este adaptată pentru dispozitive mobile, dar funcționarea aplicației este atât de intuitivă încât este super simplă chiar și pentru cei care nu au folosit versiunea pentru calculator.
Conţinut
Compatibilitate și prețuri
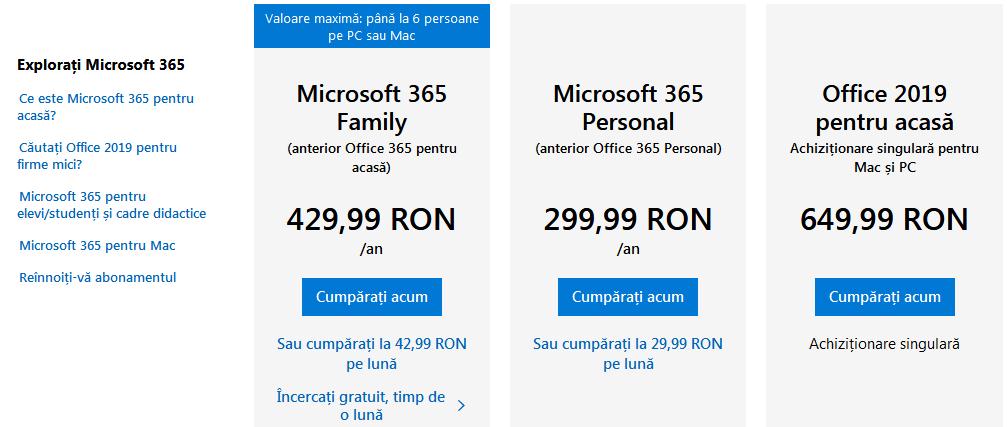
Înainte de a continua cu funcționarea aplicației Word, să pornim de la elementele de bază. Aplicația Microsoft Word este una dintre componentele suitei Office și este disponibilă atât pentru dispozitivele Android (6.0 și versiuni ulterioare), cât și pentru iOS /iPadOS (12.0 sau versiuni ulterioare).
Aplicația o puteti utiliza gratuit, conectându-vă cu un cont Microsoft, pe dispozitive cu ecrane de până la 10.1″. Dacă ecranul depășește dimensiunea, aveți nevoie de un abonament la Microsoft 365 (abonamentul la plată care oferă acces la toate aplicațiile Office, atât pe dispozitive mobile, cât și pe calculatoare).
Abonamentul îl puteți face direct din aplicație sau de pe site-ul Microsoft.
Sunteți curioși ce oferă Microsoft 365? Ei bine, vă voi spune imediat! Dacă faceți un abonament, pe lângă Word, puteți avea și Excel, PowerPoint, OneNote, Outlook și OneDrive pentru PC și Mac, 1 TB de spațiu de stocare în cloud, și funcții avansate de securitate (în funcție de dispozitiv).
Versiunea Premium se distinge de versiunea gratuită prin prezența unor opțiuni suplimentare de personalizare: puteți, de exemplu, să inserați culori personalizate în forme, să adăugați umbre, stiluri de reflecție în imagini și WordArt, să schimbați elementele unui grafic și multe altele.
Aplicația vă permite să editați documente în format .doc și .docx și să citiți (dacă sunt partajate prin aplicație) documente .odt și PDF. În ceea ce privește arhivarea, sunt acceptate serviciile cloud Dropbox, Box, Datto Workplace, Egnyte, MyWorkDrive, NetDocuments dar și altele pentru Android. Pentru iPhone, iCloud Drive Edmodo, HKT Cloud Storage, Accellion, LEAP dar și alte servicii sunt disponibile.
Descarcă Word pe telefon
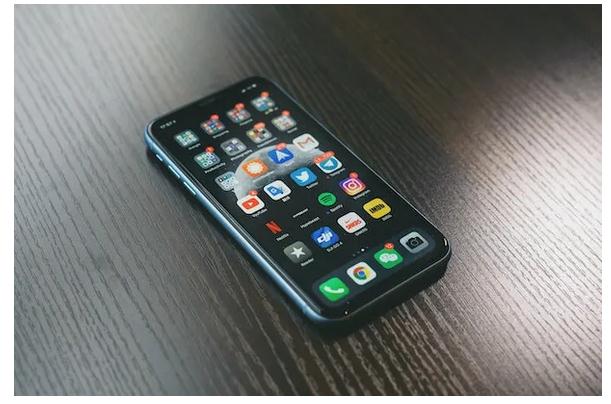
După toate informațiile pe care vi le-am dat, este timpul să descărcați și să începeți să utilizați Word pe telefon. După cum am explicat mai devreme, puteți utiliza aplicația gratuit atât pe Android cât și pe iPhone. Acum, vă voi explica pas cu pas cum să descărcați aplicația pe telefon.
Descarcă Word pe Android
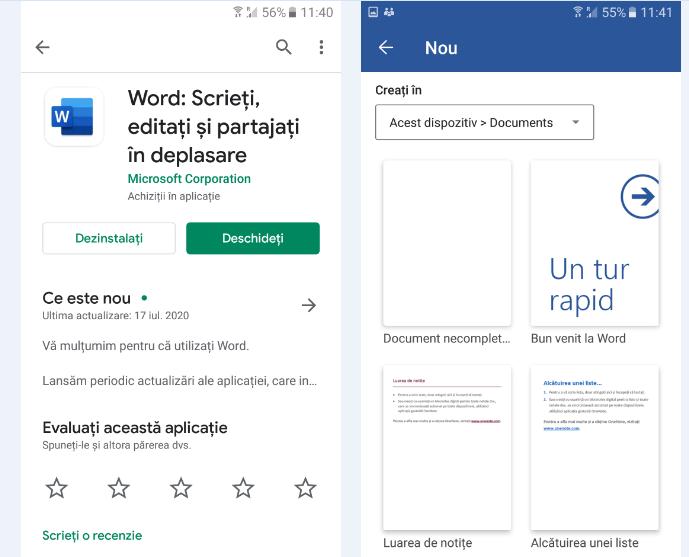
Pentru a descărca aplicația Word pe un telefon Android, atingeți pictograma Magazin Play (simbolul ▶ colorat).
Odată deschis, tastați în bara de căutare situată în partea de sus „Microsoft Word”, atingeți pe primul rezultat al căutării și apăsați butonul Instalați. Dacă citiți acest articol direct de pe telefon, puteți să apăsați aici și să deschideți direct pagina de descărcare a aplicației Word.
Așteptați câteva secunde, timpul necesar pentru descărcare, apoi apăsați butonul Deschideți sau, dacă sunteți deja în afara magazinului, căutați pictograma pe ecranul de pornire sau în sertarul dispozitivului și atingeți pe pictograma aplicației.
Nu puteți descărca aplicația Word deoarece nu există Magazin Play pe smartphone-ul vostru? Nicio problemă, nu toate telefoanele îl folosesc ca magazin implicit. Dacă dețineți un model recent de la Huawei, este normal să nu fie în telefon.
Pentru a obține Word, atingeți pe pictograma AppGallery de pe ecranul de pornire și, în ecranul care s-a deschis, tastați „Microsoft Word” în bara de căutare din partea de sus. Apoi atingeți pe primul rezultatul și instalați aplicația.
Acum, că aplicația este descărcată și deschisă, permiteți accesarea fișierelor și introduceți adresa de e-mail și parola contului vostru Microsoft, confirmând apoi operația apăsând pe butonul Conectare.
Descarcă Word pe iPhone
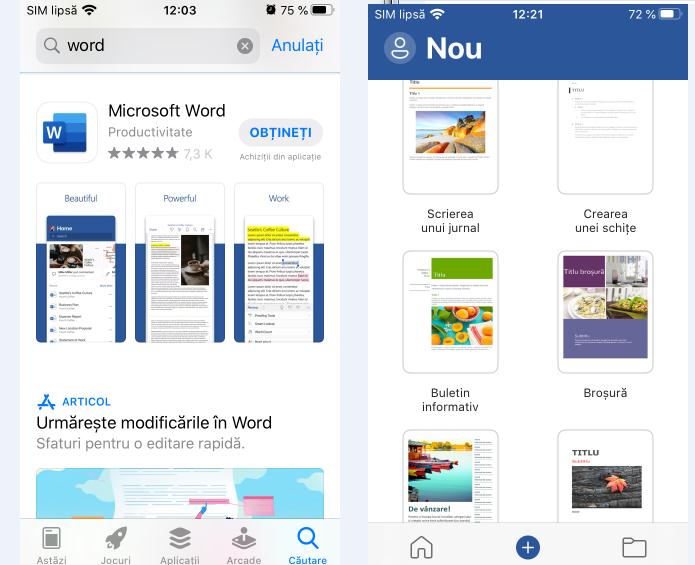
Doriți să instalați aplicația Word pe iPhone? Foarte simplu! Deschideți App Store (pictograma „A” pe un fundal albastru pe ecranul de pornire), atingeți fila Căutare din partea de jos și tastați „Microsoft Word” în bara de căutare care apare pe ecran.
Apoi, atingeți pe primul rezultat al căutării (după reclamă), apăsați butonul Obțineți și, dacă vi se solicită, verificați identitatea prin Face ID, Touch ID sau parola Apple ID, pentru a descărca aplicația pe dispozitiv. Dacă citiți acest articol direct de pe iPhone, puteți să apăsați aici și să deschideți direct pagina de descărcare Word din App Store.
Când descărcarea este completă, apăsați butonul Deschideți pentru a deschide aplicația. Alternativ, accesați ecranul de pornire și apăsați pe noua pictogramă Word.
Utilizare aplicația Word pe telefon sau tabletă
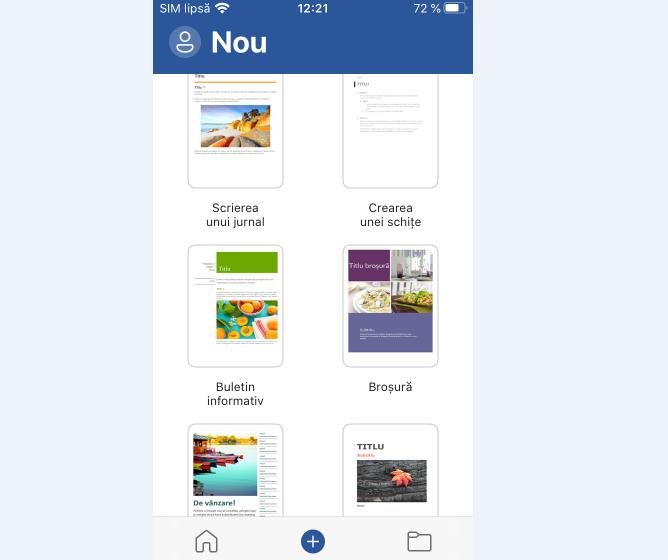
Mai jos vă voi explica cum funcționează Word pe telefon sau tabletă, o să vă arăt câteva din funcțiile principale a aplicației și modul corect de a le utiliza pentru a crea documente, pentru editare etc.
Configurare documente și stiluri
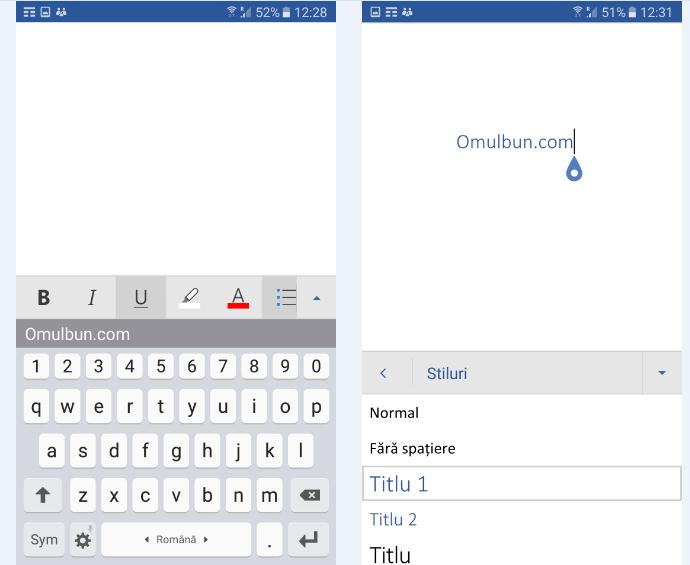
Acum că totul este gata, sunteți gata să creați primul vostru document. Pentru a face acest lucru, atingeți butonul + (în dreapta sus pe Android, în centrul meniului de jos pe iPhone) și alegeți opțiunea Document necompletat din meniul care se deschide. Veți vedea că, deja sunt incluse în sistem diferite modele pe care le puteți utiliza în funcție de nevoile voastre, pe care le puteți deschide și modifica după cum doriți.
După ce faceți acest lucru, puteți începe să tastați textul. Atingeți documentul și tastatura telefonului se va deschide automat. În plus, pentru a scrie mai bine, puteți adapta pagina la ecran, puteți să măriți sau să micșorați documentul. Pentru a face această schimbare, prindeți ecranul cu două degete, apoi măriți sau micșorați după bunul plac.
Ați tastat textul și doriți să începeți editarea acestuia? Ei bine, atingeți de două ori un cuvânt sau o porțiune de text, pentru a le selecta, apăsați pictograma cu cele trei puncte orizontale sau săgeata și, din meniul Pornire, faceți modificările dorite. Puteți alege dimensiunea textului și a fontului, să subliniați și să evidențiați cuvinte sau să le colorați și aliniați după cum doriți.
După ce ați finalizat aceste prime modificări, puteți începe să lucrați la stiluri. În cazul în care nu știți, stilul unui document este structura sa formată din titluri, paragrafe, liste și așa mai departe.
Prin aplicarea unui stil pe text, setările acelui stil sunt făcute imediat, economisindu-vă timp și fără a face modificări de fiecare dată manual. Pentru a utiliza această funcție, din meniul Pornire, selectați elementul Stiluri și alegeți din listă.
Modificarea aspectului
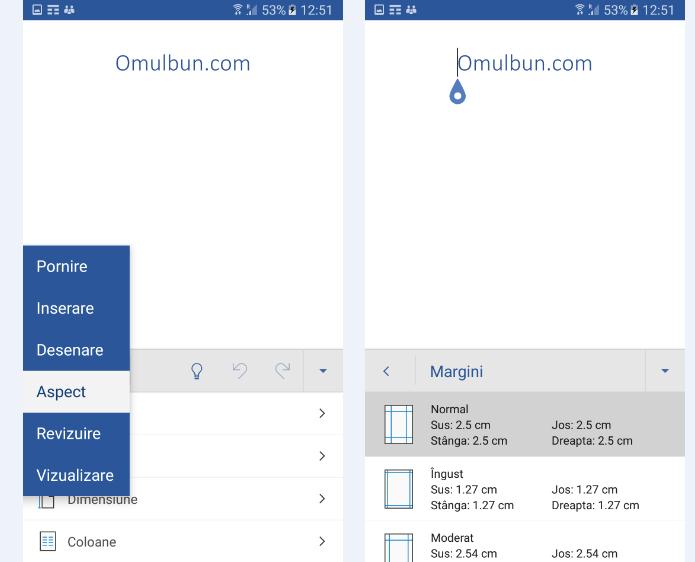
După ce ați creat primul vostru document, ați scris textul și ați schimbat stilurile. Acum, trebuie să accesați setările de aspect pentru a obține un rezultat și mai profesional.
Pentru acest lucru, atingeți meniul Pornire (sau, în orice caz, în meniul folosit în prezent) și selectați opțiunea Aspect, apoi, din noul meniu deschis, puteți modifica marginile documentului (alegând dintre opțiunile prezente în mod implicit sau introducând margini personalizate) și dimensiunea (implicit este A4, dar puteți alege dintre Letter, A3, A5 și altele).
În ceea ce privește orientarea textului, inserarea mai multor coloane și a pauzelor de pagini sau secțiuni, acestea sunt funcții Premium disponibile cu un abonament Microsoft 365.
Revizuirea documentelor
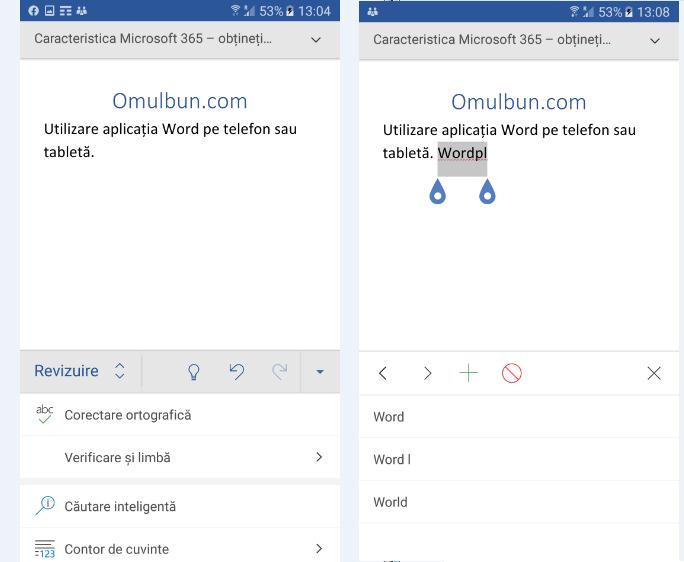
Ați terminat documentul și doriți să faceți o revizuire? Ei bine, pentru acest lucru atingeți meniul Pornire și selectați opțiunea Revizuire din elementele din listă.
După ce faceți acest lucru, puteți utiliza instrumentele de revizuire și verificați dacă opțiunea Corectare ortografică (care detectează și corectează erorile) este activă, dacă nu este activați opțiunea.
În plus, veți putea utiliza funcția Căutare inteligentă, selectând un cuvânt și căutându-l pe Internet, Contor de cuvinte, pentru a număra caractere, și în final pentru a comenta, pentru a insera comentarii în anumite părți ale documentului.
Inserare tabele și imagini
Documentele pot fi îmbunătățite și prin utilizarea de imagini și tabele. Pentru a insera o imagine, tot ce trebuie să faceți este să apăsați pe punctul din document în care doriți să apară imaginea, să apăsați pe meniul Pornire și să selectați Inserare din opțiunile disponibile.
Apoi, atingeți pe Imagini și selectați imaginea sau fotografia din galeria dispozitivului.
Acum, prin marginile imaginii, puteți să o măriți, să o micșorați și, apăsând pe ea, să o mutați în orice parte a textului. Din meniul Imagine puteți de asemenea, să schimbați stilul său, alinierea la text etc.
Pentru a insera un tabel, puteți urma procedura la fel ca pentru imagini, atingând pe opțiunea Tabel. După ce faceți acest lucru, tabelul va fi inserat automat și puteți continua cu modificările.
Meniul Tabel, vă permite să introduceți și să ștergeți rânduri și coloane, să împărțiți și să îmbinați celulele, să utilizați stiluri predefinite de tabele și să modificați opțiunile acestora (cum ar fi prezența, sau nu, a rândului antet sau inserarea coloanelor evidențiate) și multe altele. Pentru a introduce textul în interiorul său, atingeți locul în care doriți să apară și tastați textul.
Desenare în Word
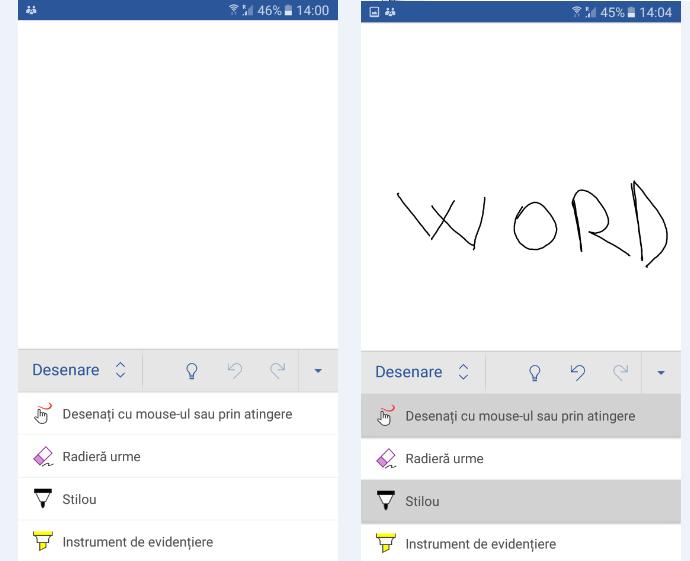
O funcție interesantă a aplicației Word este de a putea desena prin atingere sau cu un stilou digital. Pentru a face acest lucru, apăsați pe meniul Pornire (sau pe meniul folosit în prezent), selectați elementul Desen din meniul care se deschide și apăsați opțiunea Desenați.
După ce faceți acest lucru, vor apărea instrumentele pe care le puteți folosi: radiera, stiloul negru, stiloul roșu și, în final, creionul. Apăsând pe pictograma celor trei puncte orizontale, puteți să reveniți la meniul Desen.
Trebuie doar să selectați instrumentul pe care doriți să-l utilizați și, cu degetul sau stiloul, să scrieți textul atingând ecranul smartphone-ului.