Transformare Word în PDF pe macOS. Aveți nevoie să convertiți un fișier Word în PDF pe Mac, dar nu intenționați să cumpărați un program special pentru a face acest lucru? Ei bine, trebuie să știți că, computerele Apple includ tot ce aveți nevoie pentru a transforma rapid și ușor fișierele DOC sau DOCX în fișiere PDF. În afară de instrumentele deja incluse în macOS, puteți, de asemenea, să convertiți documentele Word în fișiere PDF utilizând aplicații suplimentare și servicii online. Chiar și în acest caz, nu aveți de ce să vă faceți griji, deoarece aceste aplicații și servicii online sunt foarte ușor de utilizat și nu trebuie să cheltuiți bani pentru a face acest lucru.
Conţinut
Transformare Word în PDF pe macOS
Dacă trebuie să trimiteți un document foarte important, dar acesta trebuie să fie în format PDF, dar documentul vostru este în format Word, citiți în continuare acest articol și veți afla care este modul de transformare Word în PDF pe macOS cu aplicații gratuite.
Nu vă faceți griji, trebuie să știți că există deja o serie de aplicații în Mac care vă permit să faceți acest lucru rapid și ușor. Mai jos, vă voi explica cum să le folosiți pe fiecare dintre ele, dar vă voi prezenta și o aplicație terță dacă cele din sistem nu sunt pe placul vostru.
TextEdit
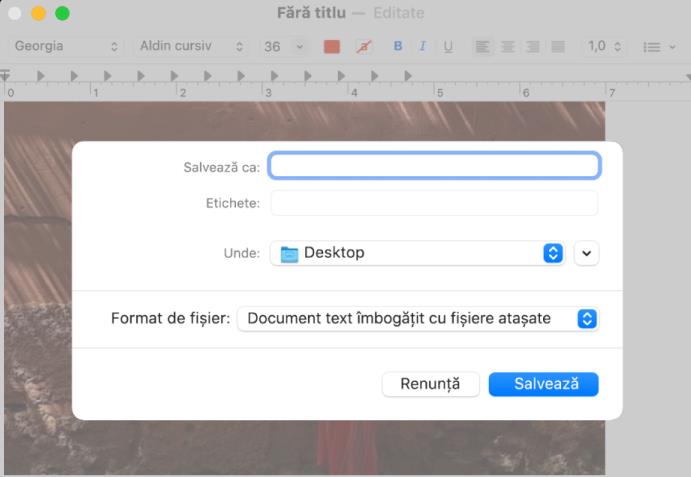
O modalitate foarte rapidă și ușoară pentru transformare Word în PDF pe macOS este prin intermediul aplicației TextEdit, care nu este altceva decât un editor de text, prezent în sistemul de operare macOS.
Acest program poate, de asemenea, gestiona diferite formate de documente, deci devine un instrument valoros în cazul în care doriți să deschideți un anumit document (în acest caz un fișier Word) și apoi să îl exportați cu ușurință în format PDF.
Pentru a proceda la conversia fișierului, tot ce trebuie să faceți este să pregătiți fișierul pe care doriți să îl convertiți, să dați click dreapta pe el și, din meniul care apare, să selectați Deschide> TextEdit.
După ce ați deschis documentul cu aplicația în cauză, faceți click pe File din bara de sus și, din meniul care apare, dați click pe Exportare> PDF. Apoi introduceți numele pe care doriți să îl dați fișierului, în ce folder doriți să îl salvați (de exemplu, pe desktop) și dați click pe butonul Salvează pentru a genera fișierul PDF.
Pages
O altă aplicație care poate fi foarte utilă pentru transformare Word în PDF, și nu numai, este Pages, pe care o putem defini aproape ca fiind Microsoft Word de la Apple. Prin urmare, este o aplicație utilă pentru crearea de documente de text, bogată în funcții și disponibilă atât în Mac App Store, cât și pe iPhone și iPad.
Aplicația Pages este capabilă să deschidă documente în diverse formate, inclusiv fișiere Word, și poate converti cu ușurință documentul în format PDF și nu numai. Dacă doriți să convertiți fișierul Word cu aplicația Pages, tot ce trebuie să faceți este să selectați fișierul pe care doriți să îl convertiți, să dați click dreapta pe el și, din meniul care apare, să faceți click pe opțiunea „Deschidere cu” și să selectați opțiunea Pages.
După ce ați deschis documentul cu aplicația Pages, dați click pe elementul File din bara de sus și, din meniul care apare, dați click pe „Exportă ca” și apoi pe PDF. Apoi alegeți calitatea imaginii, dacă doriți să includeți și comentarii, note inteligente sau să protejați documentul cu o parolă și continuați făcând click pe butonul Înainte.
În fereastra care apare, introduceți numele pe care doriți să îl dați fișierului, în ce folder doriți să îl salvați (de exemplu, Desktop) și dați click pe butonul Exportă pentru a genera fișierul PDF.
LibreOffice
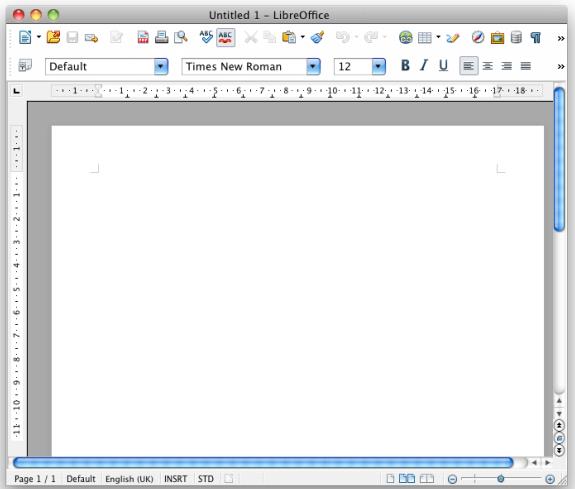
Dacă ați fost întotdeauna obișnuit să folosiți suita LibreOffice pe PC-ul vostru cu Windows, trebuie să știți că puteți să o folosiți și pe macOS. Aplicația în cauză este compatibilă atât cu Mac-urile cu cipuri Intel, cât și cu cele mai noi Mac-uri cu cipuri Apple Silicon.
După ce ați descărcat-o de pe site-ul oficial și ați instalat-o pe Mac (dacă nu știți cum să faceți acest lucru, citiți articolul descarcă LibreOffice în română), deschideți aplicația în cauză făcând click pe pictograma Launchpad și apoi pe pictograma LibreOffice.
După ce aplicația este deschisă, dați click pe elementul Deschidere fișier din meniul lateral și faceți click pe butonul OK din fereastra pop-up care apare pe ecran pentru a permite accesul la fișierele de pe Mac. După ce ați făcut acest lucru, selectați fișierul pe care doriți să îl convertiți și dați click pe butonul Deschidere.
După ce documentul a fost încărcat în aplicație, dați click pe pictograma cu săgeată în jos de lângă butonul Salvare (o pictogramă de dischetă) și, din meniul care apare, dați click pe Export. Alternativ, faceți click pe elementul Fișier din bara de sus și, din meniul care apare, dați click pe Exportați ca și apoi selectați Exportați în PDF.
Din meniul care se deschide, introduceți numele pe care doriți să îl dați fișierului, alegeți în ce folder doriți să îl salvați (de exemplu, Documente), iar în secțiunea „Tip de fișier” selectați PDF, apoi continuați conversia făcând click pe butonul Salvare.
Transformare Word în PDF pe macOS online
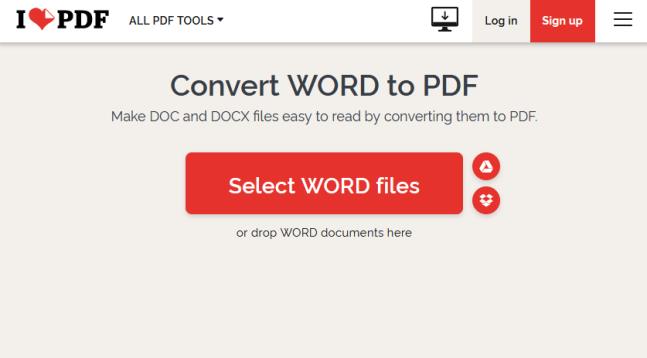
Dacă nu prea știți cum să utilizați sistemul de operare macOS și doriți să evitați să vă implicați prea mult sau să instalați aplicații terțe, și doriți să utilizați un serviciu online, dar nu aveți nicio idee despre care este modul de transformare Word în PDF pe macOS online, atunci puteți rezolva problema destul de simplu.
În acest caz, puteți utiliza unul dintre serviciile online care vă permit să transformați un fișier Word într-un PDF. Dintre acestea, aș dori să menționez iLovePDF, un serviciu de bază gratuit (cu unele limitări în ceea ce privește numărul de fișiere care pot fi procesate pe zi, care pot fi eliminate prin abonarea la un abonament lunar sau anual) pe care îl puteți accesa folosind orice browser web. Acest serviciu online vă permite să editați și să convertiți PDF-uri în diferite moduri.
Primul lucru pe care trebuie să îl faceți este să accesați această pagină a site-ului, să faceți click pe butonul „Select Word files” și să selectați fișierul care urmează să fie convertit. Apoi, faceți click pe butonul „Convert to PDF” din colțul din dreapta jos.
Procesul de conversie va dura câteva secunde și, odată terminat, fișierul va fi descărcat automat pe calculatorul vostru în format PDF. Dacă acest lucru nu se întâmplă, nu vă faceți griji, dați click pe butonul „Download PDF”.