Schimbare browser implicit în Windows 10 sau Android. Dacă atunci când dați click pe un link sau deschideți un site web, nu se deschide browserul vostru preferat, ci un altul care a fost preinstalat pe PC sau telefon, trebuie să setați browserul vostru preferat ca implicit. Pentru a rezolva această problemă tot ce trebuie să faceți este să schimbați browserul implicit, înlocuindu-l pe cel preinstalat (de exemplu Edge) cu browserul vostru preferat (de exemplu Google Chrome).
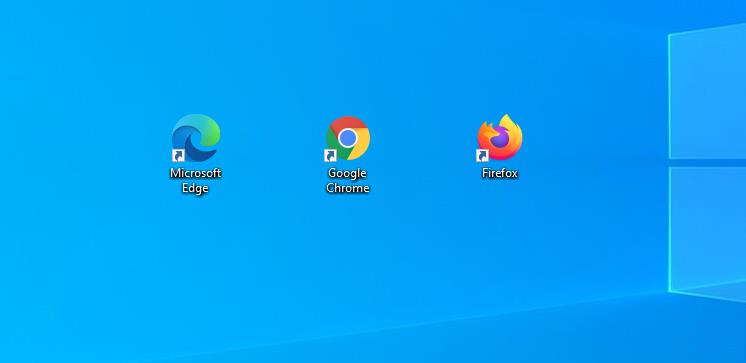
În acest articol despre, schimbare browser implicit în Windows 10 sau Android, vă voi explica cum să schimbați browserul implicit în Windows 10 sau pe telefon Android sau iOS. Nu vă faceți griji, pașii de urmat sunt foarte simpli, dacă nu credeți citiți în continuare acest articol și vă veți convinge.
Conţinut
Schimbare browser implicit pe laptop sau PC
Mai întâi o să vă explic cum să schimbați browserul implicit pe PC sau laptop. Mai jos veți găsi pașii de urmat pe Windows, atât pe cele mai recente versiuni ale sistemului de operare, cât și pe cele mai vechi.
Schimbare browser implicit în Windows 10
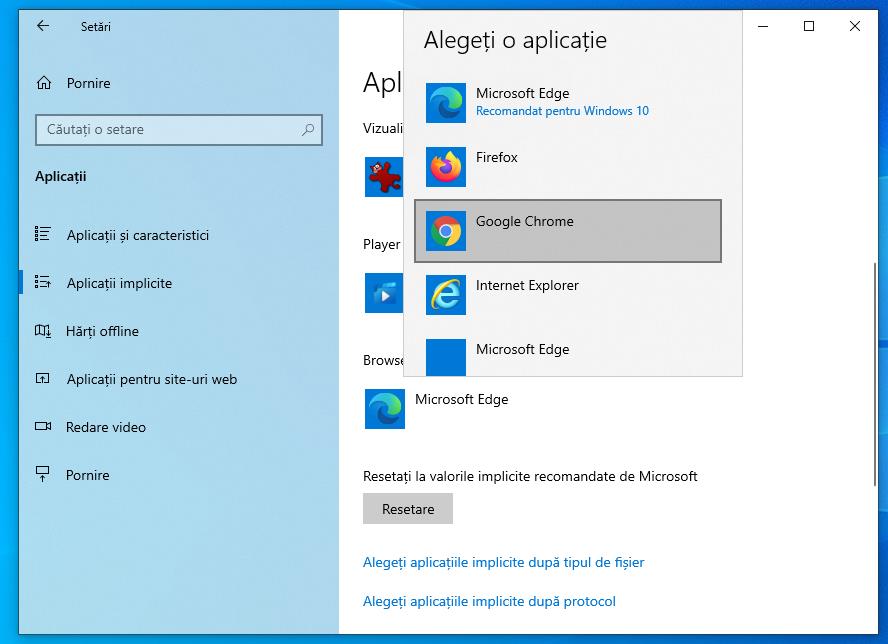
În Windows 10 puteți schimba browserul implicit modificând setările sistemului de operare. Deci, dați click pe butonul Start situat în partea stângă jos pe bara de activități și selectați pictograma Setări (cea cu roata dințată) pe care o găsiți în meniul pe care îl deschideți.
În fereastra care se deschide pe ecran, dați click pe „Aplicații”, apoi dați click pe secțiunea „Aplicații implicite” pe care o găsiți în bara laterală din stânga și dați click pe numele browserului setat în prezent ca implicit sub secțiunea „Browser Web” în partea dreaptă. Apoi, alegeți browserul pe care îl preferați din meniul care apare și ați terminat.
Alternativ, puteți schimba browserul implicit acționând direct din browserul vostru preferat. Pentru acest lucru, urmați pașii de mai jos.
- Dacă doriți să setați Google Chrome ca browser implicit, dați click pe butonul cu cele trei puncte verticale din partea dreaptă sus în fereastra browserului, selectați elementul „Setări” din meniul care apare și „Browserul prestabilit” din bara laterală din stânga, apoi dați click pe pe butonul „Setează ca prestabilit”.
- Dacă doriți să setați Mozilla Firefox ca browser implicit, dați click pe butonul cu cele trei linii situate orizontal în partea dreaptă sus în fereastra browserului, selectați elementul „Setări” din meniul care apare, apoi în secțiunea „General” dați click pe butonul „Desemnează ca implicit”.
- Dacă doriți să setați Edge ca browser implicit, dați click pe pictograma (…) situată în partea dreaptă sus în fereastra browserului, selectați elementul „Setări” din meniul care se deschide, apoi dați click pe butonul „Browser implicit” din bara laterală (dacă nu este vizibil, dați click pe butonul cu linii orizontale aflat în partea stângă sus) și apăsați butonul „Stabilire ca implicit”.
- Dacă doriți să setați Internet Explorer ca browser implicit, dați click pe roata dințată aflată în partea dreaptă sus în fereastra browserului și selectați „Opțiuni Internet” din meniul care apare. În fereastra care se deschide pe ecran, accesați fila „Programe” și apoi dați click pe butonul „Implicit”.
Dacă vă răzgândiți, puteți reseta browserul implicit pentru Windows 10, care este Edge sau, în orice caz, cel pe care l-ați folosit înainte de modificare, revenind la secțiunea Setări a sistemului de operare și adăugați browserul din listă.
Schimbare browser implicit în Windows 7
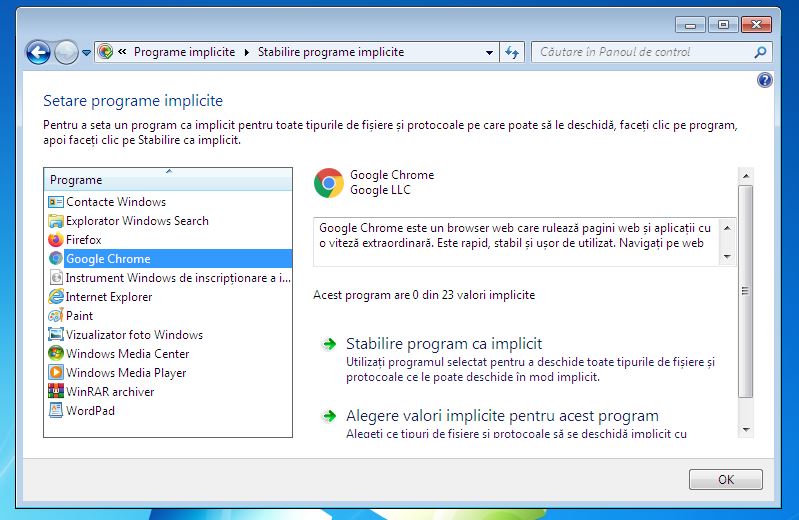
Dacă folosiți un PC sau laptop cu Windows 7, primul pas pe care trebuie să îl faceți pentru a schimba browserul implicit este să dați click pe butonul Start situat pe bara de activități și să selectați link-ul către „Panou de control” din meniul care apare.
În fereastra „Panou de control” care apare pe ecran, selectați Programe sau „Programe implicite” (în funcție de tipul de afișare pe care îl aveți), apoi dați click pe „Setare programe implicite”, alegeți browserul pe care doriți să îl setați ca implicit din lista din stânga și dați click pe butonul din dreapta „Stabilire program ca implicit”.
Dacă vă răzgândiți, puteți reseta browserul implicit pentru Windows 7, care este Internet Explorer sau, în orice caz, cel pe care l-ați folosit înainte de modificare, revenind la secțiunea Panou de control și va trebui să îl adăugați din lista corespunzătoare.
Schimbarea browserului implicit pe Mac
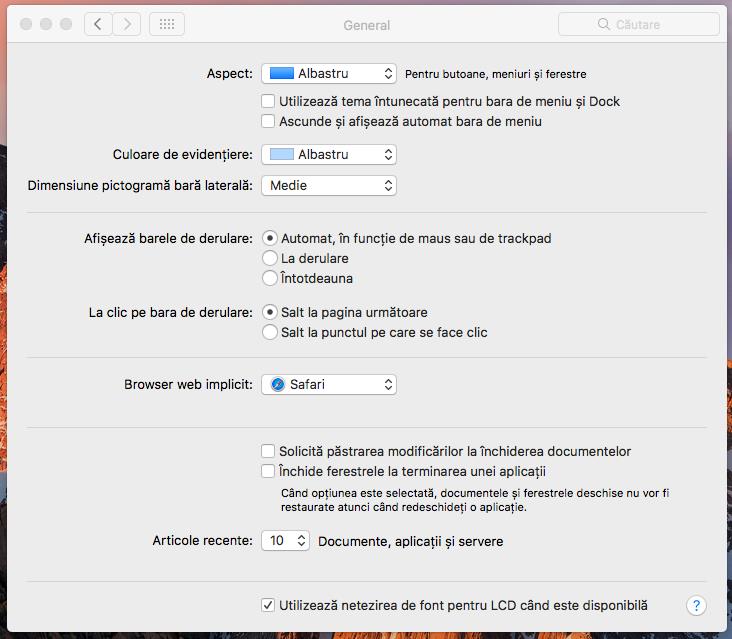
Dacă aveți un Mac și doriți să schimbați browserul implicit, mai întâi dați click pe pictograma „Preferințe sistem” (cea cu roata dințată) pe care o găsiți pe bara de andocare MacOS, apoi selectați elementul „General” în fereastra care se deschide.
Pe ecranul care se deschide, mergeți la secțiunea „Browser web implicit” și selectați browserul pe care doriți să-l setați ca implicit din meniul derulant. Alternativ, puteți seta browserul implicit din setările browserului, așa cum v-am explicat în secțiunea pentru Windows 10.
Dacă vă răzgândiți, puteți reseta browserul implicit (implicit este Safari), revenind la secțiunea Preferințe sistem și alegeți browserul vostru preferat din meniul derulant.
Schimbare browser implicit pe Android
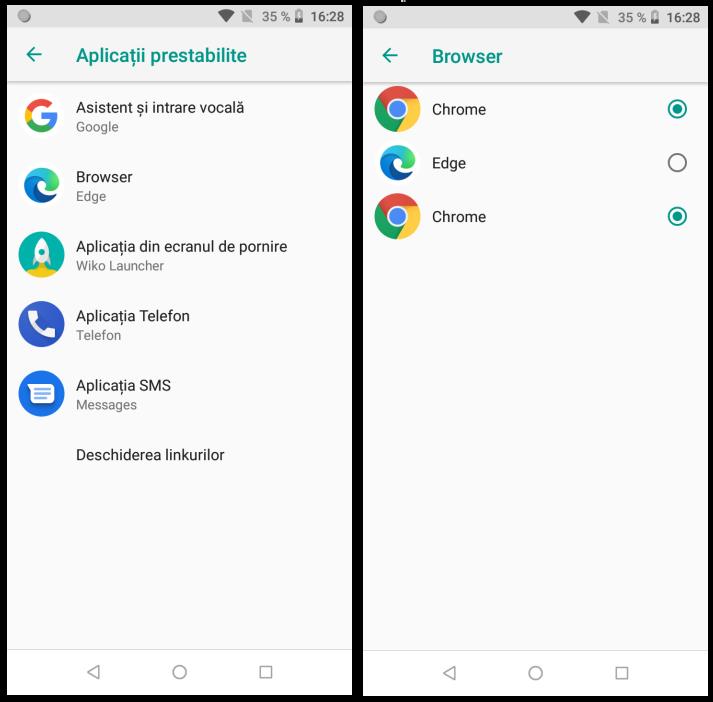
Dacă ați descărcat un browser web pe telefon sau tableta voastră Android și acum doriți să îl setați ca implicit, accesați ecranul de pornire atingeți pe pictograma „Setări” (cea în formă de roată dințată) și atingeți „Aplicații” pe ecranul care apare.
După ce ați făcut acest lucru, apăsați butonul Meniu, alegeți opțiunea „Aplicații predefinite”, atingeți pe secțiunea Browser și din ecranul care se deschide adaugați browserul pe care îl preferați.
Ca alternativă la metoda de mai sus, puteți schimba browserul implicit pe Android atingând orice link dintr-o aplicație diferită de cea utilizată pentru navigarea pe internet, apoi atingeți pictograma noului browser și atingeți pe butonul „Întotdeauna”.
Dacă vă gândiți, puteți anula oricând browserul implicit, accesând din nou setările Android așa cum v-am explicat mai sus și selectați browserul implicit sau cel pe care l-ați folosit anterior.
Rețineți că informațiile pe care vi le-am dat pot diferi de ceea ce vedeți pe ecranul telefonului vostru. Setările pot varia în funcție de modelul telefonului utilizat și de versiunea de Android instalată.
Schimbare browser implicit pe iPhone
Chiar dacă utilizați un iPhone sau iPad puteți înlocui browserul implicit cu unul care vă place. Cu toate acestea, puteți face acest lucru numai pe dispozitivele actualizate la iOS 14 și versiunile ulterioare. De asemenea, este esențial ca aplicația pe care intenționați să o utilizați ca browser implicit să accepte această caracteristică.
Acestea fiind spuse, pentru a schimba browserul implicit, accesați ecranul de pornire și selectați pictograma „Configurări” (cea în formă de roată dințată), apoi atingeți pictograma aplicației pe care doriți să o utilizați ca browser implicit.
Apoi, selectați „Aplicație pentru browser implicit” și alegeți browserul vostru din listă. În cazul în care vă răzgândiți, reveniți la secțiunea Configurări și selectați din nou browserul implicit pentru iPhone, alegând între Safari sau alt browser pe care l-ați folosit anterior.