Revenire la setările din fabrică Samsung. Telefonul vostru Samsung a început să se blocheze atunci când deschideți aplicații sau sistemul Android rulează încet? În astfel de situații ar putea fi util să reveniți la setările din fabrică și să ștergeți toate aplicațiile instalate. În acest articol despre, revenire la setările din fabrică Samsung, vă voi explica cum să aduceți telefonul la setările din fabrică fără a pierde datele importante. Pe scurt, vă voi explica cum să faceți backup la fotografii, videoclipuri, documente și alte date importante și cum să reveniți la setările din fabrică. Este o operațiune foarte simplă (dar fără backup la toate datele salvate în telefon, acestea vor fi șterse).
Tot ce trebuie să faceți este să accesați setările Android, să selectați opțiunea de resetare a sistemului de operare și ați terminat. Dacă sistemul Android nu pornește, trebuie să știți că există o modalitate de a șterge toate datele de pe telefon și de a reseta sistemul de operare la starea din fabrică chiar și atunci când sistemul Android nu mai funcționează.
Conţinut
Informații despre revenire la setările din fabrică
Procedura de revenire la setările din fabrică Samsung (dar și la alte telefoane) are ca rezultat ștergerea completă a datelor și informațiilor prezente în memoria telefonului. Din acest motiv, vă sfătuiesc să faceți backup la setări și datele din telefon. Mai jos vă voi explica cum să faceți acest lucru
Backup în cloud
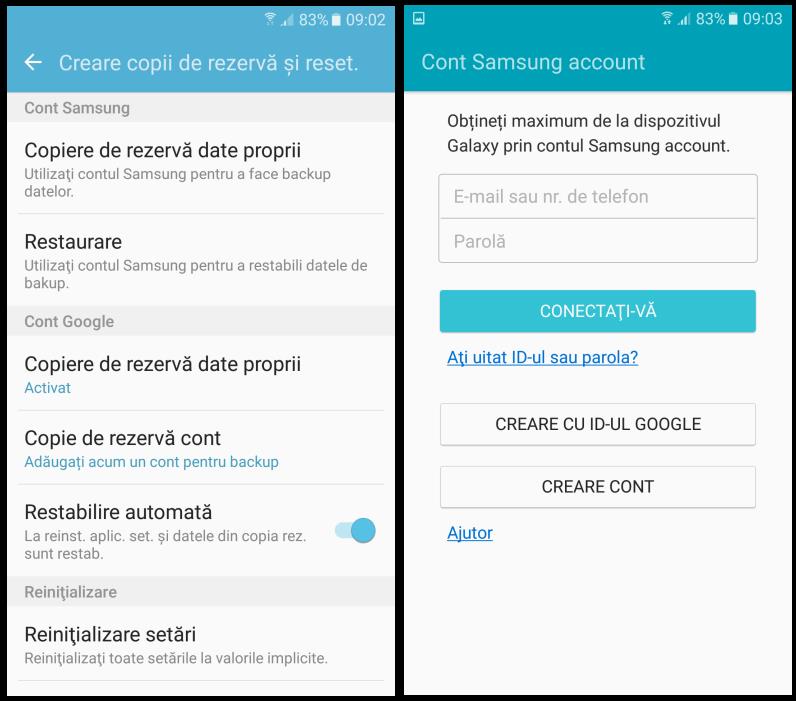
Pentru a face backup la telefonul vostru Samsung, intrați în Setările Android, atingând pictograma roată care se află pe ecranul de pornire sau în sertarul cu aplicații, atingeți pe „Creare copii de rezervă și resetare” și apoi atingeți pe opțiunea „Copiere de rezervă date proprii”, sub secțiunea Cont Samsung. Apoi, dacă nu ați configurat încă un cont Samsung Cloud pe telefon sau tabletă, veți vedea un expert, care vă va permite să vă conectați cu un cont existent sau să creați unul nou.
După ce ați făcut acest lucru, bifați casetele de lângă elementele de sincronizat (Contacte, Setări, Ecran de pornire etc) și când sunteți gata, atingeți pe butonul Backup situat în partea de jos, pentru a începe salvarea datelor, a căror stare poate fi monitorizată folosind bara de progres vizibilă în partea de sus.
Pe lângă datele referitoare la aplicațiile de la Samsung, vă sfătuiesc să faceți backup și la datele referitoare la aplicațiile și serviciile Google (Agendă, Persoane, Drive, Chrome, Gmail etc) pe Google Drive. Pentru a face acest lucru, reveniți la meniul Setări> Conturi și copii de rezervă, atingeți pe Gestionare cont> [Numele contului vostru Google]> Sincronizare cont și glisați comutatoarele de lângă aplicațiile pe care doriți să le sincronizați în poziția Pornit. Apoi, atingeți butonul (⋮) situat în dreapta sus și în meniul care apare alegeți opțiunea Sincronizează acum.
În cele din urmă, salvați datele referitoare la aplicații și setările telefonului pe Google Drive. Pentru acest lucru, reveniți la meniul Setări> Conturi și copii de rezervă, atingeți pe Date proprii sub Google Drive și glisați comutatorul de lângă Faceți backup pe Google Drive în poziția Pornit. Pentru a crea o copie de rezervă imediat, atingeți butonul de pe ecran.
Backup la date pe PC
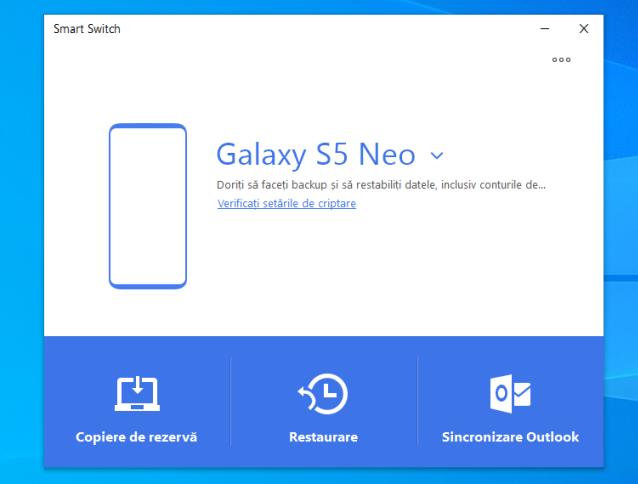
Dacă nu puteți (sau nu doriți) să salvați datele în cloud, să știți că puteți face un backup complet la telefon folosind programul oficial Samsung Smart Switch. Pentru download acest program, accesați acest site web și dați click pe butonul de descărcare care se potrivește cu sistemul vostru de operare (de exemplu, Descarcă pentru Windows, dacă utilizați Windows, sau Descarcă pentru MAC, dacă utilizați sistemul de operare macOS).
După ce fișierul a fost descărcat, dați dublu click pe el și urmați procedura de instalare. Dacă aveți un PC cu Windows 10, Windows 7 etc, dați click pe butonul Da, apoi acceptați termenii acordului de licență bifând casetele corespunzătoare și finalizați totul dând click pe butoanele Următorul și Terminare, apoi programul ar trebui să se deschidă automat.
Pe Mac, procedura de urmat este diferită. După deschiderea fișierului .dmg pe care l-ați descărcat, dați dublu click pe pictograma SmartSwitch.pkg care apare în noua fereastră care se deschide, dați click pe butonul Permiteți și faceți click pe butoanele Continuare și Accept, pentru a trece la pasul următor.
După ce ați făcut acest lucru, dați click pe butonul Instalați și introduceți parola de la Mac pentru a începe instalarea programului. Apoi vi se va cere să deblocați execuția extensiilor de sistem pentru Smart Switch. Pentru a face acest lucru, dați click pe butonul Deschideți preferințele de securitate, dați click pe pictograma de blocare situată în colțul din stânga jos și apoi introduceți parola de la Mac și dați click pe butonul OK.
Apoi dați click pe butonul Detalii … aflat în partea de jos, bifați casetele de lângă Samsung Electronics și DEVGURU Co., Ltd și dați click pe butoanele OK și Repornire, pentru a oferi permisiunile necesare. La următoarea conectare, deschideți programul Smart Switch folosind pictograma care a fost adăugată în Launchpad.
De acum, procedurile pentru Windows și macOS sunt aceleași. În primul rând, dacă este necesar, descarcați și instalați toate actualizările disponibile (programul va reporni automat la sfârșitul instalării) și când vi se cere conectați telefonul la PC prin cablu USB.
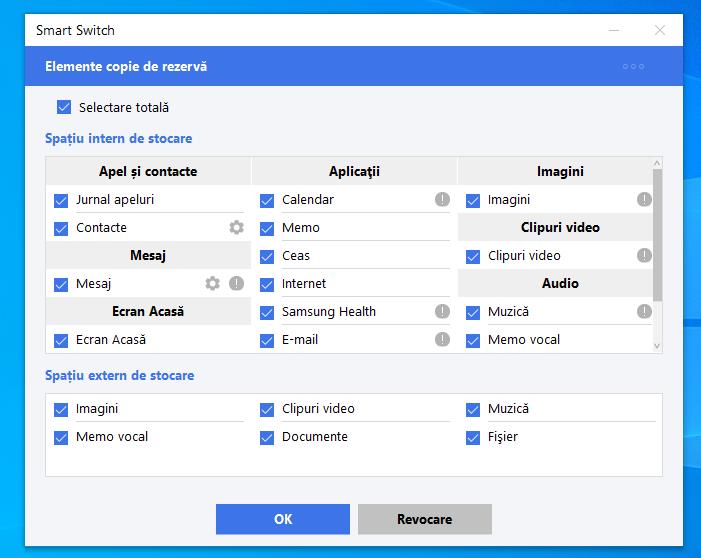
După ce ați făcut acest lucru, deblocați ecranul telefonului (dacă este blocat) și atingeți butonul Permiteți, pentru a permite programului să funcționeze pe telefon, apoi dați click pe butonul Download Smart Switch care apare pe ecranul Pc-ului și atingeți butonul Da de pe ecranul telefonului, pentru a oferi permisiunile necesare.
Apoi sunteți gata să faceți backup la datele din telefon. Pentru acest lucru, dați click pe butonul „Copie de rezervă în fereastra programului” (pe PC), bifați casetele de lângă fișierele pe care doriți să le transferați și dați click pe butonul OK, pentru a începe salvarea datelor.
Revenire la setările din fabrică Samsung
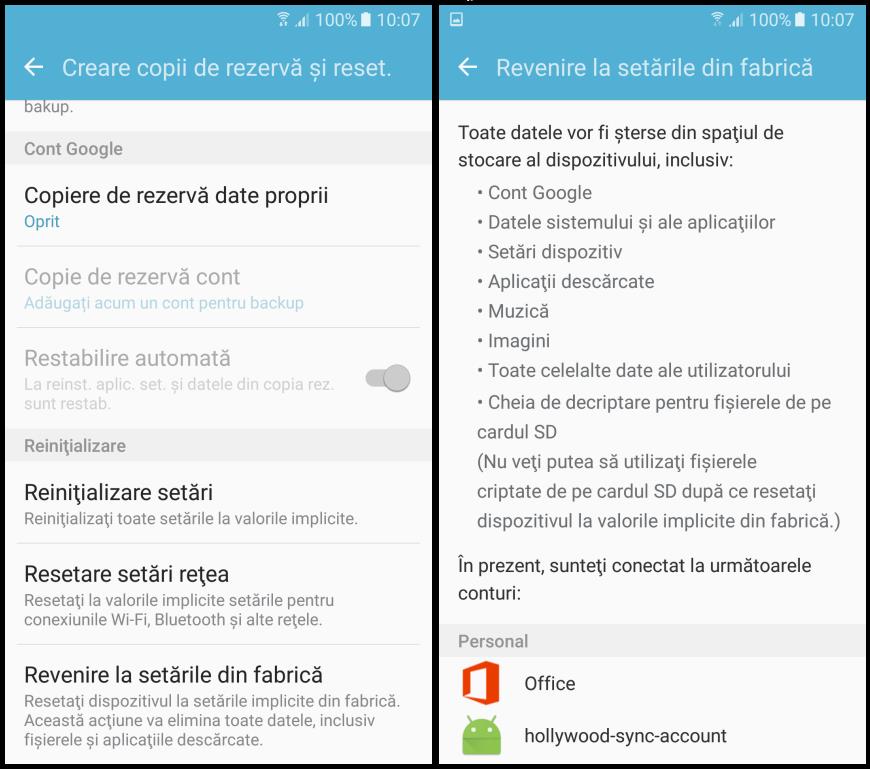
Cea mai simplă procedură pentru revenire la setările din fabrică Samsung și pentru a șterge, dacă este necesar, toate datele din memoria telefonului, este să folosiți setările Android. Dacă intenționați să vindeți telefonul, nu uitați să scoateți cardul SD din telefon (dacă aveți unul).
Pentru a accesa opțiunile de resetare Android, deschideți setările sistemului de operare, atingeți pe Creare copii de rezervă și resetare sau Gestionare generală> Resetare și alegeți opțiunea de resetare potrivită pentru voi. De exemplu, opțiunea „Reinițializare setări” este pentru a restabili setările telefonului la valorile implicite, dar lăsând neschimbate toate celelalte, „Resetare setări rețea” este pentru a șterge toate opțiunile de conectivitate (rețele Wi-Fi salvate, dispozitive Bluetooth asociate, VPN etc) sau „Resetare setări de accesibilitate” pentru a anula toate setările legate de setările de accesibilitate.
Dacă trebuie să resetați telefonul la setările din fabrică, atingeți pe opțiunea „Revenire la setările din fabrică”, apoi uitați-vă la datele care vor fi șterse și derulați în jos până când vedeți butonul „Resetare dispozitiv”.
După ce ați atins pe butonul Resetare dispozitiv, dacă este necesar, efectuați verificarea securității folosind sistemul configurat (recunoașterea feței/amprentă, PIN sau parolă) și, știind bine că operația va șterge tot conținutul din memoria telefonului, răspundeți afirmativ la mesajul care apare pe ecran pentru a începe resetarea telefonului.
Întreaga procedură, care ar putea dura până la câteva zeci de minute, se va încheia cu o a doua repornire automată a telefonului, care ar putea fi deosebit de lentă (este normal, se întâmplă doar prima dată). Data viitoare când îl porniți, va trebui să efectuați din nou prima procedură de configurare a telefonului, timp în care veți fi întrebat dacă să începeți de la zero sau dacă să restaurați datele dintr-un backup existent (din cloud sau Smart Switch). Dacă intenționați să vindeți telefonul, nu faceți nimic și lăsați noul proprietar să facă configurarea.
Revenire la setările din fabrică Samsung din butoane
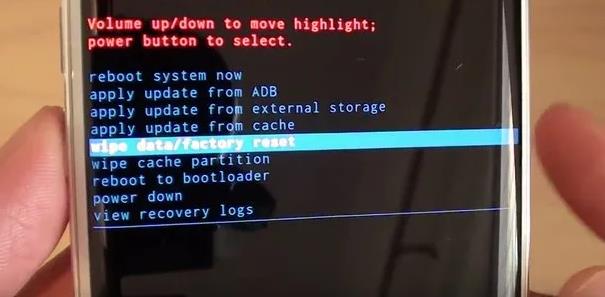
Dacă telefonul vostru pornește, dar intră într-un ciclu de pornire infinit, sau dacă ați uitat codul sau modelul de deblocare a ecranului, puteți folosi modul de revenire la setările din fabrică folosind meniul Recovery. Acesta este un software independent de Android, care vă permite să efectuați o serie de operațiuni de urgență, inclusiv resetarea permisiunilor și, evident, revenirea la setările din fabrică care șterge toate datele din memoria telefonului.
Majoritatea telefoanelor (și tabletelor) Samsung sunt echipate cu un Recovery deja instalat și funcțional, care poate fi pornit prin apăsarea unei secvențe precise de taste în timpul pornirii.
Cu toate acestea, trebuie să știți că, ca măsură de securitate, la prima pornire după resetare va fi necesară introducerea datelor de la contul Gmail configurat anterior pe telefon, pentru a efectua recunoașterea securității Android sau a contului Samsung pentru a debloca sistemul Knox. Fără aceste informații, telefonul va fi blocat și prin urmare, inutilizabil.
Deci, pentru revenire la setările din fabrică Samsung, închideți telefonul complet (dacă nu este deja) apăsând și ținând apăsat butonul de pornire timp de aproximativ 10 secunde, până când ecranul devine negru. Apoi, apăsați butonul de creștere a volumului (Volum +) și apăsați și butonul de pornire, până când telefonul pornește. În timp ce apăsați în continuare butonul de creștere a volumului, eliberați butonul de pornire și așteptați să apară ecranul Android Recovery. Când se întâmplă acest lucru, eliberați toate tastele.
Apoi pe ecranul Recovery, utilizați butoanele de volum pentru a selecta opțiunea „Wipe data/factory reset”, și apăsați „OK” apăsând butonul de pornire și, în același mod selectați opțiunea „Factory data reset” și apăsați din nou butonul de pornire, pentru a începe ștergerea datelor și a setărilor personale din memoria telefonului.