Programe pentru webcam. Chiar dacă în ultimul timp comunicarea online o facem de pe smartphone-uri și tablete, camerele web pentru PC sunt încă utilizate destul de mult, atât pentru comunicații private, cât și pentru serviciu. Prin urmare, m-am gândit să vă prezint câteva programe pentru webcam care pot fi utilizate pe Windows sau macOS.

Programele le puteți utiliza pentru a face fotografii și videoclipuri pentru a le partaja cu alte persoane sau pentru a le încărca pe rețelele de socializare. Unele dintre programele despre care voi vorbi sunt gratuite și, în plus, nu necesită nicio instalare, deoarece sunt deja incluse în sistemul de operare, altele necesită instalare și pot fi utilizate gratuit (cel puțin în versiunea lor de bază).
Conţinut
Programe pentru webcam Windows 10
Dacă doriți să faceți fotografii sau să înregistrați videoclipuri utilizând camera web conectată la PC și utilizați sistemul de operare Windows 10, programele pe care le găsiți mai jos vor fi cu siguranță utile pentru voi.
Camera din Windows 10

Prima aplicație pentru webcam despre care vom vorbi este Camera din Windows 10, aceasta este o aplicație instalată „implicit” în sistemul de operare Microsoft și vă permite să faceți fotografii și videoclipuri foarte rapid folosind webcam-ul.
Pentru utilizarea aplicației, deschideți meniul Start (pictograma Windows în colțul din stânga jos al ecranului), faceți click pe pictograma aplicației Cameră și așteptați ca ecranul de pornire să apară pe desktop.
Apoi, dacă doriți să faceți o fotografie, faceți click pe pictograma camerei care se află în bara laterală din dreapta. Pentru a activa sau dezactiva modul HDR (dacă este disponibil), apăsați butonul din stânga. Din aceeași bară laterală, puteți seta un autodeclanșator, pentru acest lucru dați click de mai multe ori pe pictograma ceasului, pentru a seta o așteptare de 2, 5 sau 10 secunde înainte de fotografiere. După ce ați făcut toate setările necesare, dați click pe cameră pentru a face fotografia.
Dacă doriți să înregistrați un videoclip, dați click pe camera video din bara laterală din dreapta și faceți din nou click pe aceeași pictogramă rotundă pentru a începe înregistrarea. În orice moment, puteți pune pauză sau să opriți complet captura video, videoclipurile vor fi salvate în format MP4.
Dacă dați click pe roata din colțul din stânga sus, puteți personaliza unele aspecte ale aplicației: activați/dezactivați modul pro și grila de încadrare, alegeți calitatea fotografiilor și videoclipurilor etc.
SplitCam
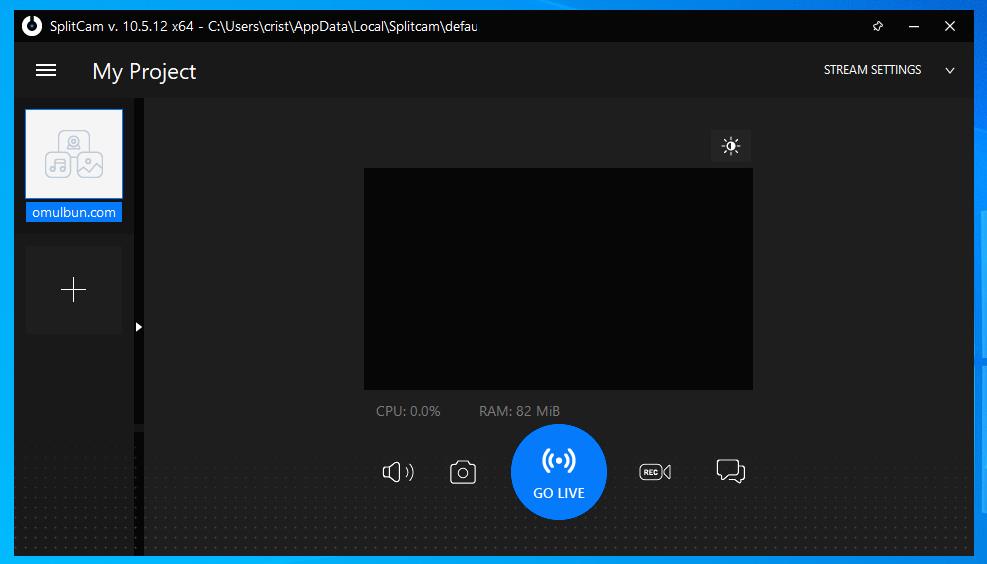
Aplicația Cameră din Windows 10 nu este pe placul vostru? În acest caz, puteți utiliza SplitCam. Acesta este un program gratuit, disponibil pentru toate versiunile de Windows (dar și pentru Mac), care vă permite să înregistrați videoclipuri de la webcam, să transmiteți în streaming, să aplicați filtre și efecte videoclipurilor și multe altele.
Pentru download, accesați pagina programului, dați click pe butonul Download situat în partea de sus și așteptați ca fișierul de instalare a programului să fie descarcat pe PC. Când descărcarea este finalizată, deschideți fișierul exe obținut, dați click pe butonul Next, selectați opțiunea Everyone și dați din nou click pe butonul Next.
Apoi, dați click pe butoanele Da și Close, pentru a finaliza instalarea programului, pe care îl puteți deschide folosind pictograma creată în meniul Start sau pe desktop.
După ce ați pornit programul, faceți click pe butonul Close și așteptați ca imaginea încadrată de webcam să fie afișată pe ecran. Dacă acest lucru nu se întâmplă, faceți click pe butonul [+] situat lângă elementul Media Layers, alegeți Web camera din meniul afișat și faceți click pe butonul Add camera, pentru a adăuga webcam-ul.
Fereastra programului este împărțită în două părți, în partea stângă este scena activă, și în dreapta sunt imaginile de la webcam împreună cu butoanele pentru activarea/dezactivarea audio, să începeți o sesiune de streaming etc.
Pentru a aplica un filtru sau un efect imaginii, faceți click pe butonul […] situat lângă numele webcam-ului (în stânga), selectați elementul Effects din meniul afișat pe ecran și, după ce ați ales efectul pe care îl preferați, apăsați pe butonul Save and close, pentru al aplica. Din același meniu, puteți alege să întoarceți imaginea pe verticală (Flip), orizontal (Mirror) sau să setați filtrul Chromakey.
După ce ați făcut setările necesare, dați click pe cameră, pentru a face o fotografie sau pe butonul Rec, pentru a începe înregistrarea unui videoclip. Fotografiile și videoclipurile vor fi salvate în folderul Video\SplitCam din Windows.
De asemenea, atunci când aveți nevoie, puteți crea scene care să conțină nu numai imaginile provenite de la webcam, ci și alte elemente ale sistemului (conținutul desktopului, o filă a browserului, un joc și așa mai departe). Pentru acest lucru, dați click pe butonul (+) de lângă Media Layers.
Alte programe pentru webcam Windows 10
Dacă, dintr-un anumit motiv, programele pe care vi le-am prezentat mai sus nu sunt pe placul vostru, puteți încerca alte programe din lista de mai jos.
- CyberLink YouCam: este un program foarte avansat, și este foarte bun de făcut fotografii și videoclipuri cu webcam-ul. Programul vă permite să alegeți dintr-un număr mare de filtre, efecte, cadre și distorsiuni. Programul este la plată, dar este disponibil și într-o versiune gratuită care vă permite să testați caracteristicile Premium pentru o perioadă de 30 de zile.
- Debut Video Capture: este un program dedicat în principal creării de ecrane din mai multe surse, dar poate fi utilizat și pentru a captura fotografii și videoclipuri de la webcam. Programul este gratuit pentru utilizare necomercială, dar funcțiile sunt limitate.
- ManyCam: acesta este un alt program dedicat pentru capturarea videoclipurilor și imaginilor de la webcam, dar și din alte surse (cum ar fi desktopul). Conține un număr mare de efecte și fundaluri pe care le puteți aplica în timpul înregistrării. Versiunea gratuită are funcționalitate limitată și aplică un filigran pe videoclipuri și imagini.
Programe pentru webcam: Mac
Dacă aveți un Mac, mai jos veți găsi câteva programe pentru webcam, programele sunt gratuite și ușor de utilizat.
Photo Booth
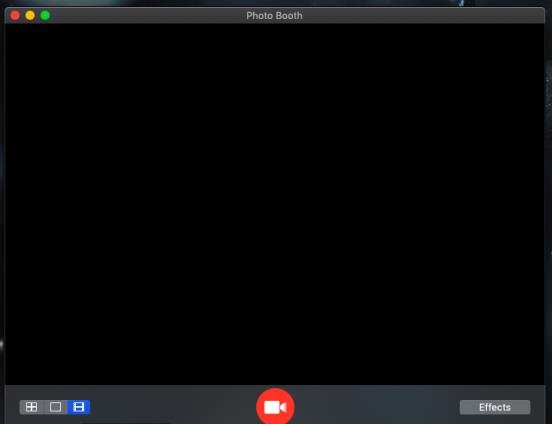
Photo Booth este o aplicație disponibilă în macOS, care vă permite să capturați fotografii și să înregistrați videoclipuri de la webcam într-un mod foarte simplu, cu posibilitatea de a aplica diferite tipuri de filtre și efecte. Programul îl găsiți în secțiunea aplicațiilor sau în Launchpad.
După ce ați deschis programul, utilizați pictogramele din partea stângă jos pentru a alege modul de fotografiere pe care îl preferați. Mai multe imagini în ordine (pătratul împărțit în patru), fotografie simplă sau video.
Pentru a aplica o distorsiune a culorilor la o imagine sau videoclip, dați click pe butonul Efecte și alegeți filtrul de aplicat dintre cele propuse, când ați terminat, dați click pe butonul camerei din partea de jos în centru pentru a face fotografia sau pe butonul cu camera video pentru a începe înregistrarea videoclipului.
SplitCam
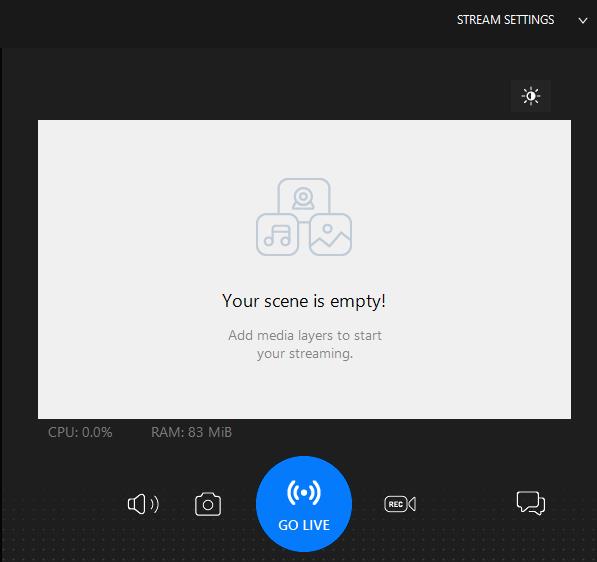
Dacă credeți că aplicația Photo Booth este prea simplă pentru nevoile voastre, puteți încerca SplitCam. Acesta este același program pe care vi l-am prezentat mai sus în secțiunea pentru Windows, caracteristicile și modul de utilizare este aproape la fel ca cel pentru Windows.
Programul SplitCam pentru Mac este gratuit, dar, fiind un program încă în curs de dezvoltare, ar putea prezenta câteva mici defecțiuni, eu nu am găsit erori sau comportamente neașteptate de niciun fel.
Deci, pentru download programul SplitCam, accesați site-ul programului, dați click pe butonul Download situat în partea de sus și apoi pe pagina care se deschide dați click pe butonul Download for macOS. Când descărcarea este finalizată, deschideți pachetul .dmg obținut și trageți pictograma SplitCam în folderul Applications pentru a instala programul. Pentru utilizarea programului, citiți mai sus (în secțiunea pentru Windows) metodele de utilizare sunt aproape identice. Dacă căutați programe pentru camere de supraveghere, v-am prezentat într-un alt articol lista cu cele mai bune programe pentru camere de supraveghere.