În acest articol despre, programe de transformat PDF în Word, vă voi prezenta o listă de programe care vă permit să transformați documente PDF în Word. Există numeroase programe de transformare a PDF-urilor în Word care pot fi descărcate gratuit, fără să plătiți nimic, instrumente online care vă permit să faceți același lucru (cu unele limitări) direct din browser și aplicații care pot fi utilizate pe telefon sau tabletă. Cel mai bun lucru la toate acestea este că nu trebuie să fiți un expert în tehnologie, deoarece sunt simple și la îndemâna oricui.
Conţinut
- Programe de transformat PDF în Word gratis
- Doxillion Document Converter (Windows)
- Microsoft Word (Windows/macOS)
- LibreOffice (Windows/macOS/Linux)
- Programe de transformat PDF în Word editabil
- Program de transformat PDF în Word online
- iLovePDF
- CloudConvert
- Documente Google
- Free Online OCR
- Aplicații de transformat PDF în Word
Programe de transformat PDF în Word gratis
Așa cum am menționat deja, programele de transformat PDF în Word gratis sunt variate și ușor accesibile. Mai jos vă voi explica cum funcționează unele dintre cele mai populare programe din această categorie. Înainte de toate, trebuie neapărat să subliniez o limitare pe care multe dintre aceste programe o au, și anume incapacitatea de a citi imagini în cadrul unui PDF.
Ce înseamnă asta mai exact? Procesul de conversie ia în considerare liniile de text dintr-un PDF, pentru a le face editabile, dar imaginile sunt afișate așa cum sunt. Acest lucru înseamnă că, dacă aveți de-a face cu PDF-uri obținute prin scanarea unor documente pe hârtie care nu au fost procesate cu programe OCR pentru recunoașterea scrisului, veți obține pur și simplu fișiere Word cu imagini text în interior, fără a putea edita conținutul.
După ce am clarificat acest lucru, să trecem la cele mai populare programe de transformat PDF în Word gratis.
Doxillion Document Converter (Windows)
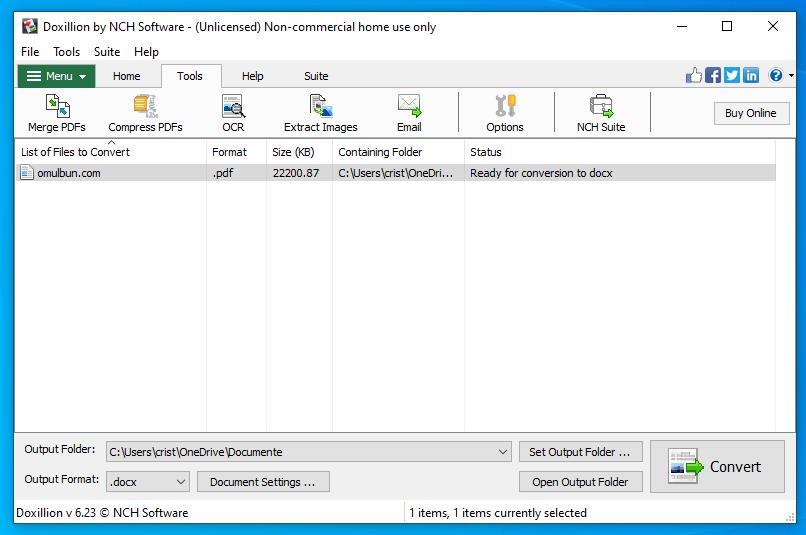
Doxillion Document Converter este un program gratuit ce permite convertirea de fișiere în diferite formate. Suportă o gamă largă de extensii, inclusiv PDF, DOC, DOCX, dar și XLS, XLSX, TXT, ODT și multe altele.
Primul pas este să accesați site-ul oficial și să descărcați programul făcând click pe butonul Download Now (sau Download Mac, dacă aveți un Mac). La sfârșitul descărcării, dacă utilizați Windows, dați dublu click pe fișierul pe care l-ați descărcat și faceți click pe butoanele Da și Next pentru a finaliza instalarea. Pe macOS, trebuie să deschideți pachetul .dmg descărcat și să dați click pe butonul Agree, apoi să trageți pictograma programului în folderul Applications.
După ce ați făcut acest lucru, indiferent de sistemul de operare pe care îl utilizați, deschideți programul și, pe ecranul principal, dați click pe butonul Add File din stânga sus. Apoi, căutați fișierul PDF pe care doriți să îl convertiți. După ce l-ați găsit deschideți-l și setați criteriile de conversie în partea de jos, unde scrie Output Folder puteți selecta unde va fi salvat fișierul convertit. În secțiunea Output Format, alegeți DOC sau DOCX (sau alte formate, în funcție de modul în care intenționați să le utilizați) și, în final, dați click pe butonul Convert, în partea dreaptă jos.
După ce ați făcut acest lucru, așteptați finalul procesului, la sfârșitul căruia veți fi avertizat cu o alertă audio, apoi fișierul vostru este gata pentru a fi editat!
Microsoft Word (Windows/macOS)
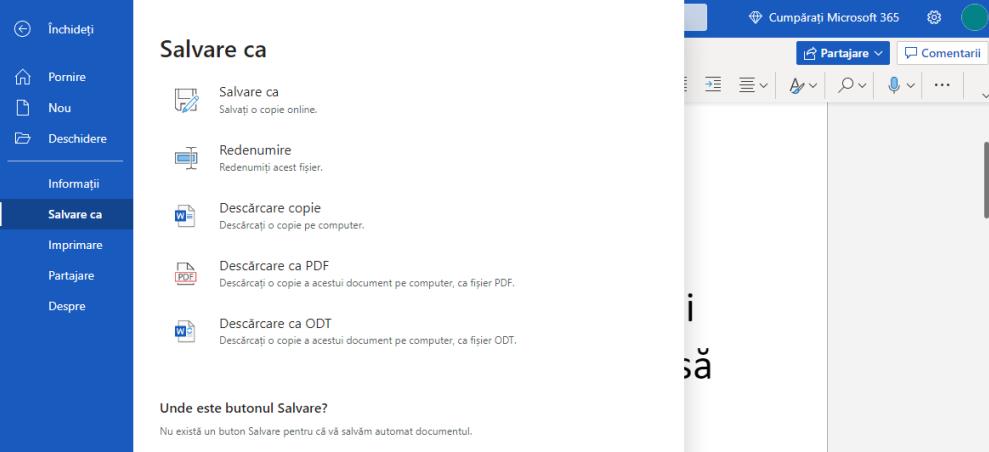
Microsoft Word nu mai are nevoie de nicio prezentare, acesta este cel mai cunoscut program de procesare a textelor. În acest caz, însă, trebuie să vă avertizez că Word nu este gratuit, ci necesită un abonament lunar.
Trebuie să știți că Microsoft oferă încă o perioadă de testare gratuită, așa că, dacă nu ați profitat încă de ea, o puteți face. Acest lucru vă va permite, timp de o lună întreagă, să vă bucurați de toate funcțiile Microsoft Word, fără nicio limitare.
În acest fel, puteți converti fișierele PDF în DOC sau DOCX utilizând acest program. Pentru acest lucru, deschideți Word și apoi dați click pe Fișier, în stânga sus, din meniul Deschidere. Apoi căutați PDF-ul care urmează să fie convertit, selectați-l și apoi puteți începe imediat să editați liniile de text. După ce ați terminat, îl puteți salva fie ca fișier Word, fie ca PDF.
LibreOffice (Windows/macOS/Linux)
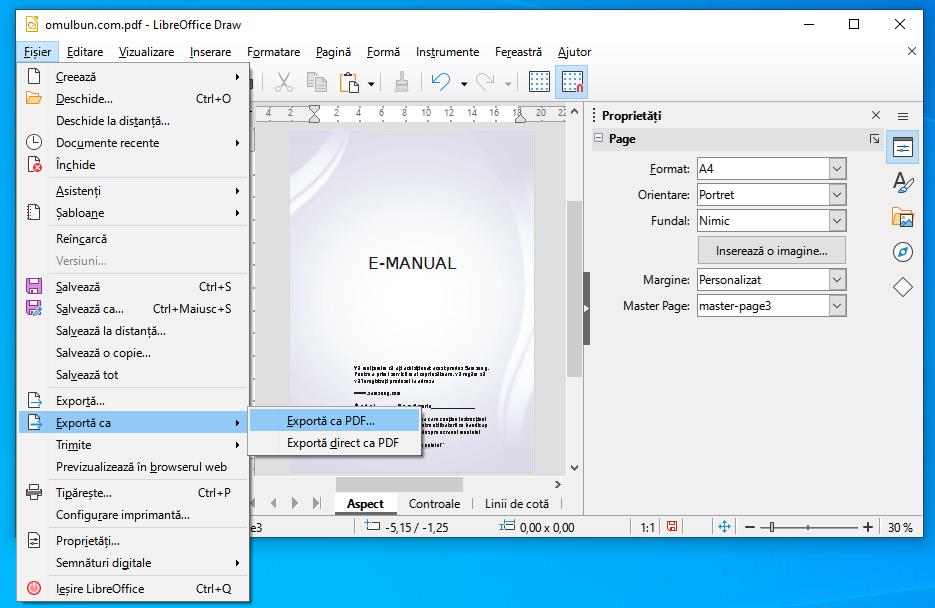
Dacă scopul vostru nu este să obțineți un fișier DOC/DOCX, ci doar să editați conținutul unui PDF și apoi să obțineți un alt PDF cu conținutul vostru personalizat, vă recomand LibreOffice.
LibreOffice nu este un program unic, ci o suită de productivitate, asemănătoare cu Office de la Microsoft, dar 100% gratuit. Suita este disponibilă în peste 100 de limbi diferite și poate fi instalată pe toate tipurile de sisteme de operare (Windows, macOS, Linux și chiar iOS și Android). Dacă nu știți cum să descărcați programul, citiți articolul descarcă LibreOffice în română.
După ce ați deschis programul, dați click pe meniul Fișier> Deschidere din colțul din stânga sus (sau pe butonul Deschidere fișier), apoi alegeți PDF-ul pe care doriți să îl editați. Când este deschis, acesta este citit și transformat imediat într-o versiune editabilă, astfel încât puteți lucra la liniile de text ca și cum ar fi un fișier DOC sau DOCX normal.
După ce ați terminat, puteți alege să îl salvați din nou ca PDF, alegând Fișier> Exportă ca> Exportă ca PDF, sau să copiați tot textul și să îl lipiți într-un nou document (puteți folosi orice program de scriere pentru a face acest lucru) și să îl salvați folosind o extensie diferită (inclusiv DOC/DOCX din Word).
Programe de transformat PDF în Word editabil
Până acum v-am prezentat programe care pot deschide un fișier PDF și îl pot transforma, modificând astfel o sursă închisă și blocată, într-un document deschis cu linii de text. Cu toate acestea, după cum am menționat deja, dacă PDF-ul conține imagini, acestea vor fi transferate în documentul final în forma lor actuală.
Practic, dacă scanați un document, îl salvați ca PDF și apoi încercați să îl editați cu unul dintre programele menționate mai sus, veți constata că tot ce veți obține este o imagine statică și nu puteți edita linii individuale de text. Pentru a rezolva această problemă, în astfel de cazuri, puteți utiliza programe OCR (Optical Character Recognition), care înseamnă recunoașterea optică a caracterelor. Aceste programe se bazează pe tehnologia de recunoaștere a caracterelor pentru a detecta caracterele și sub formă de imagini, făcându-le astfel editabile. Programele le găsiți în articolul, programe pentru scanare OCR.
Program de transformat PDF în Word online
Dacă nu intenționați să instalați programe pe PC-ul vostru și căutați o metodă de a converti PDF în Word online gratuit și fără înregistrare, atunci puteți încerca serviciile online pe care le găsiți mai jos. Pentru utilizarea acestor servicii, nu trebuie să plătiți nimic (deși sunt adesea supuse unor limitări, cum ar fi dimensiunea fișierului care poate fi încărcat sau numărul de pagini care pot fi convertite).
iLovePDF
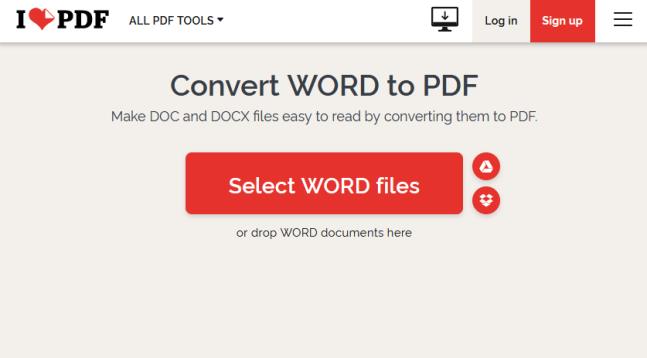
Site-ul iLovePDF este unul dintre cele mai complete pentru cei care lucrează cu acest tip de fișiere și trebuie să efectueze tot felul de operațiuni. Prin intermediul site-ului, puteți îmbina, diviza, comprima, edita și transforma PDF-urile în orice tip de fișier. Acest site poate fi utilizat gratuit, dar este supus unor limitări, de exemplu, fără un abonament premium nu puteți utiliza modul OCR pentru a converti imaginile cu text în fișiere editabile.
Deci, pentru utilizare, accesați site-ul iLovePDF și dați click pe butonul PDF to Word. Veți fi apoi redirecționat către pagina specifică în care trebuie să faceți click pe Select PDF file, și selectați documentul care urmează să fie convertit. Alternativ, puteți să îl trageți în pagină sau să dați click pe pictograma Google Drive sau Dropbox pentru a îl încărca din cloud.
Selectați tipul de modificări pe care doriți să le faceți și așteptați finalizarea procesului, apoi veți fi trimis înapoi la pagina de descărcare. În cazul în care fișierul nu este descărcat automat, puteți face click pe butonul Download Word (sau pe pictogramele Google Drive sau Dropbox pentru al salva în cloud). Apoi, tot ce trebuie să faceți este să deschideți fișierul DOCX descărcat pentru a începe să îl editați cu programul vostru preferat de scriere.
CloudConvert
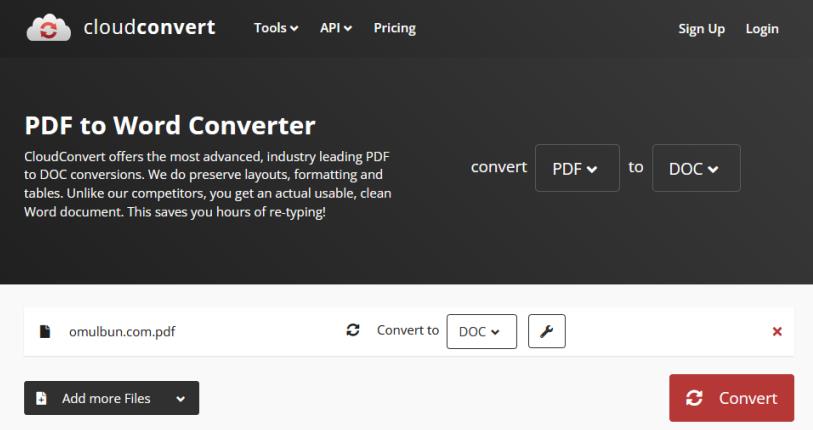
Un alt serviciu foarte interesant este cel oferit de CloudConvert, prin intermediul căruia puteți efectua 25 de conversii pe zi în mod complet gratuit (după care trebuie să achiziționați unul dintre pachetele contra cost).
Tot ce trebuie să faceți este să încărcați PDF-ul care urmează să fie convertit. După ce ați făcut acest lucru, dați click pe butonul Select File și selectați fișierul care vă interesează, apoi dați click pe butonul Convert. Va trebui să așteptați ca fișierul să fie mai întâi încărcat și apoi convertit, apoi veți vedea cuvântul Waiting, urmat de cuvântul Finished când operațiunea este finalizată. Apoi tot ce trebuie să faceți este să dați click pe Download pentru a începe să descărcați fișierul convertit.
Documente Google
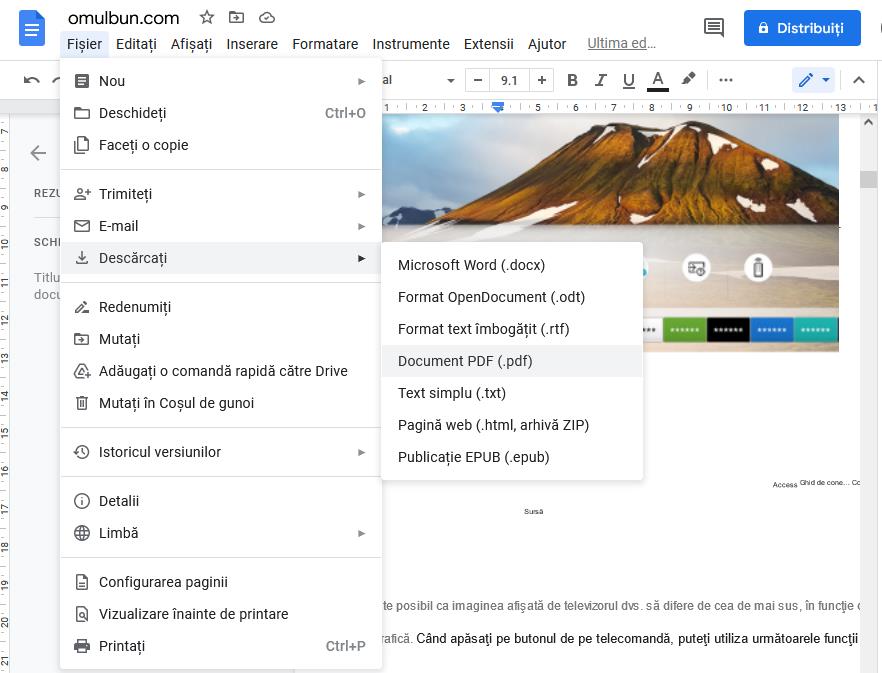
Dacă ați folosit deja suita online Google, știți cu siguranță că este posibil să utilizați Documente Google prin accesarea acestuia în cloud fără a fi nevoie să instalați niciun fel de program suplimentar. Tot ce vă trebuie este un cont Google prin care puteți accesa Google Drive.
Când vă aflați pe pagina principală a spațiului vostru cloud, dați click pe butonul Nou, apoi dați click pe butonul Încărcare, selectați PDF-ul și așteptați ca acesta să fie încărcat în Google Drive.
După ce ați terminat, selectați fișierul din pagina principală Google Drive și dați click dreapta pe el, alegând Deschidere cu și apoi Documente Google. La fel ca în alte programe de scriere pe care le-am menționat, fișierul va fi imediat transformat într-o versiune editabilă (cu excepția imaginilor cu text din PDF).
După ce ați făcut modificările necesare, dați click pe Fișier în colțul din stânga sus și alegeți Descărcați> Microsoft Word (.docx) (sau, dacă doriți să păstrați formatul PDF, alegeți Document PDF (.pdf)).
Free Online OCR
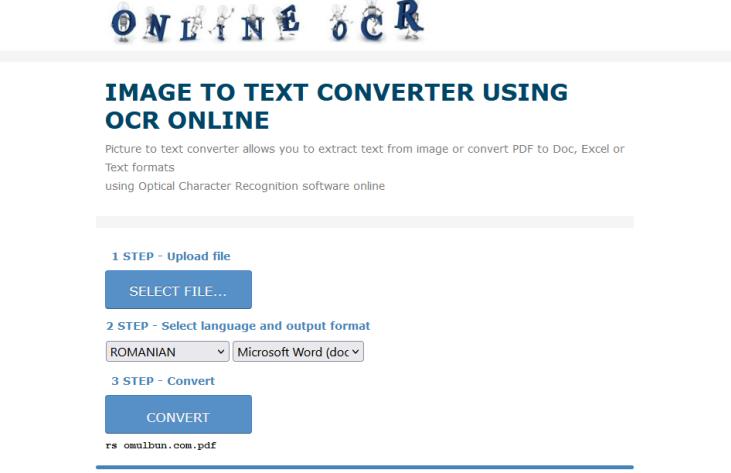
Toate programele și serviciile online pe care vi le-am prezentat până acum nu folosesc tehnologia OCR în mod gratuit, cu excepția site-ului pe care urmează să vi-l prezint, Free Online OCR. Dacă aveți un PDF cu imagini cu text pe care trebuie să îl editați, acest site vă poate rezolva problema. Înainte de a începe, trebuie să vă avertizez că, fiind un serviciu gratuit, nu este extrem de precis decât dacă textul din imagini este clar vizibil.
Pentru utilizare, accesați site-ul oficial Free Online OCR și dați click pe Select file din 1 STEP – Upload file, alegând PDF-ul care urmează să fie încărcat pe site (dimensiunea maximă trebuie să fie de 15 MB). Alegeți apoi limba și formatul făcând click pe meniurile derulante (Select language and output format).
După ce ați făcut acest lucru, dați click pe butonul Convert și așteptați finalizarea operațiunii, când apare butonul Download output file, dați click pe el pentru a începe imediat descărcarea fișierului, gata să fie deschis cu un editor de text pentru a face orice modificări doriți.
Aplicații de transformat PDF în Word
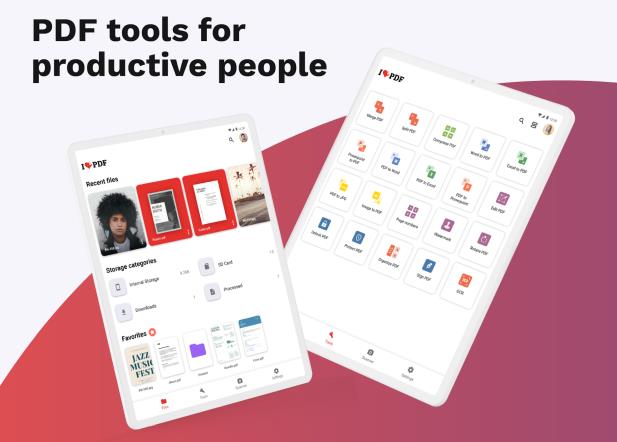
După cum vă puteți imagina cu ușurință, nu există doar programe și servicii online pentru a efectua conversia din PDF în Word, ci și mai multe aplicații pentru telefon sau tabletă (Android/iOS) pentru a efectua aceeași operațiune. Mai jos veți găsi câteva dintre cele mai bune aplicații din această categorie.
- iLovePDF (Android/iOS) – aceasta este aplicația pentru serviciul web pe care l-am menționat mai devreme. Este gratuită, dar are o limită în ceea ce privește dimensiunea fișierelor PDF pe care le puteți converti. Pentru a beneficia de versiunea completă, fără nicio limită, aveți nevoie de aplicația gratuită cu o limită de încărcare legată de dimensiunea fișierului PDF (maxim 15 MB). Pentru a debloca versiunea completă, este necesar un abonament contra cost.
- PDF to Word Converter (Android/iOS) – permite convertirea gratuită a fișierelor PDF în documente Word, însă timpul necesar pentru operațiune este considerabil (1 oră sau mai mult). Pentru a accelera operațiunea, sunt posibile achiziții în aplicație.
- Able2Doc PDF to Word Converter (Android/iOS) – o altă aplicație gratuită de transformat PDF în Word. Chiar și la această aplicație timpii de conversie sunt lungi, iar pentru a obține imediat fișierul convertit sunt necesare achiziții în aplicație.