În acest articol despre, programe de montat imagini ISO în Windows sau macOS, vă voi prezenta câteva programe care vă permit să montați imaginile ISO descărcate de pe Internet sau create de voi (imagini ISO cu jocuri, sisteme de operare etc). Înainte de toate, trebuie să știți că, pentru a monta o imagine iSO puteți să folosiți o funcție specială inclusă în sistemul de operare pe care îl folosiți, sau să descărcați un program de montat imagini ISO. Mai jos vă voi explica cum să faceți acest lucru cu programe sau fără.
Conţinut
Programe de montat imagini ISO pe PC sau laptop Windows
Dacă trebuie să deschideți conținutul unui fișier ISO pe PC sau laptop, sau nu îl puteți inscripționa deoarece dispozitivul vostru nu are o unitate de inscripționare CD/DVD (sau poate nu aveți discuri goale), nu vă faceți griji, deoarece puteți rezolva problema foarte rapid și simplu.
Montare imagine iSO Windows 10
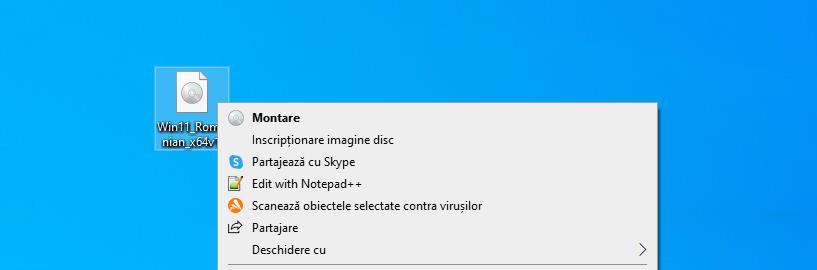
De exemplu, dacă utilizați Windows 8.1, Windows 10, Windows 11 sau o ediție ulterioară a sistemului de operare Microsoft, trebuie să știți că puteți monta imagini ISO folosind o funcție care este inclusă în File Explorer.
Deci, în primul rând deschideți folderul care conține imaginea ISO care vă interesează, dați click dreapta pe imaginea ISO și selectați opțiunea „Montare” din meniul care apare pe ecran. Dacă totul a decurs bine, în câteva secunde imaginea ISO ar trebui să fie încărcată pe un disc virtual (care poate fi gestionat ca orice disc fizic) și ar trebui să apară pe ecran o fereastră File Explorer care conține fișierele imaginii iSO.
Dacă fișierul ISO nu se deschide automat, dați click pe folderul galben care se află în bara de activități, dați click pe „Acest PC” din bara laterală din stânga și faceți dublu click pe pictograma discului virtual încărcată anterior, pentru a vedea conținutul acestuia. După ce ați terminat treaba cu fișierele, puteți demonta imaginea ISO revenind la secțiunea Acest PC din File Explorer, dând click dreapta pe pictograma discului virtual și selectând elementul „Scoatere” din meniul contextual care apare pe ecran.
Trebuie să știți că puteți monta și mai multe imagini ISO în același timp, pentru fiecare dintre ele va fi creat un disc optic virtual, având o literă diferită. Ca alternativă la managerul ISO integrat în Windows, puteți folosi programe gratuite concepute în acest scop, mai multe informații găsiți în secțiunea de mai jos pentru Windows 7.
Programe de montat imagini ISO în Windows 7
De exemplu, Windows 7 nu are integrat un manager de imagini iSO în File Explorer, dar puteți rezolva cu ușurință problema folosind programe gratuite special concepute pentru acest scop.
WinCDEmu
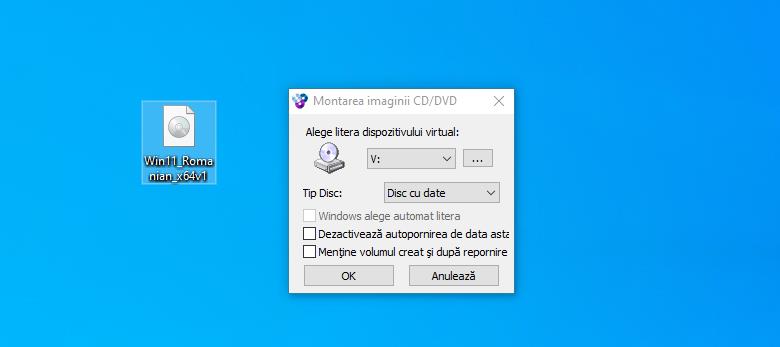
Primul program de montat imagini ISO în Windows 7 se numește WinCDEmu. Acesta este un program gratuit care vă permite să montați una sau mai multe imagini iSO în Windows 7, asociindu-le cu cât mai multe discuri virtuale. Pentru download, accesați site-ul Github și dați click pe link-ul WinCDEmu-4.1.exe (în mod alternativ puteți descărca versiunea portabilă care nu necesită instalare pentru a funcționa).
Când descărcarea este finalizată, deschideți fișierul .exe și finalizați instalarea dând click pe butoanele Da, Install și OK. Înainte de utilizare, asigurați-vă că programul este configurat într-un mod optim. Pentru acest lucru deschideți meniul Start, dați click pe pictograma „WinCDEmu Settings” și asigurați-vă că meniul drop-down referitor la limbă este setat la română. Apoi, bifați caseta de lângă „Întreabă înainte de montarea imaginilor” și dați click pe butonul OK pentru a finaliza configurarea programului.
După ce ați făcut acest lucru, puteți monta imaginea ISO la alegere în doar câteva clicuri. Pentru acest lucru, deschideți folderul care conține fișierul ISO care vă interesează, dați click dreapta pe pictograma acestuia și din meniul contextual care se deschide dați click pe „Alege litera dispozitivului și montează imaginea”. În cele din urmă, utilizați fereastra care apare pe ecran pentru a asocia o literă discului virtual și finalizați încărcarea imaginii făcând click pe butonul OK.
Chiar și cu acest program puteți gestiona discul virtual la fel ca un disc fizic, după ce ați terminat treaba cu imaginea ISO, o puteți demonta dând click dreapta pe pictograma discului virtual și selectând opțiunea „Scoatere” din meniul contextual care apare pe ecran.
Virtual CloneDrive
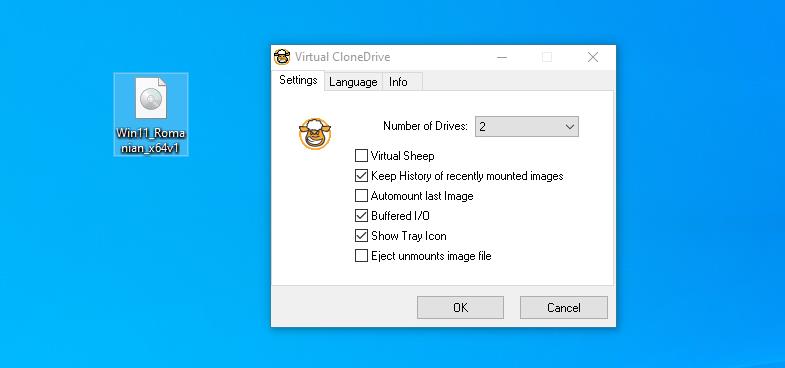
Un alt program de montat imagini ISO pe care îl puteți folosi este Virtual CloneDrive, acesta este un program gratuit și este capabil să monteze și să gestioneze fișiere ISO, programul este compatibil cu toate edițiile de Windows (începând de la Windows XP). Pentru download, dați click aici, pe pagina programului dați click pe butonul Download now situat sus în partea stângă apoi pe pagina care se deschide dați click pe link-ul Softpedia Secure Download (US).
După ce ați descarcat fișierul de instalare a programului, deschideți-l și dați click pe butoanele Da, Accept, Next, Install și Close, pentru a finaliza instalarea programului. Apoi puteți utiliza programul Virtual CloneDrive în același mod ca și pentru programul WinCDEmu. Căutați imaginea ISO de montat pe laptop sau PC, dați click dreapta pe pictograma acesteia și selectați Mount (Virtual CloneDrive) din meniul contextual care apare pe desktop.
Pentru a activa gestionarea simultană a mai multor imagini ISO (și prin urmare a mai multor discuri virtuale) dați click pe pictograma programului din zona de notificări Windows și utilizați meniul derulant „Number of drives”, pentru a alege numărul discurilor virtuale.
Programe de montat imagini ISO pe macOS
Dacă aveți un Mac, puteți monta și gestiona imaginile ISO folosind utilitarul DiskImageMounter, inclus standard în sistemul de operare și perfect integrat cu Finder. Pentru utilizarea acestui utilitar, deschideți folderul care conține fișierul ISO, dați click dreapta pe pictograma acestuia și selectați Deschideți cu> DiskImageMounter din meniul contextual care apare pe ecran.
În urma acestei operațiuni, ar trebui să se deschidă o fereastră Finder, care conține fișierele incluse în imaginea iSO. Dacă acest lucru nu se întâmplă, deschideți manual managerul de fișiere macOS și dați click pe numele discului virtual, sub elementul Locații, sau dați dublu click pe pictograma discului care a fost adăugată pe desktop.
Când ați terminat, puteți demonta imaginea ISO dând click dreapta pe pictograma discului virtual care se află pe desktop sau în secțiunea Locații din Finder și selectați elementul Eject din meiul contextual care apare pe ecran.
Montare imagine iSO pe stick USB
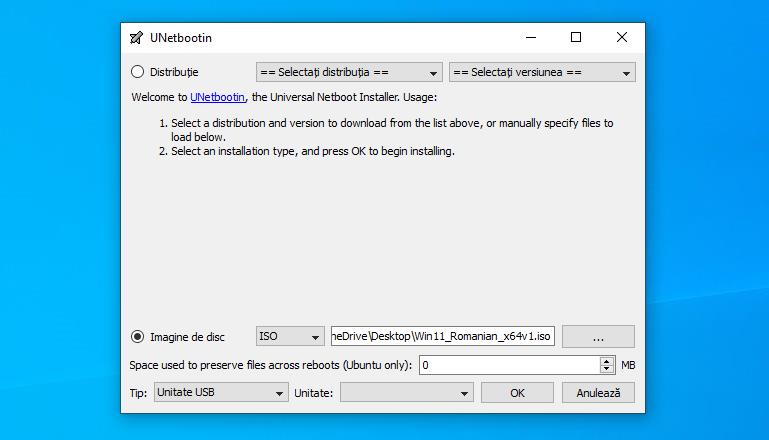
Dacă trebuie să montați o imagine ISO pe un stick USB și nu pe hard disk-ul PC-ului, aveți cel puțin două căi diferite de urmat. Dacă trebuie doar să transferați fișierele conținute în imaginea iSO pe un stick USB și nu vă pasă dacă acesta este bootabil sau nu, trebuie pur și simplu să montați imaginea ISO pe PC așa cum v-am explicat mai sus, după ce ați conectat stick-ul USB, transferați fișierele trăgându-le de pe un dispozitiv pe altul sau folosiți Copiere/Lipire.
Pentru crearea unui stick USB bootabil pornind de la o imagine ISO, puteți utiliza programul gratuit Unetbootin care este disponibil pentru sistemul de operare Windows și macOS.
Pentru download, dați click aici, apoi pe pagina programului dați click pe butonul Download și așteptați ca fișierul să fie descărcat pe PC. După descărcarea fișierului de instalare, dacă utilizați Windows, deschideți fișierul .exe și dați click pe butonul Da, pentru a accesa interfața principală a programului. Dacă utilizați un Mac, trageți pictograma programului în folderul Aplicații, dați click dreapta pe pictograma programului și din meniul contextual care apare pe ecran dați click pe Deschideți.
Apoi procedurile pentru Windows și macOS sunt aceleași, bifați caseta de lângă „Imagine de disk”, setați meniul drop-down situat lângă opțiunea ISO și dați click pe butonul „…” pentru a selecta imaginea ISO pe care doriți să o transferați pe stick-ul USB.
După ce ați făcut acest lucru, selectați opțiunea „Unitate USB” din meniul derulant Tip din partea de jos, asigurați-vă că meniul derulant Unitate conține litera stick-ului USB și, după ce ați verificat toate setările, dați click pe butonul OK, pentru a începe crearea unității (ceea ce poate dura câteva minute).
Pe lângă Unetbootin, există și alte programe de acest tip, de exemplu RUFUS. De asemenea, puteți crea stick-uri USB bootabile care conțin sisteme de operare Windows și macOS utilizând instrumentul Media Creation Tool pentru Windows sau terminalul din macOS.