Program de analizat spațiul de pe SSD sau hard disk. Majoritatea PC-urilor de ultimă generație sunt echipate cu SSD-uri sau hard disk-uri capabile să conțină cantități mari de date. Faptul că un hard disk este foarte mare nu înseamnă că pe termen lung, și mai ales odată cu stocarea multor fișiere pe acesta, va rămâne mereu mult spațiu disponibil sau, că nu ar putea fi folosit incorect.

În astfel de situații, este necesar, prin urmare, să se intervină eliminând o anumită cantitate de fișiere de pe hard disk-ul utilizat, dar trebuie să fim capabili să găsim fișierele care ocupă într-adevăr mult spațiu și să decidem pe care să le eliminăm.
Pentru a accelera și a simplifica executarea operațiunii în cauză, este posibil să utilizați programe speciale cum ar fi WizTree, TreeSize Free, SpaceSniffer sau WinDirStat.
Program de analizat spațiul de pe SSD sau HDD
Mai jos veți găsi o listă cu câteva programe care vă ajută să analizați spațiul de pe hard disk sau SSD. Programele despre care vom vorbi sunt disponibile pentru aproape toate sistemele de operare Windows: Windows 10, Windows 7 etc, și unele dintre ele sunt disponibile chiar și pentru Mac.
WizTree
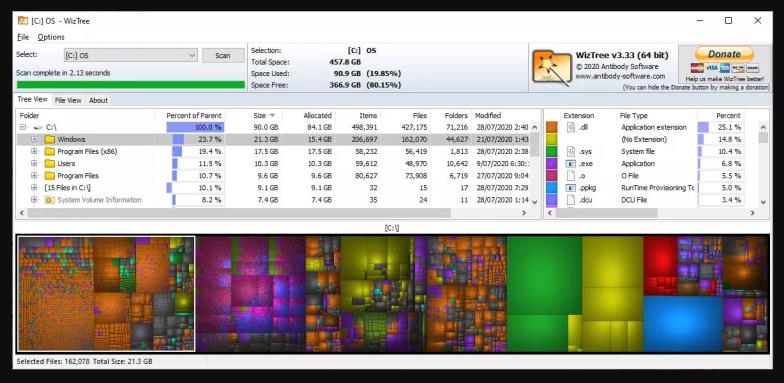
Acest program este complet gratuit (portabil) și poate fi utilizat pe toate sistemele de operare Windows (atât pe 32 de biți, cât și pe 64 de biți), programul vă permite să analizați hard disk-ul în câteva secunde și să obțineți informații și detalii despre acesta și despre spațiul care este ocupat cu fișiere (muzică, jocuri, filme, videoclipuri, imagini, etc).
WizTree este echipat cu o interfață de utilizator simplă și intuitivă (așa cum puteți vedea în imaginea de mai sus) și, spre deosebire de multe alte programe similare, este capabil să finalizeze procesul de scanare extrem de rapid, datorită instrumentului MFT (Master File Table).
Vă întrebați care este modul de utilizare? Foarte simplu! Odată ce ați pornit programul, pur și simplu selectați unitatea pe care doriți să o analizați, faceți click pe butonul Scan din partea stângă sus a ferestrei și așteptați finalizarea procesului de analiză.
Ulterior, în fereastra programului, toate fișierele și folderele identificate și informațiile acestora vor fi afișate în fereastra programului. Veți vedea informații precum procentul de spațiu ocupat, numărul de fișiere și data ultimei modificări.
Rețineți că fișierele și folderele afișate în fereastra programului pot fi sortate, în funcție de nevoile voastre, de la cele care ocupă mai mult spațiu la cele care ocupă mai puțin spațiu și invers. Pentru download acest program de analizat spațiul de pe SSD sau hard disk, dați click pe acest link, apoi pe pagina programului dați click pe butonul Download. Se va deschide o pagina de unde puteți alege versiunea care necesită instalare (Download Installer) sau versiunea portabilă (Download Portable). Dacă doriți să eliberați spațiu pe un PC sau laptop cu Windows 7, vă sfătuiesc să citiți un articol separat. Eliberare spațiu din C sau D în Windows 7.
TreeSize Free
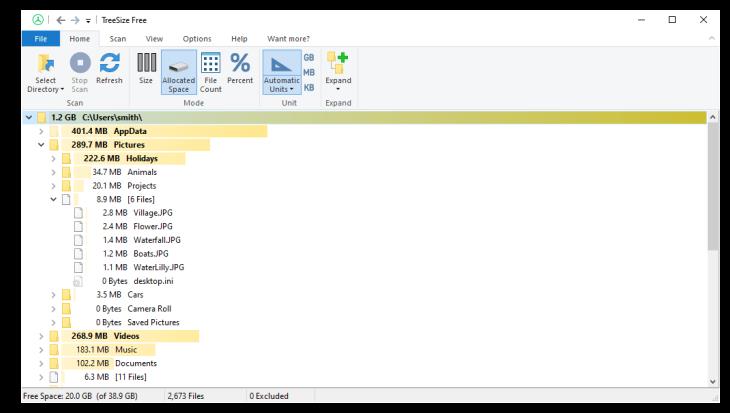
TreeSize este unul dintre cele mai cunoscute programe de vizualizat mărimea fișierelor și a folderelor. Pentru download programul TreeSize pe calculator urmați acești pași:
Pe site-ul oficial dați click pe butonul Download Free. După ce ați ales regiunea, dați click pe fișierul TreeSizeFreeSetup.exe.
După ce ați descărcat programul,dați dublu click pe fișierul .exe
lăsați limba engleză ca limbă și dați click pe Ok, apoi dați click pe Next, selectați caseta I accept the agreement și faceți click pe Next pentru instalarea programului.
Vă sfătuiesc să deschideți programul cu drepturi de administrator, deoarece în acest mod programul va avea acces la toate folderele și subfolderele din calculator, iar raportul acestuia va fi mai precis.
Deci, faceți click cu butonul din dreapta al mouse-ului pe pictograma TreeSize și selectați Executare ca administrator din meniul contextual. După pornirea programului, faceți click pe Scan în fereastra programului și alegeți hard disk-ul sau partiția de scanat.
Programul TreeSize efectuează o scanare a hard disk-urilor, care durează aproximativ 1 minut sau mai puțin pentru hard disk-uri de 500-750 GB.
La sfârșitul scanării va afișa spațiul fiecărui folder (inclusiv subfoldere) și fișiere. TreeSize afișează, de asemenea, bare colorate care vă ajută să înțelegeți vizual ce foldere sunt cele mai mari. Folderele sunt sortate implicit pe baza spațiului ocupat pe hard disk, dar pot fi sortate și după nume.
De asemenea, programul TreeSize oferă diverse opțiuni: de exemplu, puteți schimba culoarea barelor, puteți vizualiza dimensiunea folderelor ca procent din total în loc de o valoare în MB, puteți vizualiza spațiul ocupat în GB, MB sau kB și, de asemenea, puteți imprima raportul, inclusiv detaliile.
SpaceSniffer
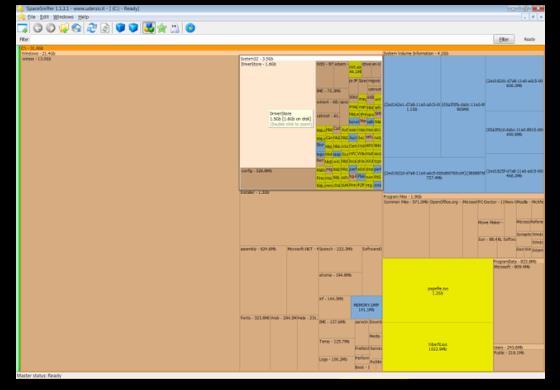
SpaceSniffer este un alt program gratuit care vă arată cât spațiu ocupă folderele și subfolderele PC-ului vostru. Puteți descărca SpaceSniffer de pe site-ul softpedia. Pe pagina programului dați click pe butonul Download Now, pe pagina care se deschide dați click pe link-ul Softpedia Secure Download (US), așteptați 5 secunde, și salvați fișierul spacesniffer_1_3_0_2.zip în calculator. După ce ați descărcat arhiva programului, extrageți conținutul oriunde doriți pe PC.
SpaceSniffer este un program portabil (care este rulat din fișierul .exe fără a fi nevoie de instalare). Faceți click dreapta pe fișierul SpaceSniffer.exe și selectați Executare ca administrator din meniul contextual pentru a lansa programul.
Apoi selectați hard disk-ul de analizat. Programul este extrem de rapid și va afișa conținutul hard disk-ului utilizând o vizualizare dreptunghiulară.
În fereastra programului veți vedea imediat unde se află cele mai mari foldere și fișiere pe hard disk. Folderele și fișierele sunt afișate sub formă de dreptunghiuri, a căror suprafață este mai mare cu cât spațiul ocupat de folder este mai mare. Dacă dați dublu click pe un dreptunghi puteți vizualiza detaliile conținutului.
Această vizualizare este convenabilă deoarece evidențiază în mod clar și imediat fișierele sau folderele mari care pot fi inutile și pe care le puteți șterge pentru a elibera GB de pe hard disk.
Printre funcțiile avansate, SpaceSniffer vă permite să restricționați analiza spațiului ocupat utilizând câmpul Filter. De exemplu, dacă doriți să știți ce imagini .jpg ocupă cel mai mult spațiu, introduceți * .jpg în câmpul Filter și apăsați Enter. Aceasta este o opțiune foarte utilă.
De exemplu, puteți filtra fișierele temporare, care pot fi șterse rapid: introduceți * .temp și apăsați Enter (verificați înainte de a șterge oricum). O altă opțiune de căutare este după dată: puteți restrânge căutarea în funcție de data la care au fost modificate ultima dată fișierele.
Opțiunea Filter oferă numeroase opțiuni de căutare, inclusiv excluderea anumitor tipuri de fișiere, căutarea fișierelor în anumite foldere sau fișiere a căror dimensiune este mai mare sau mai mică decât o anumită dimensiune și, în cele din urmă, puteți utiliza diferiți parametri de căutare.
WinDirStat
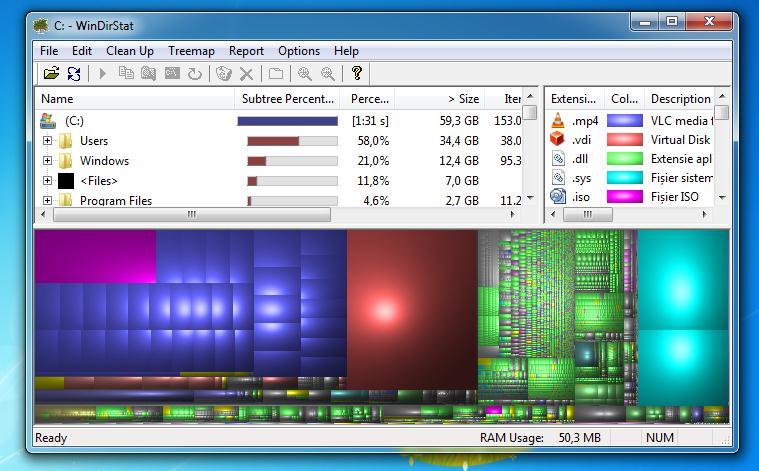
WinDirStat (prescurtarea de la Windows Directory Statistics) este un alt program gratuit de analizat spațiul de pe SSD sau hard disk (programe de testat sau verificat viteza la SSD sau HDD) programul îl puteți descărca de la acest link.
După ce ați descărcat și instalat programul, va trebui să îl deschideți și să alegeți ce să scanați (o partiție sau întregul hard disk) și dați click pe OK. După ce ați făcut acest lucru, așteptați puțin, și veți vedea rezultatele într-o interfață grafică care reprezintă vizual spațiul ocupat de foldere și subfoldere.
Interfața programului este împărțită în 3 părți. În stânga veți găsi lista de foldere (care amintește de Windows Explorer). În dreapta veți găsi legenda culorilor utilizate și statistici privind diferite tipuri de fișiere identificate în analiză. În caseta din partea de jos, programul arată fișierele care ocupă cel mai mult spațiu.
Chiar și culoarea fișierului vă indică imediat tipul de fișier. Dacă dați click pe un anumit folder sau fișier din caseta de mai jos, casetele din dreapta și din stânga evidențiază calea și datele conexe.
În comparație cu TreeSize și SpaceSniffer, WinDirStat oferă și funcția de a elimina fișierele pe care doriți să le ștergeți, direct din interfața principală a programului. Deci, dacă ați găsit un fișier de șters, îl puteți șterge fără a ieși din program. Doar selectați un folder sau un fișier în caseta din partea de jos și faceți click pe semnul X din bara de meniu (atenție dacă dați click pe X veți șterge complet fișierul, dacă doriți doar să îl mutați în coșul de gunoi, faceți click pe pictograma coșului de gunoi).