Optimizare memorie RAM în Windows 10. Memoria RAM (Random Access Memory) este memoria primară în majoritatea PC-urilor și permite accesul atât la citire, cât și la scriere la orice fișier. Cu cât memoria RAM este mai mare, cu atât PC-ul este mai rapid și mai performant.

Dacă aveți un PC sau laptop care are deseori probleme (de exemplu memoria RAM ajunge imediat la 100% și blochează PC-ul), atunci este bine să încercați să optimizați memoria RAM și dacă nu rezolvați problema nici în acest fel, va trebui să adăugați mai multă memorie. Pentru a afla câtă memorie RAM este utilizată atunci când utilizați PC-ul sau laptopul, deschideți Managerul de activități (apăsați simultan tastele Ctrl + Shift + Esc de pe tastatură) și uitați-vă în secțiunea Memorie.
În acest articol despre, optimizare memorie RAM în Windows 10, vă voi explica care este modul pentru optimizarea memoriei RAM la PC sau laptop, folosind câțiva pași simpli care nu necesită cunoștințe speciale (pașii pot fi urmați chiar și de către utilizatorii mai puțin pricepuți).
Conţinut
Pentru ce este folosită memoria RAM

Înainte să vă explic care este modul de optimizare memorie RAM în Windows 10, vreau să vă ofer câteva informații despre utilitatea acestei componente hardware. Memoria RAM este o memorie cu acces rapid care stochează temporar date referitoare la procesele care rulează în prezent pe sistemul de operare, furnizându-le atunci când este necesar CPU-ului (adică procesorului).
Când computerul este oprit, datele din memoria RAM sunt complet eliminate, pentru a da spațiu la activitățile sistemului de operare la următoarea accesare. Sistemele de operare sunt capabile să gestioneze memoria RAM, dar este posibil să folosiți câteva trucuri care vă pot ajuta la utilizarea ei în cel mai bun mod posibil, în acest fel va fi folosită de programele care au nevoie de ea.
Optimizare memorie RAM în Windows 10
Acum că cunoașteți utilitatea reală a memoriei RAM, vă voi explica cum să o optimizați în timp ce utilizați PC-ul sau laptopul vostru cu Windows 10 sau alt sistem de operare cum ar fi Windows 7 sau macOS. Mai multe detalii găsiți mai jos.
Programele de pornire
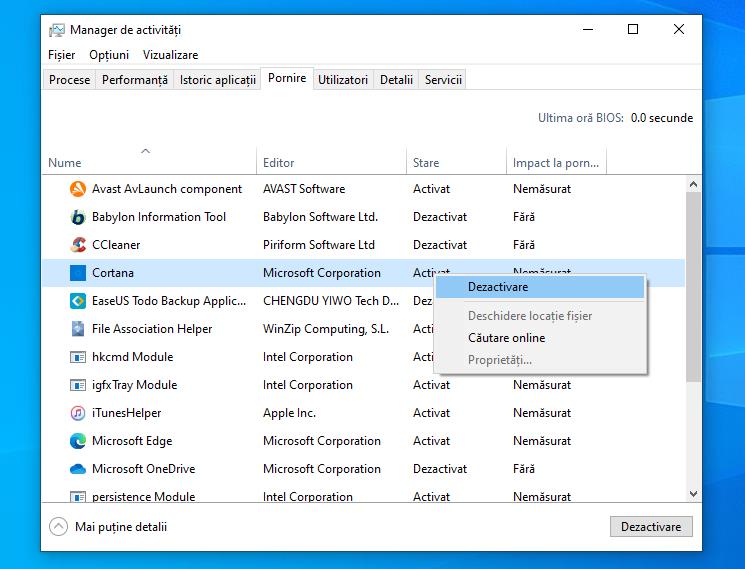
Pentru început, vă sfătuiesc să limitați programele setate să pornească automat atunci când porniți PC-ul sau laptopul, ceea ce poate supraîncărca inutil memoria RAM. Desigur, nu este necesar să le dezactivați pe toate, ci doar pe cele care nu le folosiți. Trebuie să știți că, câteva categorii de programe, cum ar fi antivirus și manageri hardware de sistem, trebuie să rămână neapărat active încă de la pornirea PC-ului.
Acest lucru este util pentru optimizarea memoriei RAM în Windows 10, chiar și pe alte versiuni de Windows și macOS. Pentru a vizualiza lista programelor care pornesc odată cu Windows, apăsați combinația de taste Ctrl + Shift + Esc, pentru a deschide „Managerul de activități”, apoi dați click pe butonul „Mai multe detalii” și selectați fila „Pornire” situată în partea de sus.
După ce ați făcut acest lucru, căutați programul de care nu aveți nevoie la pornire, dați click dreapta pe numele programului și selectați opțiunea „Dezactivare” din meniul care se deschide, apoi faceți același lucru la toate celelalte programe pe care nu doriți să le deschideți la pornire. Când ați terminat, reporniți PC-ul sau laptopul și ați terminat.
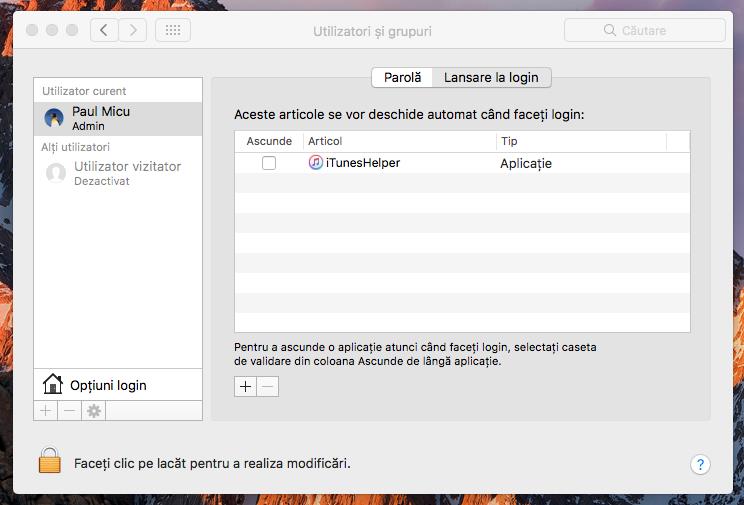
De exemplu, ca să faceți același lucru pe Mac, deschideți „Preferințe sistem”, apoi dați click pe pictograma „Utilizatori și grupuri” situată în fereastra care se deschide, selectați contul vostru din bara laterală din stânga și dați click pe fila „Lansare la login”. Apoi căutați programele pe care doriți să le dezactivați la pornire și, după ce le-ați selectat dați click pe butonul (-) din colțul din stânga jos.
Programe care folosesc puține resurse
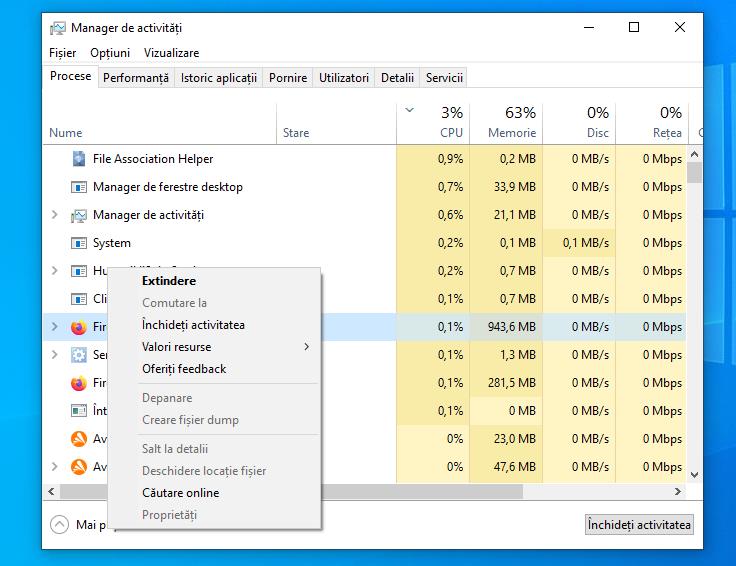
Un alt truc pe care îl puteți pune în practică pentru a optimiza utilizarea memoriei RAM de către sistemul de operare este să utilizați programe mici, adică cele care folosesc puține resurse.
De exemplu, puteți utiliza un antivirus precum Windows Defender (acesta este integrat în cele mai recente versiuni de Windows) sau Bitdefender, puteți folosi Sumatra PDF reader în loc de Adobe Acrobat, puteți folosi programul AbiWord în loc de Microsoft Word sau, utilizați un browser deja integrat în sistemul de operare (cum ar fi Edge din Windows 10 sau Safari din macOS) în loc de Google Chrome.
Dacă nu puteți renunța la programele care consumă multe resurse, vă recomand să nu le folosiți pe toate în același timp, astfel încât să nu ajungeți să utilizați toată memoria RAM. De asemenea, puteți verifica câtă memorie RAM consumă un anumit program (dar și alte resurse de sistem), folosind utilitarul inclus în sistemul de operare.
De exemplu, pe Windows 10 puteți utiliza Managerul de activități despre care am vorbit mai sus. Deci, apăsați tastele Ctrl + Shift + Esc pentru al deschide, dați click pe butonul „Mai multe detalii” și selectați fila „Procese”. Apoi, pentru a sorta programele din listă în funcție de memoria RAM utilizată și pentru a înțelege care dintre ele consumă cel mai mult, dați click pe fila „Memorie”. Pentru a închide un proces, dați click dreapta pe numele lui și, din meniul contextual care se deschide selectați opțiunea „Închideți activitatea”.
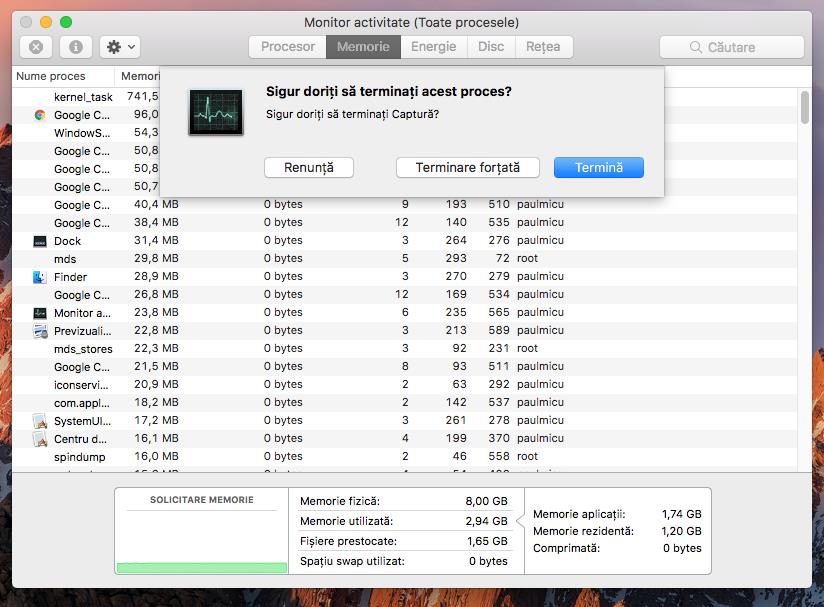
Chiar și pe Mac puteți face acest lucru, folosind utilitarul „Monitor activitate” care se află în folderul Altele din Launchpad (pictograma în formă de rachetă). După ce ați deschis utilitarul, dați click pe fila „Memorie” și apoi pe secțiunea Memorie (săgeata din colț trebuie să fie în jos) pentru a sorta procesele care rulează în funcție de consumul de memorie RAM. Pentru a închide un proces, dați click pe numele lui, apoi pe butonul (x) situat în stânga sus și confirmați dorința de a continua făcând click pe butonul „Termină/Terminare forțată”.
Închiderea programelor inutile
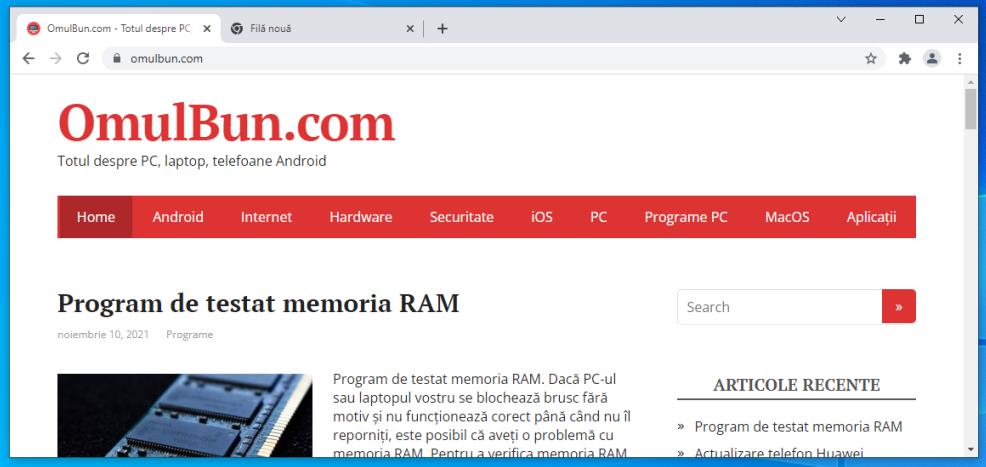
De asemenea, închiderea programelor inutile poate ajuta la optimizarea memoriei RAM. Dacă nu utilizați un program pe care l-ați deschis, este bine să îl închideți deoarece resursele de sistem ocupate anterior vor fi disponibile pentru alte programe etc. Pentru a monitoriza procesele active pe PC și pentru a vă face o idee despre care dintre ele ocupă cele mai multe resurse, puteți utiliza Managerul de activități din Windows 10.
În majoritatea cazurilor, închiderea unui program pe Windows constă în a face click pe [X] situat în colțul din dreapta sus în fereastra programului. Pe Windows este mai simplu, nu este ca la macOS, de exemplu pe macOS pentru a închide o aplicație nu este suficient să dați click pe punctul roșu, deoarece acest lucru face doar fereastra invizibilă. Pentru a închide complet un program, trebuie să utilizați combinația de taste cmd + q sau să dați click pe butonul Închide din meniul cu numele programului, situat în stânga sus.
Eliberare memorie RAM
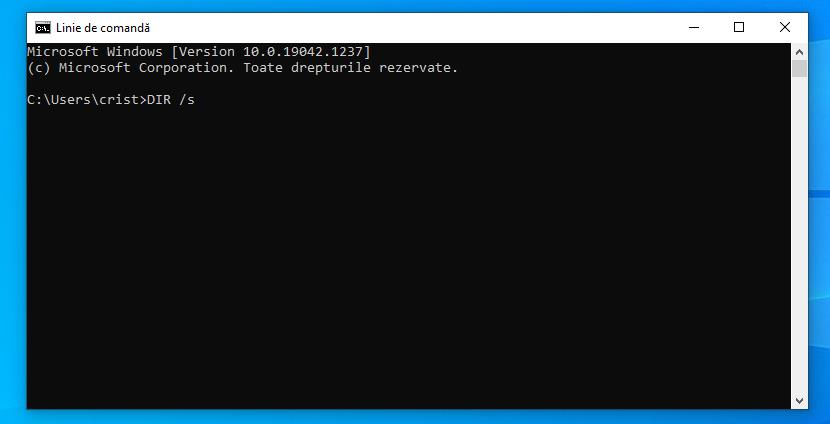
Dacă vedeți că PC-ul sau laptopul vostru se mișcă greu, chiar dacă nu aveți multe programe deschise, poate fi necesar să eliberați o porțiune din memoria RAM, posibil ocupată necorespunzător de un alt program. Deși această metodă dă un rezultat bun, vă sfătuiesc să folosiți această metodă doar dacă PC-ul sau laptopul vostru are probleme de suprasarcină, chiar dacă se află în condiții normale.
Acestea fiind spuse, un truc util pentru eliberare memorie RAM în Windows 10 este să forțați sistemul de operare să construiască o listă cu toate folderele și fișierele de pe disc. Deci, pentru a face acest lucru, deschideți Linia de comandă și tastați comanda DIR /s în fereastra acesteia și apăsați tasta Enter de pe tastatură.
Chiar dacă pe Internet găsiți multe programe care promit să optimizeze resursele sistemului de operare și memoria RAM, vă sfătuiesc să nu le folosiți. Acest tip de programe, rămân adesea în memorie și vor ocupa resurse inutil și nu veți obține rezultatul pe care îl așteptați. Mai mult, astfel de programe includ și funcții care afectează părți delicate ale sistemului de operare, modificând unele chei din Registrul Windows care, dacă sunt modificate incorect ar putea compromite stabilitatea sistemului (sau îl pot face complet inutilizabil).
Alte soluții pentru optimizare memorie RAM în Windows 10
Dacă niciunul dintre sfaturile pe care vi le-am dat nu v-a ajutat să optimizați memoria RAM în mod satisfăcător, cel mai probabil problema se află în altă parte. Este posibil ca cantitatea de memorie instalată pe PC sau laptop să nu mai fie suficientă pentru a suporta volumul de lucru necesar.
În acest caz, puteți achiziționa alte module RAM pentru a crește performanța. Înainte de a continua cu achiziția, trebuie să țineți cont de tipul de memorie instalată pe PC, acest lucru îl puteți afla folosind programul CPU-Z.
De asemenea, înlocuirea unui disc mecanic cu un SSD mai rapid poate ajuta și la optimizarea utilizării memoriei RAM, mai ales atunci când nu există suficientă memorie RAM pe disc, sistemul de operare salvează câteva informații utile pe hard disk (un fișier swap). Deoarece SSD-urile sunt mai rapide decât discurile mecanice, dacă utilizați un SSD puteți îmbunătăți performanța sistemului.