Acest ghid este despre modul în care puteți reduce dimensiunea fișierelor video, astfel încât să fie mai ușor de transferat, trimis sau vizualizat pe un dispozitiv mobil.Dacă vă faceți 5 minute de timp liber veți învăța cum se face micșorare video în dimensiune cu Handbrake.
Reducerea dimensiunii unui videoclip necesită un utilitar important și trebuie îl aveți. Reducerea dimensiunii fișierului poate fi utilă atunci când îl transferați sau îl încărcați, asta dacă puteți trăi cu reducerea calității. Am realizat acest ghid pas cu pas despre cum puteți reduce dimensiunea fișierelor video.
Vom folosi un program numit Handbrake care este un transcoder video gratuit, open source, care poate fi folosit pe mai multe platforme, inclusiv Windows, Mac și Linux.
Aflați cum să verificați dacă computerul este dotat cu Bluetooth și cum să blocați site-urile web în Google Chrome.
Micșorare video în dimensiune
- Mergeti la site-ul Web Handbrake, descărcați software-ul și instalați-l pe calculator.
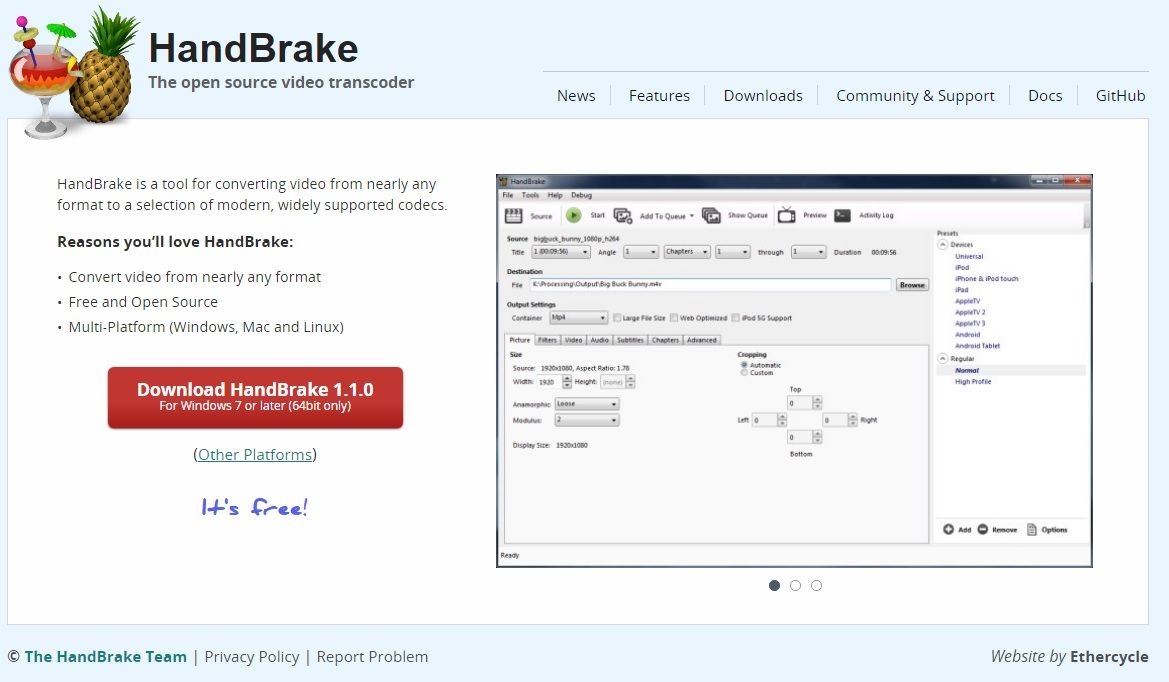
- Deschideți Handbrake făcând dublu clic pe el pe desktop și dați clic pe butonul „File” sub selectarea sursei în colțul din stânga sus.
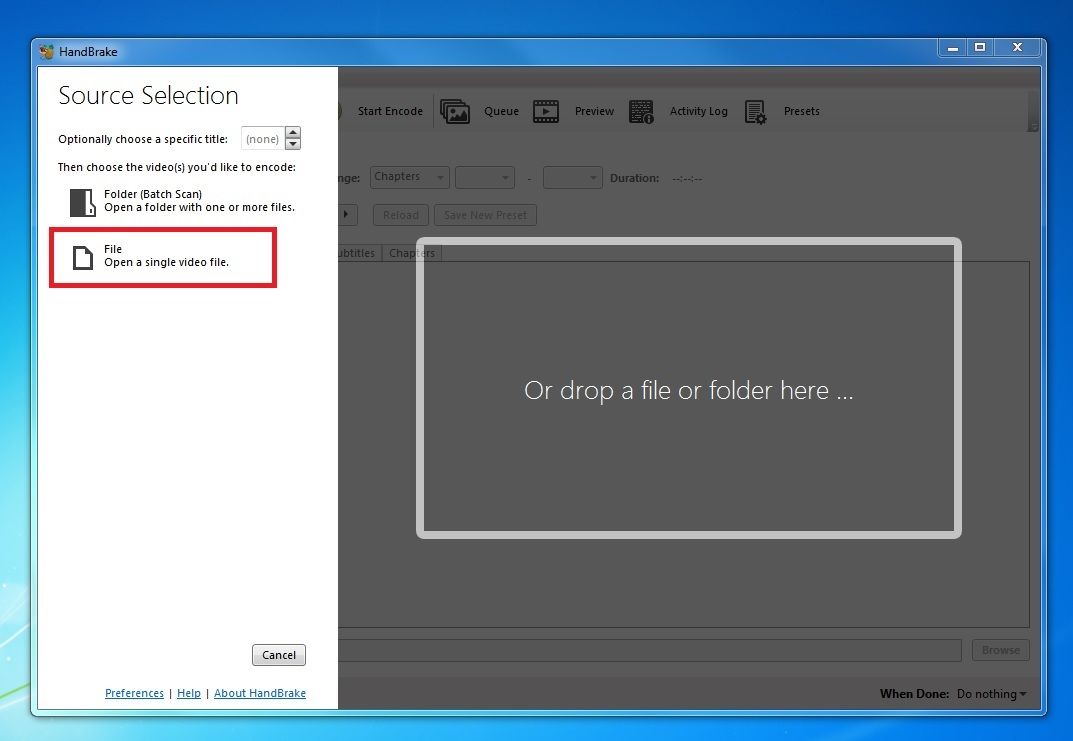
- Cautați videoclipul pe care doriți să îl reduceți și deschideți-l.
- Pentru a începe, trebuie să fixăm destinația fișierului. Acesta este locul în care fișierul se va finaliza, după ce a terminat procesarea cererii voastre. Puteți edita această locație apăsând pe „Browse” în partea dreaptă jos a ecranului.
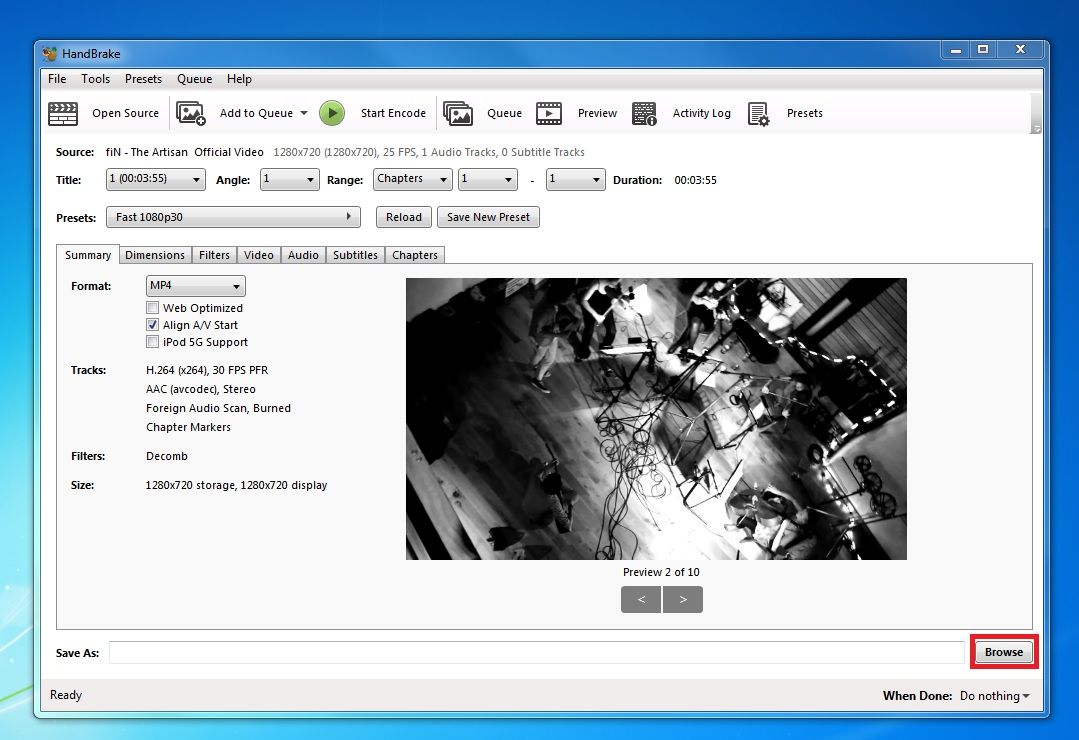
- Selectați unde doriți să fie salvat videoclipul , apoi găsiți fila Dimensions, unde puteți ajusta rezoluția videoclipului.
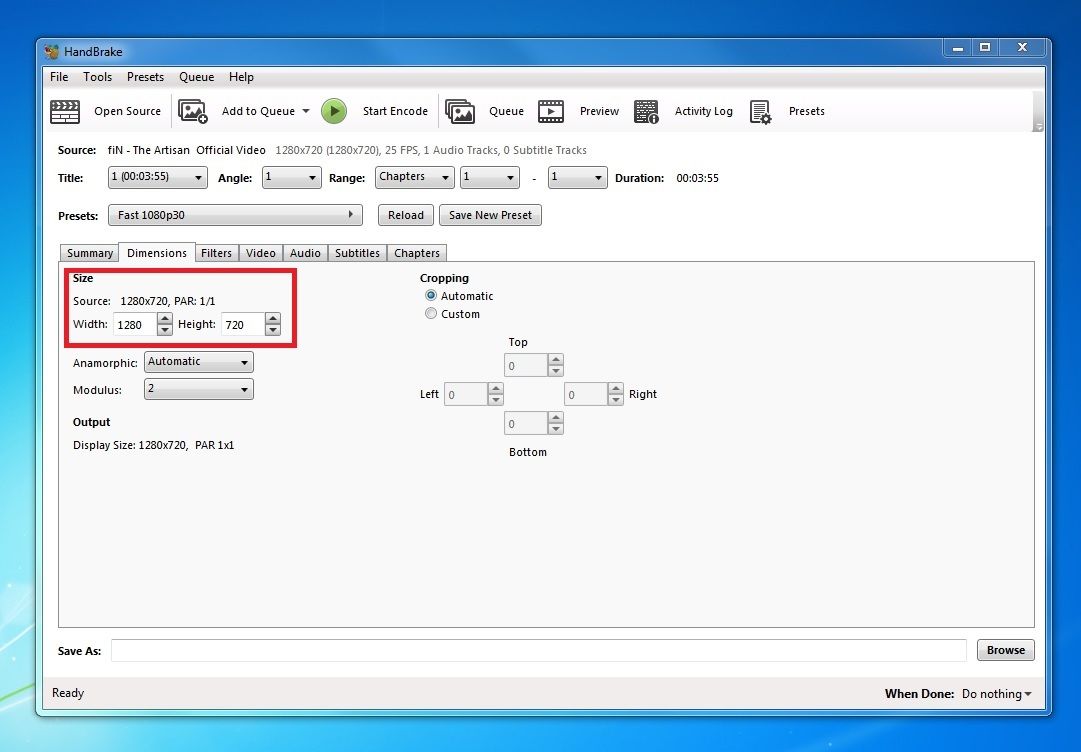
- Mergeți la fila video , unde veți găsi un cursor care vă permite să modificați calitatea generală a videoclipului. De asemenea, puteți schimba codecul video aici.
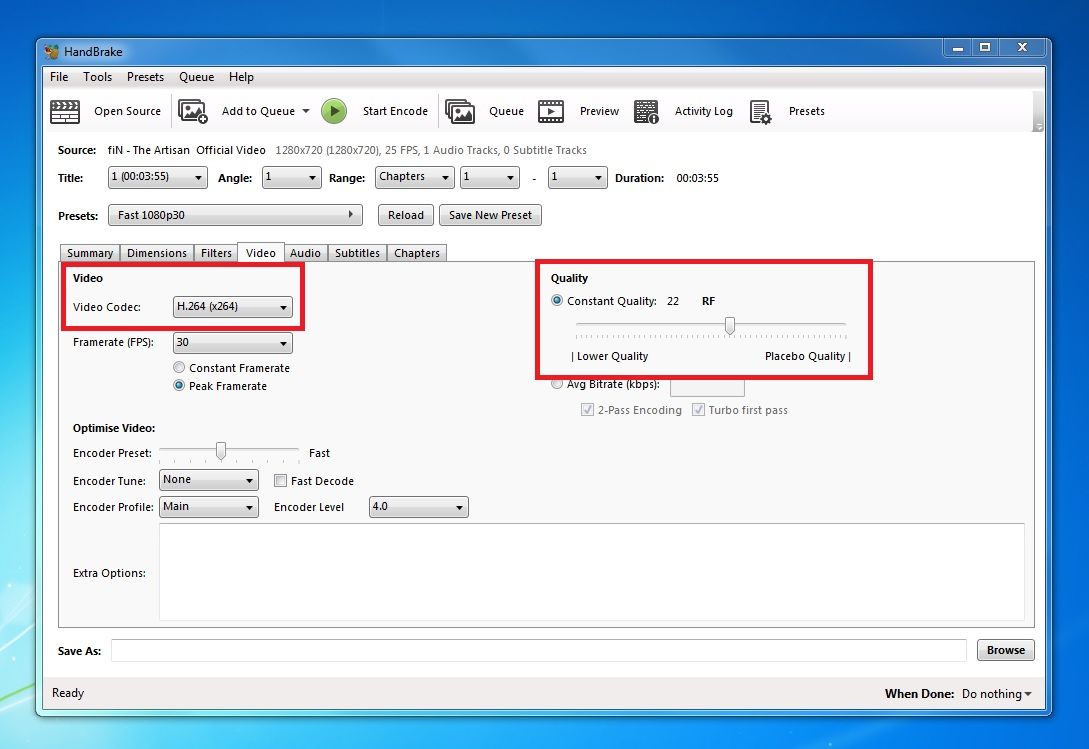
- Apoi, puteți utiliza butonul de previzualizare (Preview) din bara din partea de sus a programului pentru a vedea cum va fi ieșirea video, astfel încât să puteți efectua modificări înainte de a exporta .
Puteți să vă întoarceți și să ajustați setările până când previzualizarea vă va plăcea. Cu cât este mai mică calitatea videoclipului, cu atât dimensiunea fișierului va fi mai mică.
Pentru a exporta videoclipul cu setările alese, apăsați butonul „Start Encode” din partea de sus a ferestrei. După finalizarea procesului, veți găsi fișierul în destinația de ieșire pe care ați ales-o mai devreme.