Instalare Windows 10 de pe stick bootabil. Ați decis să instalați (sau să reinstalați) Windows 10 pe PC sau laptop, dar nu aveți o unitate CD/DVD pentru a introduce discul de instalare al sistemului de operare? În acest caz, cel mai bun lucru de făcut este să creați un stick USB bootabil cu Windows 10 și să-l utilizați pentru a instala sistemul de operare.

În acest articol despre instalare Windows 10 de pe stick bootabil, vă voi explica cum să instalați Windows 10 de pe un stick USB. Procedura de urmat este destul de simplă! Pentru mai multe detalii, citiți în continuare acest articol, cu siguranță veți reuși să instalați Windows 10 de pe stick USB.
Conţinut
Sfaturi înainte de instalare
Înainte să vă explic care este modul de instalare Windows 10 de pe stick bootabil, vreau să vă dau câteva sfaturi, pentru a vă asigura că nu apar probleme. Mai jos veți găsi sfaturile mele și ce trebuie să faceți.
Backup la fișiere

Înainte să instalați Windows 10 de pe pe stick USB bootabil, în primul rând ar trebui să faceți backup la toate fișierele prezent pe hard disk-ul calculatorului pe care intenționați să instalați Windows 10.
În acest fel, vă puteți asigura că aveți acces la toate fișierele voastre chiar și după procedura de instalare a Windows 10, altfel veți pierde toate fișierele din calculator (cu excepția cazului în care alegeți să actualizați sistemul de operare în loc să efectuați o instalare curată sau să partiționați hard disk-ul calculatorului în diferite partiții). Pentru a face backup la fișiere, trebuie doar să utilizați un hard disk extern și să transferați toate fișierele personale.
Partiționare hard disk
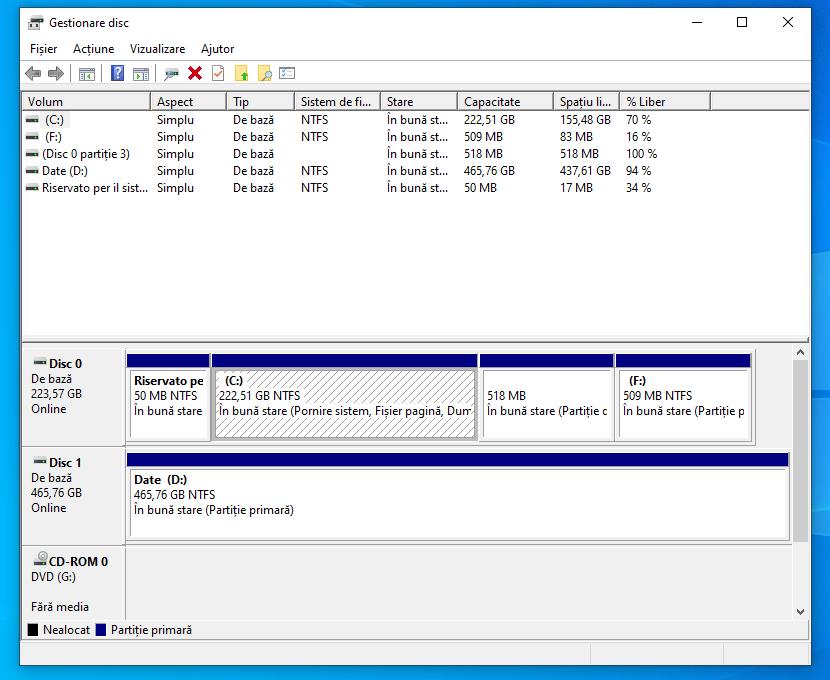
Dacă doriți să instalați Windows 10 fără să pierdeți datele salvate în prezent pe calculatorul vostru și nu doriți (sau nu puteți) utiliza un hard disk extern, puteți partiționa hard disk-ul calculatorului prin crearea unei partiții special concepute pentru noua copie a sistemului de operare.
De exemplu, puteți crea o partiție specială doar pentru sistemul de operare și programe și puteți utiliza spațiul rămas pe hard disk pentru a stoca date sau, puteți împărți hard disk-ul pentru a avea o partiție cu versiunea veche de Windows și datele aflate în prezent pe calculator și o nouă partiție pentru a instala noua copie a sistemului de operare, a programelor și a altor date.
Pentru a face acest lucru, puteți utiliza Gestionare disc, utilitarul inclus în toate versiunile de Windows, care vă permite să gestionați unitățile de stocare interne și externe. Alternativ, puteți folosi programe speciale cum ar fi cele pe care le-am prezentat în lista cu programe gratuite de partiționare HDD.
Configurare BIOS
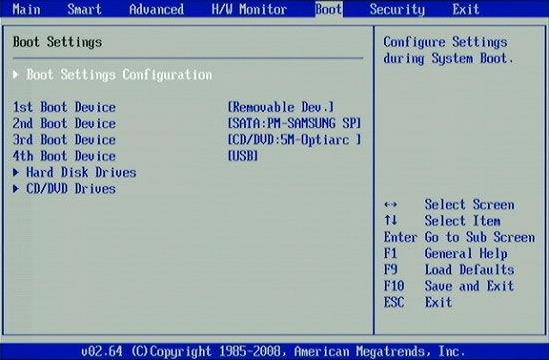
Un alt lucru pe care trebuie să îl faceți înainte de instalare Windows 10 de pe stick bootabil este să configurați BIOS-ul corect, schimbând ordinea de bootare a calculatorului, pentru a vă asigura că va citi prima oară stick-ul USB cu sistemul de operare, și apoi hard disk-ul. Mai multe detalii despre cum să intrați în în BIOS, găsiți într-un articol separat, cum intru în BIOS (UEFI) pe laptop sau PC.
Instalare Windows 10 de pe stick bootabil
După sfaturile pe care vi le-am dat, acum este timpul să vă explic cum să instalați Windows 10 de pe un stick USB bootabil. În primul rând, asigurați-vă că aveți un stick USB cu o capacitate de cel puțin 8 GB. Având în vedere că stick-ul USB va fi formatat, vă sfătuiesc să utilizați un stick gol sau, unul pe care nu sunt salvate fișiere importante.
Instalare Windows 10 de pe stick cu Media Creation Tool
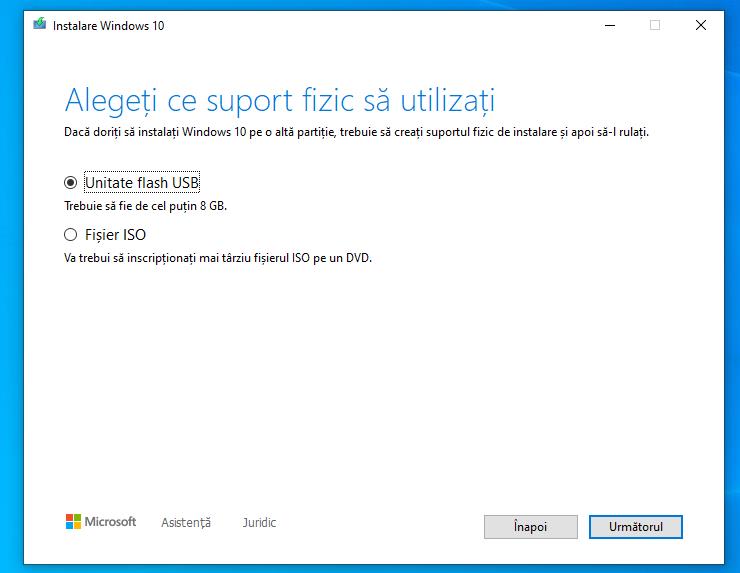
Pentru a copia Windows 10 pe un stick USB, puteți folosi programul Microsoft Media Creation Tool. Acesta este un program pus la dispoziție de Microsoft care vă permite să descărcați imaginea ISO cu Windows 10 și să creați suporturi de instalare pentru sistemul de operare utilizând orice versiune de Windows. Programul este foarte simplu de utilizat, este gratuit și nu necesită instalare.
Pentru download Media Creation Tool, accesați site-ul Microsoft și dați click pe butonul Descărcați instrumentul acum. După ce ați descărcat programul, dați dublu click pe fișierul .exe și, în fereastra care apare pe ecran, dați click pe butoanele Da și Acceptare.
Apoi selectați opțiunea Creați un suport fizic de instalare (unitate flash USB, DVD sau fișier ISO) pentru alt PC și dați click pe butonul Următorul. După ce ați făcut acest lucru, dacă intenționați să utilizați stick-ul USB și pe un alt PC cu caracteristici diferite de cel pe care îl utilizați, debifați caseta de lângă Utilizați opțiunile recomandate pentru acest PC, apoi utilizați meniurile derulante pentru limbă, ediție și arhitectura versiunii Windows.
Conectați stick-ul USB pe care doriți să îl utilizați la unul dintre porturile USB de pe PC, selectați opțiunea Unitate flash USB, dați click din nou pe butonul Următorul, selectați stick-ul USB din lista afișată și dați click pe butonul Următorul.
Apoi, așteptați descărcarea Windows 10 de pe Internet, și stick-ul USB să fie formatat și setat ca unitate de boot, apoi faceți click pe butonul Finalizare.
După crearea stick-ului cu Windows 10, dacă intenția voastră este să instalați Windows pe PC-ul la care ați lucrat, lăsați stick-ul USB conectat și reporniți PC-ul. Dacă trebuie să instalați Windows pe un alt PC, deconectați stick-ul de la PC, conectați-l la alt PC și porniți-l (sau reporniți-l, dacă acesta funcționa deja).
Apoi, porniți PC-ul cu stick-ul USB cu Windows 10, așteptați ca ecranul să înceapă instalarea sistemului de operare și selectați limba, tastatura etc, utilizând meniurile derulante, apoi faceți click pe Următorul și continuați cu instalarea sistemului de operare.
Alegeți dacă introduceți cheia de produs imediat sau ulterior, specificați ediția sistemului de operare pe care doriți să o instalați (dacă este necesar), dați click pe butonul Următorul, acceptați condițiile de utilizare și dați din nou click pe butonul Următorul.
Apoi nu vă rămâne decât să alegeți dacă doriți să efectuați o actualizare a sistemului de operare curent, pentru a instala Windows 10 de pe USB fără a pierde date sau dacă doriți să efectuați o instalare personalizată, formatând hard disk-ul sau instalarea sistemului de operare pe o partiție.
Ulterior, trebuie să urmați instrucțiunile de pe ecran pentru a putea efectua procedura aleasă și așteptați ca instalarea sistemului de operare să fie pornit și finalizat.
După instalarea sistemului de operare, PC-ul va reporni și, după procesul de configurare inițială va trebui să vă conectați cu contul vostru Microsoft sau să creați un cont local, apoi veți vedea desktopul și puteți începe să utilizați Windows 10.
Instalare Windows 10 de pe stick cu Rufus
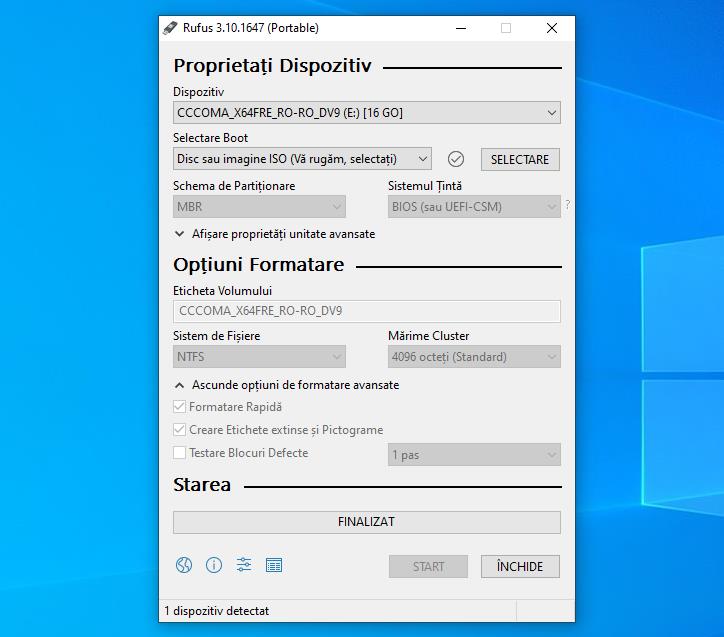
Ca alternativă la instrumentul oferit de Microsoft, puteți instala Windows 10 de pe USB cu Rufus. În cazul în care nu ați auzit niciodată de el, vreau să vă spun că este un program datorită căruia puteți instala imaginea ISO cu Windows 10 (dar și alte versiuni cum ar fi Windows 7 sau Linux) pe un stick USB care va fi bootabil și apoi să instalați sistemul de operare. Programul este gratuit și este disponibil și într-o versiune portabilă (fără instalare).
Pentru download Rufus pe PC, accesați site-ul web al programului și dați click pe link-ul Rufus 3.13 Portable pe care îl găsiți în secțiunea Descărcare.
După ce ați descărcat programul, dați dublu click pe fișierul .exe și, în fereastra care se deschide pe ecran, dați click pe butonul Da. Conectați stick-ul USB pe care intenționați să îl utilizați pentru instalarea Windows 10 și asigurați-vă că acesta este selectat în meniul derulant Dispozitiv din partea de sus a ecranului (în caz contrar îl puteți selecta manual).
Apoi alegeți opțiunea Disk sau imagine ISO (Vă rugăm, selectați) din meniul derulant în secțiunea Selectare Boot și dați click pe butonul Selectare pentru a selecta imaginea ISO cu Windows 10 care va fi copiată pe stick. În cele din urmă, dați click pe butonul Start și așteptați crearea stick-ului USB bootabil cu Windows 10.