Instalare SSD pe calculator desktop. Instalarea unui SSD pe calculator este o idee bună, deoarece va face PC-ul vostru mai rapid. Acesta va porni mult mai rapid dar și programele când le rulați, în general face utilizarea calculatorului mult mai plăcută. Vom vorbi despre cum se instalează un SSD pe calculator desktop.
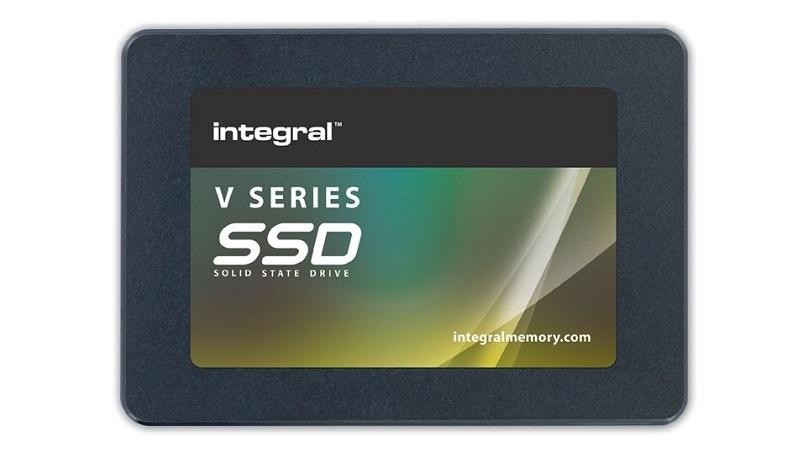
SSD-urile au scăzut foarte mult la preț în ultimii ani, iar un SSD este un upgrade minunat pentru PC-ul vostru. Vă vom arăta cum să instalați un SSD pe calculator, iar vechiul hard disk să îl folosiți ca a doua unitate.
Instalare SSD pe calculator: Înainte de a începe
Aproape toate PC-urile are compartimente interne pentru adăugarea de discuri suplimentare, care sunt de 3,5 inch. SSD-urile tind să aibă o lățime de 2,5 de aceea, probabil că veți avea nevoie de un suport pentru montare, pentru a se potrivi în computer.

SSD-urile au conectori de date Serial ATA (SATA), dintre care există trei versiuni (1, 2 sau 3), care pot transfera date la viteze de 1,5 Gbps, 3Gbps sau chiar 6 Gbps. Kingston Hyper X 3K este capabil să citească și să scrie date la 500MBps printr-un port SATA 3.
Instalare SSD pe calculator
Pasul 1. Deșurubați și îndepărtați părțile laterale de pe carcasa computerului. Unele au zăvoarele care ține părțile în poziție, care trebuiesc împinse. Asigurați-vă că aveți acces clar la porturile SATA pe placa de bază și la spațiul pentru hard disk-uri.

Pasul 2. Plasați SSD-ul în suportul său de montare sau în locașul detașabil, aliniați-l cu orificiile dedesubt, apoi înșurubați-l. Poziționați suportul de montare într-un compartiment de disc de 3,5 inch și fixați-l folosind găurile laterale.

Pasul 3. Conectați cablu SATA pe SSD, iar celălalt capăt la un port SATA de rezervă pe placa de bază (porturile SATA 6Gbps sunt albastre). Conectați un cablu de alimentare SATA la SSD. Iar pentru o nouă instalare a Windows-ului, deconectați orice alt hard disk din interiorul PC-ului.

Pasul 4. Introduceți un stick USB sau DVD cu Windows 10 și porniți computerul. Apăsați F12 sau orice altă tastă este pentru a vedea meniul de pornire și selectați USB sau DVD (vedeți cum să porniți de pe un stick USB aici). Acum urmați instrucțiunile pentru a instala Windows 10 pe SSD. Odată ce instalarea este completă, puteți pune alte hard disk-uri înapoi.
Evident, toate fișierele vechi sunt încă pe hard disk-ul vechi. Puteți să copiați documentele, videoclipurile, muzica și imaginile din folderele respective pe SSD, însă cel mai bine este să lăsați majoritatea fișierelor pe hard disk pentru a evita utilizarea spațiului limitat de pe SSD.
Dacă doriți să eliberați spațiu de stocare pe PC, avem un articol care explică cum se face acest lucru aici. Eliberare spațiu de stocare pe PC cu Windows 10.