Eliberare spațiu de stocare pe PC cu Windows 10. Spațiul de stocare se poate termina rapid și, dacă nu știți unde să căutați poate fi dificil să realizați ce anume folosește tot spațiul hard disk-ului. Iată cum puteți elibera spațiu pe hard disk în Windows 10 (dar și pe versiuni mai vechi).

SSD-urile și hard disk-urile chiar și discurile de înaltă capacitate se pot umple rapid. Dacă calculatorul vostru are hard disk-ul plin, citiți în continuare acest articol și veți afla cum să eliberați spațiu pe hard disk în Windows 10 și versiuni mai vechi (eliberare spațiu de stocare pe PC).
Conţinut
Eliberare spațiu de stocare pe PC cu Windows 10
Windows are mai multe instrumente integrate care vor găsi automat și șterge fișierele inutile pentru a elibera spațiul pe hard disk.
Primul instrument care trebuie încercat este Disk Clean-up. Pur și simplu căutați-l în meniul Start. Aceasta va scana PC-ul vostru și va găsi fișierele temporare, actualizările descărcate, fișierele cache și fișierele din coșul de gunoi. Puteți bifa casetele pentru a șterge unele sau toate fișierele care nu trebuiesc.
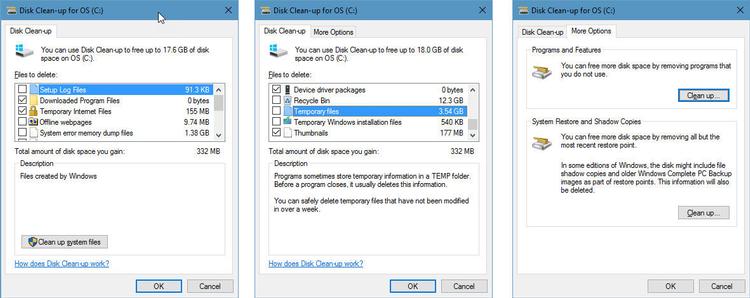
Pentru acest lucru trebuie să faceți click pe butonul Clean up pentru a efectua o scanare mai profundă (trebuie să selectați unitatea hard disk de obicei C: pentru a verifica fișierele de sistem). Acest lucru vă va permite să ștergeți versiuni vechi de Windows care ar putea folosi aproape 10 GB din spațiul vostru pe hard disk.
Dezinstalare jocuri și aplicații
O modalitate relativ rapidă și ușoară de a elibera spațiu pe hard disk este de a dezinstala programele de care nu aveți nevoie sau nu le folosiți. Din meniul Start, căutați Control Panel și apoi căutați „Uninstall a program„. Faceți click pe aceasta și veți vedea o listă cu tot ce este instalat pe PC, și puteți aranja lista dând click pe „Size” pentru a vedea ce ocupă cel mai mult spațiu (veți vedea în partea de sus).
În mod obișnuit, acestea vor fi jocuri, însă unele aplicații pot utiliza și ele destui GB. Trebuie să eliminați unul câte unul și va dura ceva timp, dar așa eliberați spațiu pe hard disk.
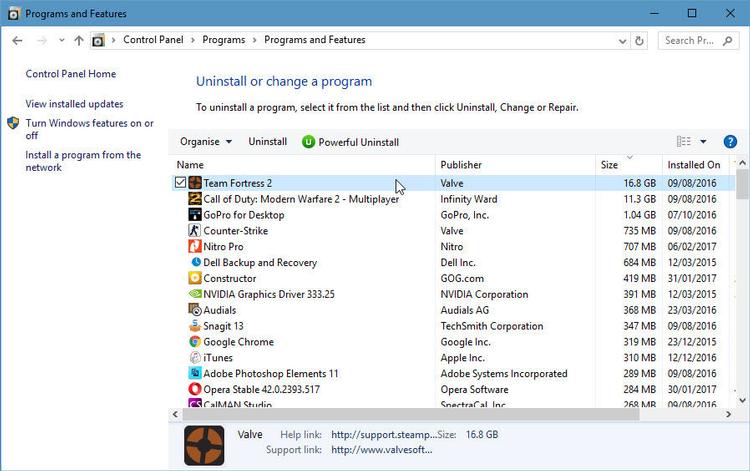
Există programe de dezinstalare pe care le puteți descărca gratuit pentru eliminarea mai multor programe simultan. Lista cu programe o găsiți într-un articol despre cele mai bune programe de dezinstalare.
Rețineți că nu trebuie să ștergeți unele fișiere mari deoarece acestea sunt critice pentru funcționarea Windows-ului. Unul este hiberfil.sys, mai multe detalii despre acest fișier găsiți într-un articol separat. Ce este hiberfil.sys și cum se poate șterge.
Șterge punctele de restaurare
Windows creează automat puncte de restaurare, astfel încât să puteți reveni la o stare anterioară dacă ceva nu merge bine după instalarea unui nou driver sau a unui program. Acest lucru consumă spațiu pe hard disk, însă puteți seta cât spațiu este folosit de sistemul de restaurare.
Pentru a face acest lucru, căutați în meniul Start System Restore, apoi faceți click pe el . Acesta va deschide ferestra de proprietăți din fila System Protection. Faceți click pe butonul Configure … pentru a vedea și a modifica spațiul pe care îl folosește acest instrument. Nu este bine să dezactivați protecția sistemului deoarece nu veți avea puncte de restaurare dacă ceva nu merge bine.
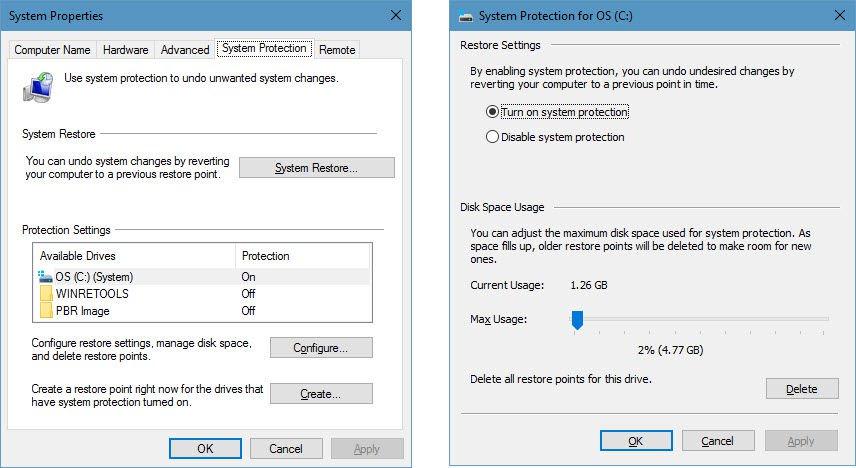
Șterge download-urile și fișierele duplicate
Pe lângă propriile instrumente oferite de Windows, puteți descărca o mulțime de utilitare care pot face o căutare mai amănunțită, găsind și ștergând chiar mai multe fișiere inutile. Ccleaner este un program bun pentru a începe, mai ales că este gratuit, dar există și altele care pot găsi fișiere duplicate, cum ar fi Auslogics Duplicate File Finder, dar există multe multe altele.
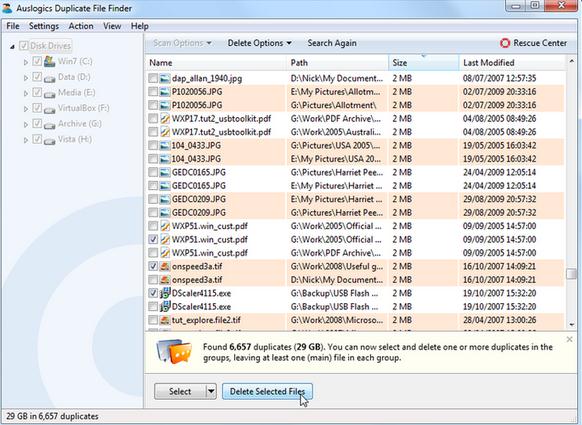
Cum găsești fișierele mari pe hard disk
Dacă ați urmat sfaturile de mai sus, dar nu știți unde în altă parte să vă uitați, puteți găsi cele mai mari fișiere individuale de pe hard disk prin deschiderea File Explorer (Windows Explorer în versiunile anterioare) și tastând „size:gigantic” în bara de căutare.
Acest lucru va aduce o listă cu fișiere peste 128 MB în dimensiune, pe care apoi puteți căuta pentru a găsi fișiere mari, cum ar fi download-uri, drivere învechite, copii de rezervă și imagini ISO. Cu toate acestea, acordați întotdeauna atenție și asigurați-vă că știți exact ce ștergeți, deoarece unele fișiere pot împiedica executarea anumitor programe dacă sunt eliminate.
Desigur, uneori nu sunt fișiere individuale mari, ci mai degrabă foldere pline cu o mulțime de fișiere mici. În acest caz, cea mai bună opțiune este să descărcați un program care scanează calculatorul pentru a vă informa care sunt aceste fișiere și foldere.
Programul nostru preferat pentru această sarcină este gratuit și se numește, SpaceSniffer. Nu necesită instalare, așa că rulați programul și acesta va scana hard disk-ul ales și apoi va afișa informațiile despre hard disk. De asemenea, puteți personaliza vizualizarea pentru a afișa mai multe detalii sau faceți dublu click pe fiecare casetă pentru a extinde și pentru a afla care fișiere sau foldere din caseta respectivă ocupă cel mai mult spațiu.
Odată ce ați constatat care fișiere și foldere ocupă spațiu excesiv pe hard disk, puteți să ștergeți fișierele de care nu mai aveți nevoie să le utilizați.
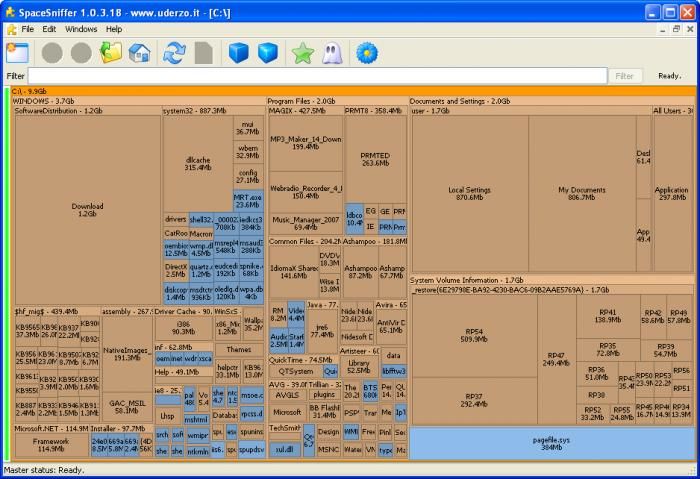
Șterge copiile de rezervă
O altă modalitate de a recupera spațiul pe hard disk este verificarea copiilor de rezervă. Verificați în folderul unde stochează copiile, pentru a șterge versiunile vechi de care nu mai aveți nevoie.
Același lucru este valabil și pentru backup-urile iPhone și iPad. Acestea pot crea fișiere enorme care poate folosi GB buni din spațiul de stocare. Deschideți iTunes, dați click pe meniul derulant mic din partea stângă sus, alegeți Preferences, apoi faceți click pe Devices. Veți vedea o listă cu copii de rezervă, dar nu veți vedea cât spațiu ocupă. Cel mai bine este să păstrați cea mai recentă copie de rezervă pentru fiecare dispozitiv, dar dacă credeți că ocupă prea mult spațiu, ștergeți tot și faceți o copie de rezervă nouă de pe dispozitiv.
Un alt loc de verificat este folderul cu videoclipuri. Ștergeți videoclipurile descărcate de care nu aveți nevoie și copiați videoclipurile personale pe un hard disk extern.
Dacă doriți să căutați fișiere duplicate pe PC, citiți un articol dedicat acestui subiect. Cum găsești și ștergi fișierele duplicate (dublurile) în Windows.