Instalare Windows 7 de pe stick USB. Dacă ați pierdut DVD-ul cu Windows sau nu ați avut niciodată unul, puteți reinstala Windows-ul fără nicio problemă.

În acest articol despre instalare Windows 7 de pe stick USB, vă voi explica ce trebuie să faceți ca să instalați Windows 7 de pe stick USB, să găsiți cheia de produs și să descărcați imaginea ISO în mod legal. Pentru mai multe detalii, citiți în continuare acest articol.
Conţinut
Cum găsesc cheia de produs la Windows?
Pentru a instala sau reinstala Windows-ul, aveți nevoie de cheia de produs. Aceasta poate fi găsită pe o etichetă undeva pe laptop sau pe PC sau pe o anumită documentație primită împreună cu PC-ul.
Dacă nu aveți acest lucru sau ați pierdut cheia de produs, ar trebui să puteți extrage cheia de produs din calculator utilizând un utilitar gratuit numit Magical Jelly Bean Keyfinder. Aceasta poate extrage și chei de produs pentru alte programe. Evident, va trebui să aveți acces la un calculator care rulează exact copia de Windows pe care doriți să o reinstalați sau să o instalați pe alt calculator.
Există și alte programe care pot căuta în unitățile de hard disk cheile de produs, de exemplu, SterJo Key Finder, Belarc Advisor sau Recover Keys, acesta din urmă este un program care poate extrage cheile de produs la multe alte programe.
Nu veți reuși să obțineți cheia de produs de pe un PC sau laptop dacă hard disk-ul este defect sau dacă Windows este corupt și nu îl puteți încărca sau nu vă puteți conecta.
Merită remarcat faptul că așa-numitele chei de produs OEM, cum ar fi cele imprimate pe o etichetă pe laptop sau PC Dell sau HP, nu vor funcționa cu versiunile de Windows pe care le puteți descărca de la Microsoft. În acest caz, va trebui să ignorați partea în care trebuie să introduceți cheia de produs sau, dacă nu puteți contacta Microsoft și să le explicați situația.
Cum descarci Windows legal?
Nu puteți descărca Windows-ul până când nu știți ce versiune de Windows utilizează cheia de produs, cum ar fi Windows 7 Home Premium pe 64 de biți. În caz contrar, cheia voastră de produs va fi respinsă dacă descărcați o versiune greșită.
Dacă nu știți versiunea corectă, puteți accesa Control Panel, apoi System and Security și System. Aici veți vedea alte informații despre PC sau laptop, dar veți vedea exact versiunea de Windows. Cheile pentru Windows funcționează de obicei cu versiuni de 32 sau 64 de biți, dar nu puteți descărca o versiune Pro dacă cheia este pentru o versiune Home.
Windows 10
Dacă aveți Windows 10, puteți descărca instrumentul Media Creation Tool de pe site-ul Microsoft. Acest lucru vă va face să parcurgeți întregul proces de descărcare a versiunii corecte, apoi să îl ardeți pe un DVD sau să creați un stick USB bootabil.
Windows 8
Cu Windows 8 este mai complicat, deoarece nu puteți descărca imaginea ISO cu Windows 8, doar Windows 8.1. Partea nasoală este că o cheie Windows 8 nu va funcționa cu Windows 8.1, deci dacă aveți doar o cheie de produs Windows 8, va trebui să utilizați instrumentul de descărcare Office ISO de mai jos pentru a obține Windows 8. Puteți apoi să faceți upgrade la Windows 8.1.
Dacă aveți o cheie Windows 8.1, puteți descărca Windows 8.1 de pe site-ul Microsoft. La fel ca Windows 10, procedura de descărcarea se face prin Media Creation Tool, care vă oferă posibilitatea de a alege să creați un stick USB sau DVD sau chiar să convertiți fișierele descărcate într-un singur fișier ISO pentru copie de rezervă.
Windows 7
Încă puteți descărca imaginea ISO cu Windows 7 de pe site-ul Microsoft. Dar veți avea nevoie de cheia de produs pentru a face acest lucru. Și așa cum am spus mai sus, nu poate fi o cheie OEM de la un laptop Dell sau Sony. Dacă aveți doar o cheie OEM, utilizați instrumentul de mai jos pentru download Windows sau Office imagine ISO.
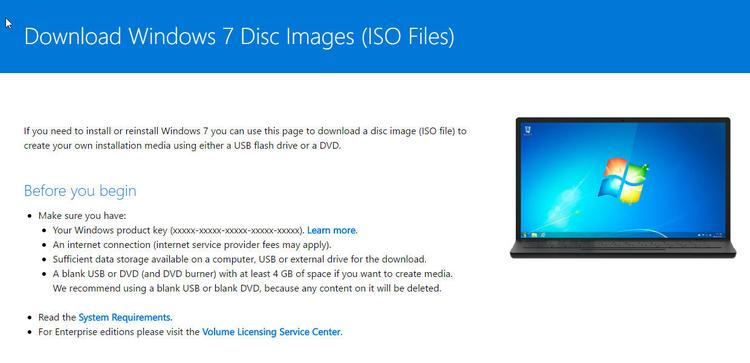
Ca și în cazul altor versiuni de Windows, descărcarea se va face prin Media Creation Tool și acesta este cel mai simplu și mai convenabil mod pentru majoritatea utilizatorilor.
Download Windows și Office ISO
Puteți descărca gratuit programul Microsoft Windows and Office ISO Download Tool pentru a obține legal imagini ISO pentru diferite versiuni de Windows. Odată instalat, rulați-l și debifați caseta „Expert View„. Apoi, alegeți între Windows 7, 8, 8.1 și 10 (și chiar 10 Insider Preview) este posibil să trebuiască să așteptați, timp pentru ca instrumentul să afișeze lista versiunilor disponibile. Acesta va afișa un meniu drop down ca în imaginea de mai jos.
După aceea, alegeți limba și selectați 32 sau 64 de biți și apoi faceți click pe butonul Download.
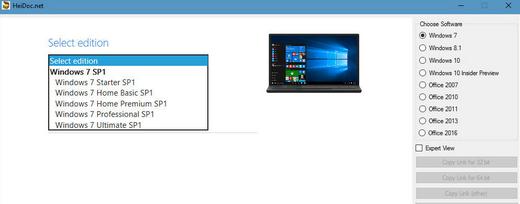
Instalare Windows 7 de pe stick USB
Acum, mai ales dacă intenționați să faceți o instalare curată și să formatați hard disk-ul, asigurați-vă că ați făcut backup la toate documentele, muzica, fotografiile, videoclipurile și alte fișiere pe care nu doriți să le pierdeți.
Apoi închideți calculatorul și introduceți stick-ul USB (sau DVD). Acum porniți calculatorul și ar trebui să se încarce de pe stick sau unitatea DVD. Dacă nu, va trebui să setați în BIOS și să schimbați ordinea de pornire pentru a da prioritate la stick-ul USB sau DVD. Dacă nu stiti cum să intrați în BIOS, citiți un articol dedicat acestui subiect. Cum intru în BIOS (UEFI) pe laptop sau PC cu Windows 10.
Apoi, continuați să urmați instrucțiunile de pe ecran pentru a instala Windows. Dacă hard disk-ul este împărțit în mai multe partiții, va trebui să alegeți una pe care a fost instalat anterior Windows. Aveți grijă să nu îl instalați pe o partiție separată care conține fișiere personale.
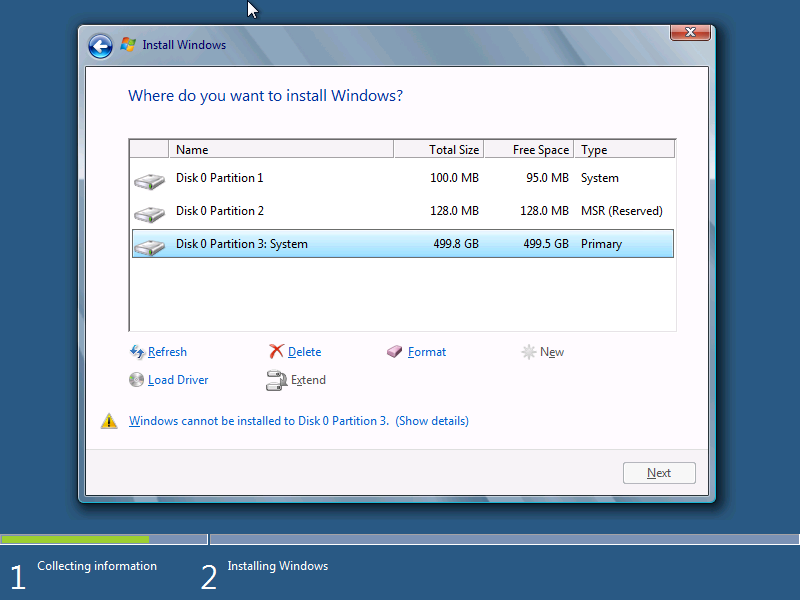
De obicei vă puteți da seama care este partiția corectă, uitați-vă la coloana Total Size și tipul, deoarece Windows trebuie să fie pe o partiție primară pentru a fi bootabilă. Și dacă știți că nu doriți să păstrați nimic de pe hard disk, este bine să selectați fiecare partiție și să o ștergeți pentru a începe complet din nou. Restul procesului de instalare ar trebui să fie explicativ și simplu.