Golire memoria cache în Windows 10. Memoria cache este o parte din memoria discului ocupată de fișiere temporare. Aceste fișiere sunt păstrate în cazul în care pot fi refolosite din nou. Problema este că aceste fișiere, în timp, ocupă tot mai mult spațiu, încetinind semnificativ sistemul de operare. În acest caz, tot ce trebuie să faceți este să ștergeți aceste fișiere și să recuperați spațiu pe hard disk. Veți observa imediat o creștere a performanței și sistemul vostru va funcționa mai bine.

În acest articol despre golire memoria cache în Windows 10, vă voi explica cum să ștergeți memoria cache pe un PC sau laptop cu Windows 10 utilizând instrumentele integrate în sistemul de operare Windows, cum să ștergeți memoria cache din browser și vă voi prezenta un program care vă permite să ștergeți cache-ul foarte rapid și simplu.
Conţinut
Golire memoria cache pe PC cu Windows 10
O să încep acest articol cu instrumentele instalate în Windows care vă permit să ștergeți memoria cache, sau mai bine zis, fișierele inutile care se află pe hard disk.
Curățare disc
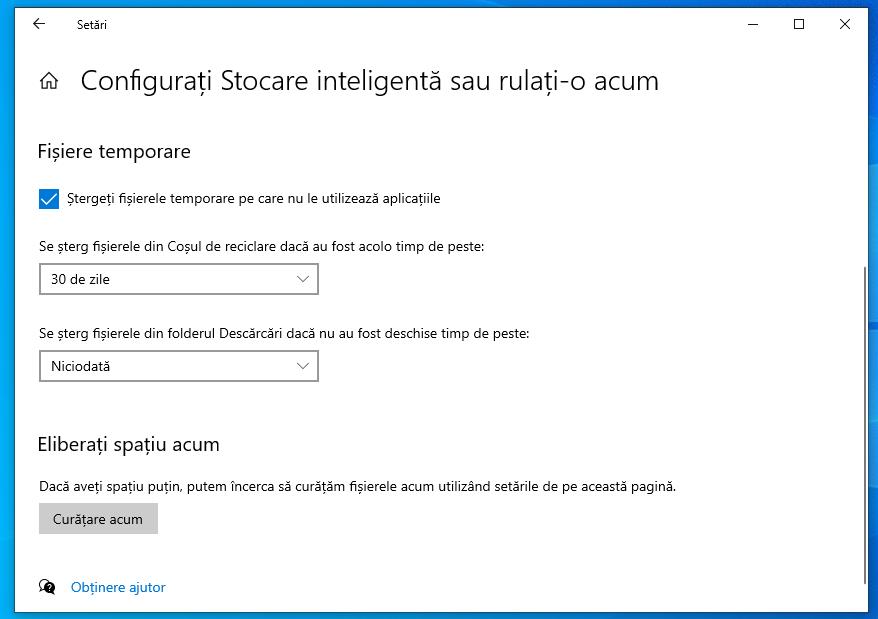
Unul dintre cele mai eficiente instrumente introduse începând cu Windows 10 este „Stocare inteligentă”, acesta este un utilitar capabil să curețe automat discul sau partiția sistemului (cel pe care este instalat Windows) în mod regulat, eliminând fișierele temporare generate de programe și aplicații, conținutul folderului Descărcări și conținutul coșului de reciclare.
De asemenea, instrumentul Stocare inteligentă vă permite să începeți operațiunile de curățare manuală pentru fișierele inutile. Deci, pentru utilizarea acestui instrument, deschideți setările Windows 10 făcând click pe meniul Start, apoi dați click pe secțiunea „Sistem” și selectați elementul „Stocare”, situat în bara laterală în fereastra care se deschide.
Pentru a configura instrumentul Stocare inteligentă sau pentru o curățare rapidă, dați click pe „Configurați Stocare inteligentă sau rulați-o acum” și, dacă doriți ca Windows să efectueze curățarea automată a fișierelor atunci când spațiul pe disc devine insuficient, mutați comutatorul pe care îl găsiți în partea de sus în poziția Pornit.
După ce ați făcut acest lucru, bifați caseta „Ștergeți fișierele temporare pe care nu le utilizează aplicațiile”, pentru a face instrumentul să șteargă memoria cache și fișierele temporare generate de programe, și utilizați meniurile derulante pentru a alege durata maximă pentru fișierele care trebuie șterse din Coșul de reciclare și din folderul Descărcări. Pentru a evita ștergerea fișierelor, setați meniul derulant la „Niciodată”.
După ce ați făcut setările necesare, dați click pe butonul „Curățare acum” situat în partea de jos a paginii și așteptați operațiunea de curățare, care poate dura câteva minute pentru a se finaliza. La sfârșitul procedurii de curățare, vi se va arăta spațiul liber pe hard disk.
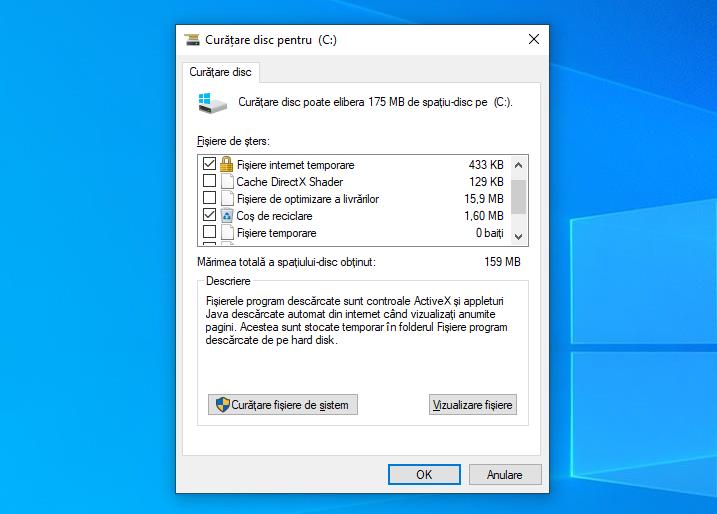
Un alt instrument excelent din Windows 10 (dar și al edițiilor anterioare ale sistemului de operare Microsoft) pentru ștergerea fișierelor inutile este „Curățare disc”. Spre deosebire de instrumentul menționat mai sus, acesta poate fi pornit pentru toate discurile instalate în PC și permite să ștergeți, pe lângă memoria cache a programelor, și fișierele temporare de pe disc, memoria cache a fișierelor și documentelor multimedia, fișierele Internet temporare și multe altele.
Pentru utilizarea acestui instrument, deschideți meniul Start, accesați folderul „Instrumente de administrare Windows” și dați click pe pictograma „Curățare disc”. Alternativ, apăsați combinația de taste Windows + R, tastați comanda cleanmgr.exe și apăsați tasta Enter de pe tastatură, pentru a deschide instrumentul.
Apoi selectați unitatea de curățat (de exemplu, C:) utilizând meniul derulant care apare pe ecran, apăsați butonul OK și așteptați câteva secunde, astfel încât fișierele inutile de pe disc să fie identificate. Pentru a efectua o curățare mai completă, dați click pe butonul „Curățare fișiere de sistem” în partea de jos și, din meniul derulant alegeți discul sau partiția pe care să interveniți.
După ce ați făcut acest lucru, dați click pe butonul OK, așteptați analiza discului și, la final, selectați categoriile de fișiere pe care doriți să le ștergeți (Programe descărcate, Fișiere internet temporare, Cache DirectX Shader, Windows Update, Fișiere din Coșul de reciclare și așa mai departe).
Dacă dați click pe fiecare categorie, puteți vizualiza descrierea detaliată utilizând butonul din partea de jos. Veți avea posibilitatea de a deschide folderul precis care conține fișierele implicate în operațiunea de ștergere referitoare la categoria aleasă, făcând click pe butonul „Vizualizare fișiere”.
În orice caz, după ce ați făcut setările necesare, trebuie doar să dați click pe butonul OK apoi pe „Ștergere fișiere” pentru a începe operația de curățare, în unele cazuri, la sfârșitul procedurii vi se poate solicita să reporniți PC-ul.
Golire memoria cache la locație
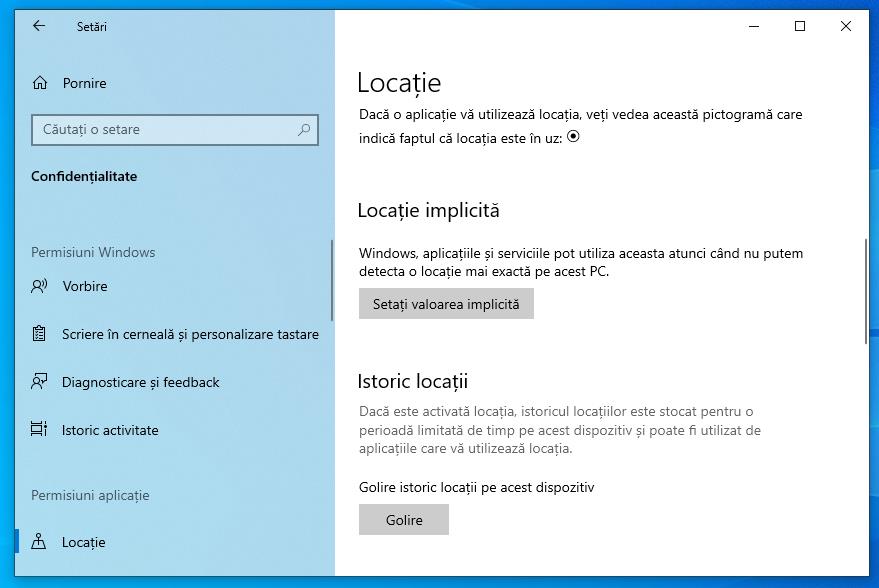
Acum vom vorbi despre istoricul locațiilor. Aceste informații sunt colectate numai dacă serviciile de localizare Windows 10 sunt active și ocupă câțiva KB de spațiu pe disc, dar totuși, vă recomand să le ștergeți în mod regulat pentru a vă proteja mai bine confidențialitatea.
Pentru acest lucru, dați click dreapta pe meniul Start, selectați elementul Setări din meniul contextual care apare pe ecran și, în fereastra care se deschide, dați click pe pictograma „Confidențialitate”. Apoi, dați click pe elementul „Locație”, mergeți la secțiunea „Istoric locații” și dați click pe butonul „Golire” pentru a șterge istoricul locațiilor de pe PC. De asemenea, tot din această fereastră (în partea de sus) puteți să activați/dezactivați accesul la serviciile de localizare, atât la nivel global, cât și pe baza aplicațiilor.
Golire memoria cache DNS
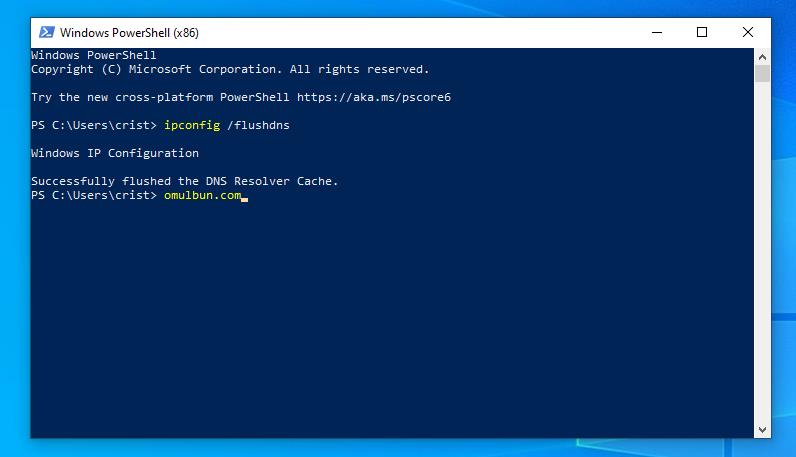
Golirea cache-ului DNS în Windows constă în principal în ștergerea tuturor „traducerilor” anterioare ale adreselor web de către Windows. Acest lucru are efecte multiple: poate rezolva unele probleme întâmpinate în timpul navigării pe internet, util la pregătirea PC-ului pentru utilizarea unui VPN sau a altor servicii similare, împiedică recuperarea adreselor web accesate în timpul sesiunilor anonime ale tuturor browserelor.
Cache-ul DNS în Windows 10 poate fi șters foarte simplu, folosind utilitarul PowerShell deschis cu drepturi de administrator. Deci, dați click dreapta pe meniul Start, selectați elementul „Windows PowerShell” (Administrator) și dați click pe butonul Da, pentru a permite executarea utilitarului.
În fereastra care apare pe ecran, tastați ipconfig / flushdns și apăsați tasta Enter de pe tastatură, apoi așteptați să apară mesajul referitor la golirea cache-ului DNS.
Ștergere cache la Windows Update
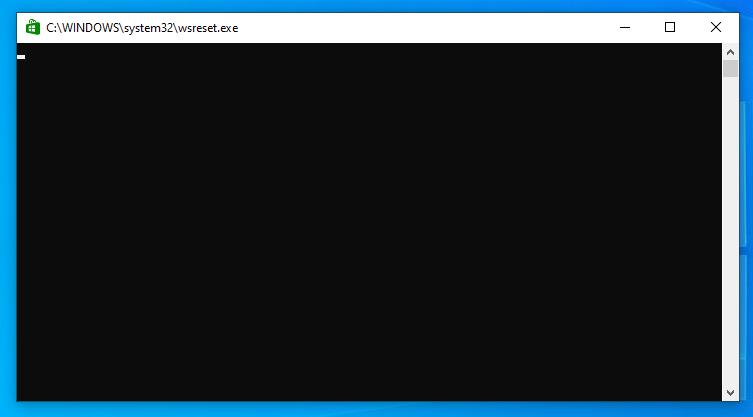
Dacă, dintr-un anumit motiv, nu ați putut utiliza instrumentul „Curățare disc” despre care am vorbit mai devreme și aveți probleme cu actualizările Windows, trebuie să știți că cache-ul Windows Update poate fi golit și cu ajutorul unui instrument inclus în Windows 10, numit WSReset.
Pentru utilizare, apăsați combinația de taste Windows + R pe tastatură, tastați comanda wsreset.exe și apăsați tasta Enter: imediat după, ar trebui să vedeți o fereastră de comandă fără niciun mesaj, cu titlul C:\Windows\System32\wsreset.exe și pictograma Microsoft Store. La sfârșitul operațiunii de curățare, fereastra se va închide și, imediat după aceea, se va deschide automat o fereastră cu magazinul virtual Microsoft Store, semn că operațiunea a avut succes.
Golire memoria cache din browser în Windows 10
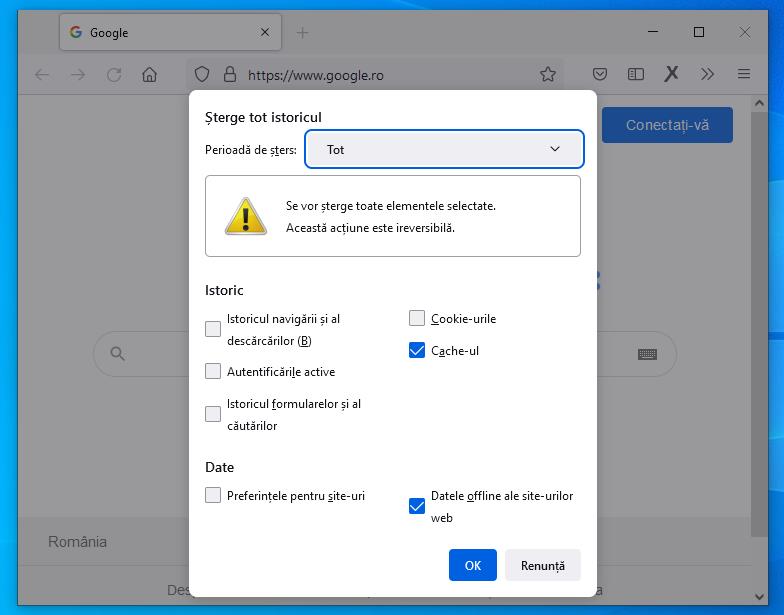
Dacă spațiul pe disc nu este suficient sau dacă aveți încetiniri în timpul navigării sau întâmpinați probleme cu anumite site-uri web, este bine să goliți memoria cache a browserului pe care îl utilizați de obicei pentru a naviga pe Internet.
Puteți efectua această operațiune pe aproape toate browserele de navigare. Rețineți că ștergerea cache-ului de navigare nu include istoricul. Dacă trebuie să ștergeți istoricul de navigare, trebuie să selectați și această opțiune. Deci, mai jos vă voi explica cum să ștergeți memoria cache a celor mai cunoscute și utilizate browsere.
- Google Chrome: după deschiderea browserului, apăsați combinația de taste Ctrl + Shift + Del de pe tastatură sau dați click pe butonul (⋮) situat în partea de sus și selectați elementele Mai multe instrumente> Ștergeți datele de navigare … din meniul care apare. Apoi, selectați intervalul de timp pentru care doriți să ștergeți memoria cache (folosiți meniul derulant), apoi dați click pe butonul Șterge datele.
- Microsoft Edge: deschideți browserul și apăsați combinația de taste Ctrl + Shift + Del pe tastatură, alternativ dați click pe butonul […] situat în partea dreaptă sus, selectați elementul Setări din meniul care apare, dați click pe Confidențialitate, căutare și servicii, apoi dați click pe butonul Alegeți ce să goliți (sub secțiunea Goliți datele de navigare).
- Mozilla Firefox: după deschiderea browserului, apăsați combinația de taste Ctrl + Shift + Del de pe tastatură sau, alternativ, apăsați butonul ☰ situat în partea dreaptă sus și selectați elementele Istoric> Ștergeți istoricul recent … din meniul care apare. Apoi selectați caseta Cache-ul și dați click pe butonul OK.
Program de golit memoria cache în Windows 10
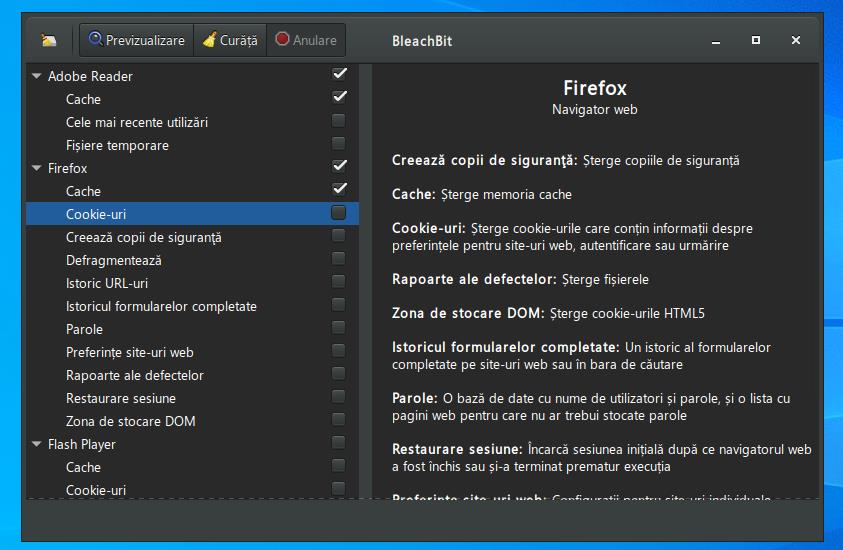
Instrumentele integrate în Windows 10 vă permit să ștergeți în mod eficient cache-ul sistemului de operare, dar există și programe care vă permit să efectuați o curățare rapidă. Dacă căutați un program care să vă permită să goliți memoria cache în Windows 10, puteți utiliza programul gratuit BleachBit. Scopul acestui program este de a elibera spațiu pe disc ștergând fișiere și elemente inutile (inclusiv cache-ul browserului și al programelor).
Pentru download programul BleachBit, accesați site-ul programului, dați click pe butonul Download Now și apoi pe pagina care se deschide dați click pe link-ul Windows.
După descărcarea și instalarea programului (programul este disponibil și într-o versiune portabilă care nu necesită instalare), deschideți programul și veți vedea lista de programe și componente Windows pentru care este prevăzută stocarea datelor care pot fi șterse. Extindeți elementele dorite (de exemplu, Firefox, Google Chrome, Windows Defender etc, și bifați casetele de lângă Cache și Fișiere temporare.
După ce ați făcut acest lucru, dați click pe butonul Previzualizare situat în partea de sus, pentru a vedea lista fișierelor care vor fi șterse și cantitatea totală de spațiu pe disc care poate fi recuperată, apoi dați click pe butonul Curăță și confirmați dorința de a continua dând click pe butonul Ștergere. În unele cazuri, vi se poate cere să reporniți PC-ul după finalizarea procedurii de curățare.