Dezinstalare programe din Windows sau macOS. În acest articol vom vorbi despre cum puteți dezinstala programe și aplicații din Windows sau macOS.

Citiți în continuare acest articol și veți afla cum să dezinstalați orice tip de aplicație de pe un PC Windows sau Mac. Vă asigur că este foarte simplu și ușor, deci nu vă faceți griji mai jos găsiți toate instrucțiunile de care aveți nevoie.
Conţinut
Dezinstalare programe din PC
Pentru început, haideți să vedem care este modul de dezinstalare programe din calculator. Mai jos, veți afla cum să efectuați operațiunea în cauză pe Windows, atât pe cele mai recente versiuni de Windows, cât și pe cele mai vechi.
Dezinstalare programe Windows 10
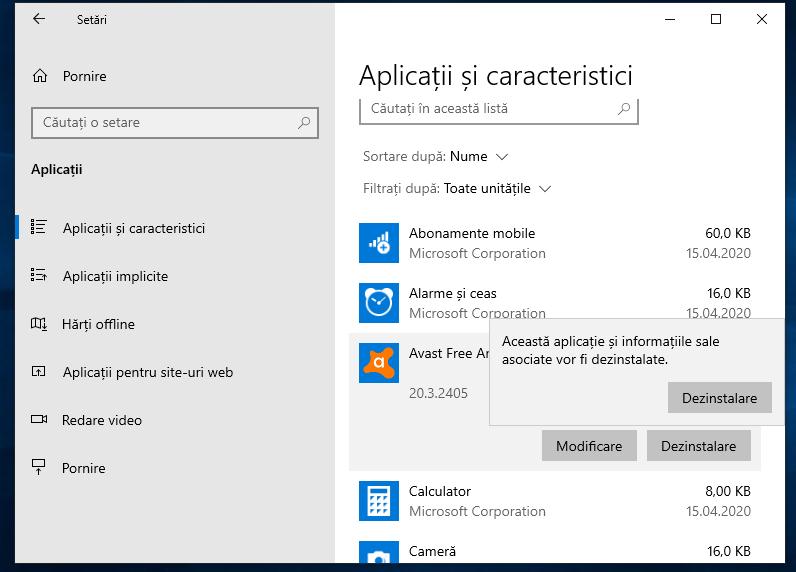
Dacă doriți să dezinstalați un program din Windows 10, primul pas pe care trebuie să îl faceți este să faceți click pe butonul Start (cel cu steagul Windows) situat în colțul din stânga jos în bara de activități, după care trebuie să căutați pictograma programului pe care doriți să îl dezinstalați, faceți click dreapta pe el, selectați elementul de dezinstalare din meniul care se deschide și confirmați. Dacă este o aplicație din magazinul Microsoft, aceasta va fi dezinstalată instantaneu.
Dacă este o aplicație instalată printr-un pachet de instalare, se va deschide meniul de gestionare a aplicațiilor (cel care poate fi accesat accesând Setările Windows). Apoi, căutați din nou programul care trebuie dezinstalat (dacă este necesar, va puteți ajuta de caseta de căutare și puteți utiliza meniurile derulante din partea de sus pentru a sorta aplicațiile diferit și pentru a le filtra).
Apoi, faceți click pe numele aplicației pe care doriți să o dezinstalați și apăsați butonul Dezinstalare. Rețineți că, în cazul aplicațiilor care nu sunt instalate prin Microsoft Store, vi se poate oferi ulterior o procedură de dezinstalare. În acest caz, trebuie să faceți click pe butonul Următorul.
Dezinstalare programe Windows 7
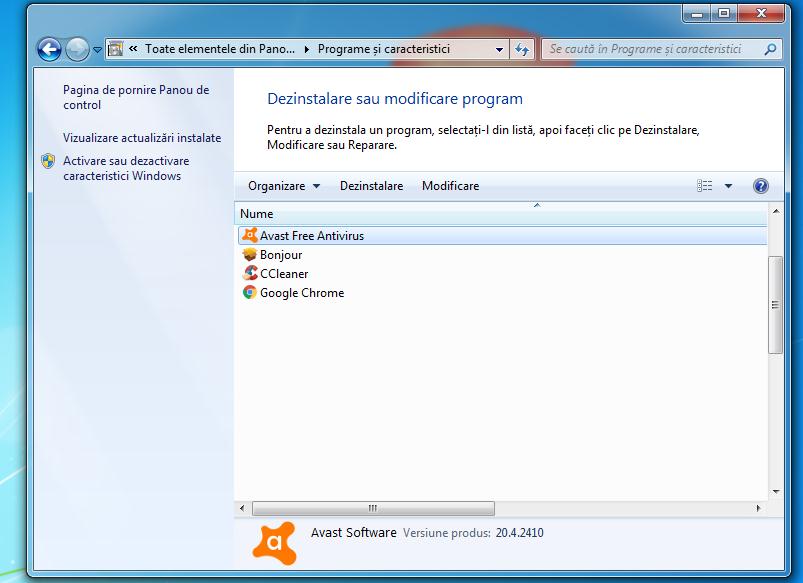
Ca o alternativă la procedura pe care am descris-o mai sus, sau dacă intenționați să dezinstalați un program din Windows 7 sau, în orice caz, pe o versiune anterioară decât Windows 10, puteți să procedați astfel: faceți click pe butonul Start (cel cu steagul Windows) situat în colțul din stânga jos în bara de activități și dați click pe Panou de control din meniul care apare.
În fereastra care apare pe desktop, faceți click pe elementul Programe și caracteristici, după care veți vedea aplicațiile instalate pe calculator. Apoi, căutați programul pe care doriți să îl dezinstalați. Dacă nu îl găsiți, vă puteți ajuta de opțiunile din partea de sus, în funcție de dimensiune, data instalării, numele etc.
Apoi, faceți click pe numele programului, dați click pe butonul Dezinstalare situat în partea de sus și urmați expertul care vă este propus. În general, pentru a finaliza dezinstalarea unui program, trebuie doar să faceți click pe Următorul.
Dezinstalare programe din Mac
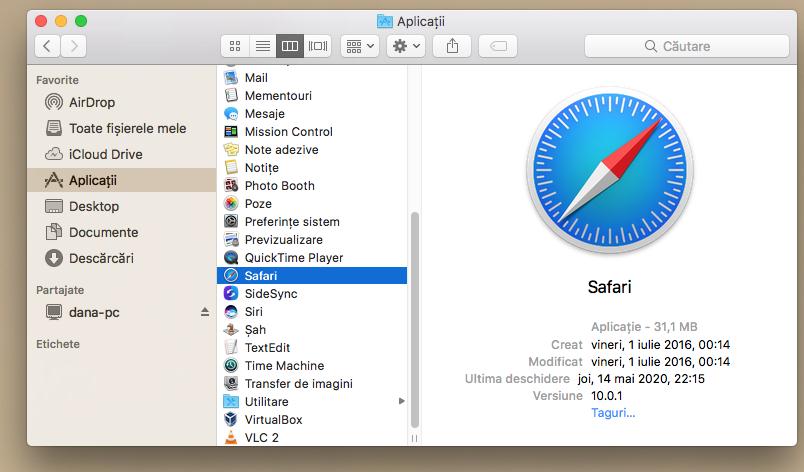
Dețineți un Mac și doriți să aflați cum să dezinstalați un program? Ei bine, o să vă explic imediat, este foarte simplu, credeți-mă!
Dacă programul pe care doriți să îl dezinstalați a fost descărcat din App Store, deschideți Launchpad făcând click pe pictograma sa (cea cu racheta spațială) din bara Dock, țineți apăsat butonul stânga al mouse-ului pe pictograma programului și așteptați ca acesta să înceapă să se miște. Apoi faceți click pe butonul (x) care apare pe pictogramă și apăsați butonul Ștergeți din meniul care se deschide.
Dacă programul care va fi dezinstalat nu a fost descărcat din App Store, trebuie să deschideți folderul Aplicații macOS, din bara laterală Finder sau apăsând combinația de taste cmd + shift + a de pe tastatură și trebuie să trageți pictograma programului care va fi șters în Coșul de gunoi, aflat în partea de jos dreapta în bara Dock. În concluzie, faceți click dreapta pe pictograma Coș și goliți-l selectând elementul Golește coșul.
O altă soluție pentru a dezinstala un program din Mac este să profitați de instrumentul pentru gestionarea spațiului de stocare, ceea ce Apple a decis să includă pe sistemul său de operare începând cu macOS Sierra. Puteți utiliza instrumentul atât pentru a șterge aplicațiile instalate din App Store, cât și din surse externe.
Pentru a utiliza acest instrument, faceți click pe pictograma măr din stânga sus a ecranului și selectați, din meniul care apare, elementul Despre acest Mac. În fereastra afișată, selectați fila Stocare și faceți click pe butonul Gestionare, situat lângă numele hard disk-ului.
În fereastra suplimentară care apare, selectați elementul Aplicații din bara laterală din stânga, căutați și selectați aplicația pe care doriți să o dezinstalați, dați click pe butonul Șterge și ați terminat.
Dezinstalarea programelor care nu vor să se dezinstaleze
Uneori se întâmplă că procedura de dezinstalare nu își îndeplinește datoria și programul dezinstalat lasă urme nedorite pe hard disk. Pentru a dezinstala un program care nu se dezinstalează, trebuie să utilizați instrumente speciale, atât pe Windows cât și pe macOS. Mai multe detalii găsiți mai jos.
Revo Uninstaller (Windows)
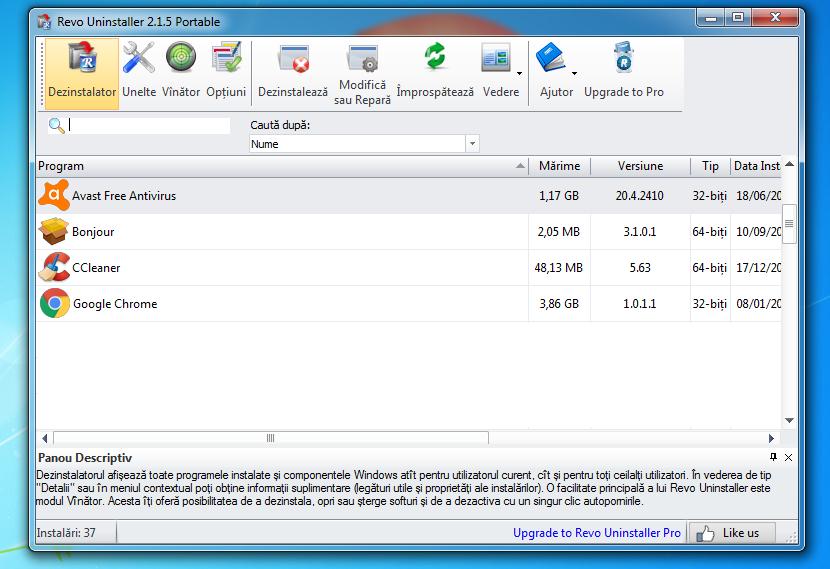
Dacă utilizați Windows și aveți nevoie să dezinstalați un program care nu vrea să se dezinstaleze, vă sfătuiesc să utilizați Revo Uninstaller. Este un instrument prin care puteți elimina orice program instalat din calculator, chiar și cele care par imposibil de dezinstalat. De asemenea, programul este disponibil și într-o versiune portabilă și este gratuit.
Pentru download Revo Uninstaller pe calculator, accesați site-ul oficial și faceți click pe butonul Free Downlaod din centrul paginii, apoi dați click pe butonul Portable situat lângă Revo Unistaller Freeware.
După finalizarea descărcării, extrageți arhiva ZIP obținută într-un folder la alegere și porniți fișierul .exe. În fereastra care vă este afișată pe ecran, faceți click mai întâi pe butonul Da, apoi pe butonul OK.
Acum că vedeți fereastra principală a programului, dacă interfața nu este tradusă, dați click pe butonul Opțiuni situat în partea de sus, selectați limba română din meniul din partea de sus și dați click pe butonul OK.
În continuare, căutați programul pe care doriți să îl dezinstalați din lista de programe instalate pe calculator. Dacă nu îl găsiți, vă puteți ajuta de bara de căutare din partea de sus. Apoi faceți click pe pictograma programului de care sunteți interesați, și dați click pe butonul Dezinstalează situat în partea de sus, apoi pe Continuă în fereastra suplimentară care se deschide.
AppCleaner (macOS)
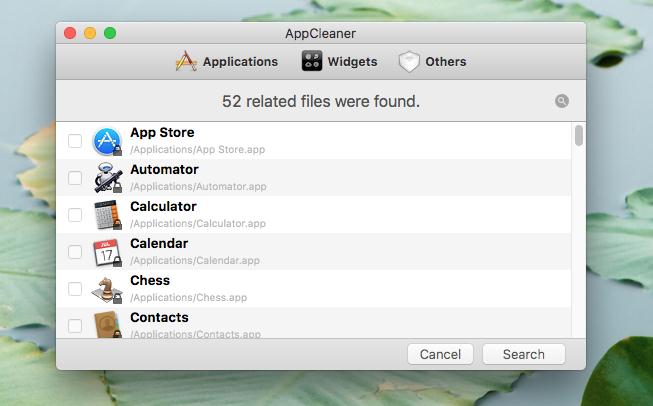
Chiar și pe macOS, dacă nu puteți dezinstala un program sau, nu doriți ca programul dezinstalat să lase fișiere pe hard disk puteți utiliza AppCleaner. Acesta este un program gratuit care caută rapid toate fișierele legate de o anumită aplicație și vă permite să le ștergeți cu un singur click.
Pentru download AppCleaner, accesați site-ul oficial și faceți click pe primul link Version 3.5 situat sub titlul Downloads din bara laterală din dreapta.
După finalizarea descărcării, deschideți pachetul .dmg obținut și trageți pictograma programului în folderul Aplicații macOS. După aceea, faceți click dreapta pe pictograma programului, selectați elementul Deschide din meniul contextual și apoi apăsați butonul Deschideți în fereastra de pe ecran, pentru a porni programul.
Acum, pentru a dezinstala un program, trageți pictograma programului care va fi șters în fereastra AppCleaner și dați click pe butonul Cancel situat în partea dreaptă jos.
În mod alternativ, dacă doriți, puteți face click pe butonul cu linii orizontale (în partea dreaptă sus în fereastra AppCleaner) selectați numele programului din lista de programe instalate pe Mac și dați click pe butonul Cancel care apare în dreapta.
După ștergerea unui program cu AppCleaner, nu uitați să goliți coșul de gunoi MacOS, făcând click dreapta pe pictograma sa situată în partea dreaptă jos în bara de andocare și apoi dați click dreapta pe Coș și selectați Golește coșul. Alte programe pentru dezinstalarea aplicațiilor găsiți într-un articol separat. Cele mai bune programe de dezinstalare.