Cum să faci un colaj din video. Dacă nu știți cum să faceți un colaj din videoclipuri, trebuie să știți că ați ajuns în locul potrivit.
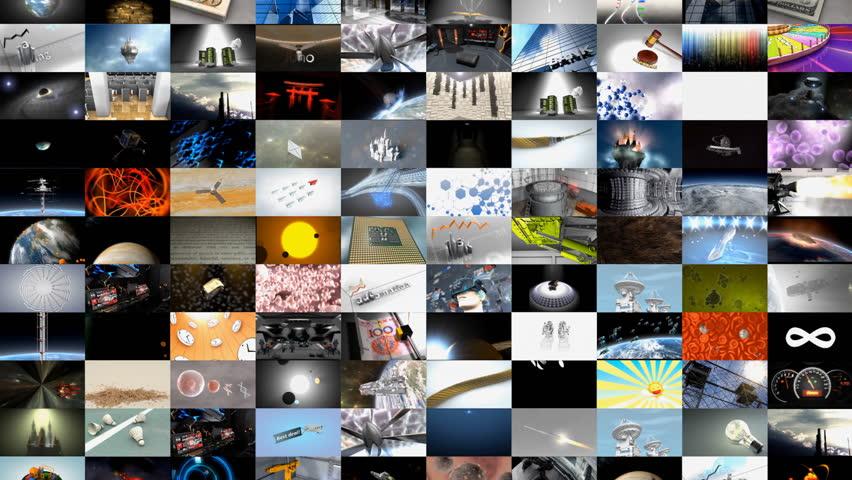
În acest articol vă voi explica pas cu pas cum să faceți un colaj din video indiferent dacă utilizați telefonul Android sau iOS. De asemenea, vă voi prezenta și câteva programe pentru Windows și Mac. Deci, dacă sunteți interesați, citiți în continuare acest articol.
Conţinut
Cum să faci un colaj din video gratis
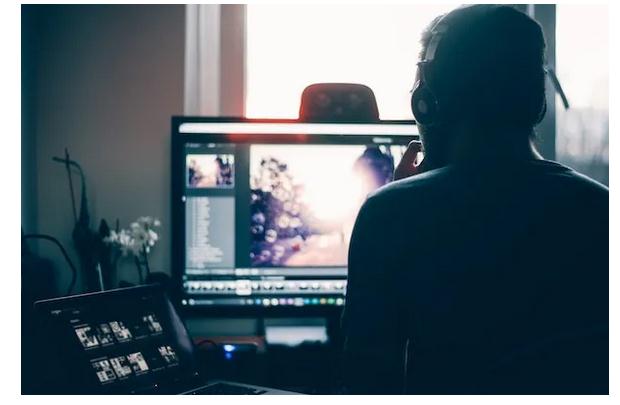
Indiferent dacă ați decis să creați un colaj video folosind calculatorul sau smartphone-ul, nu face nicio diferență. După ce creați un colaj video videoclipurile pot fi redate pe toate sistemele de operare. Trebuie doar să alegeți ce aplicație sau program să folosiți.
Cum să faci un colaj din video pe PC
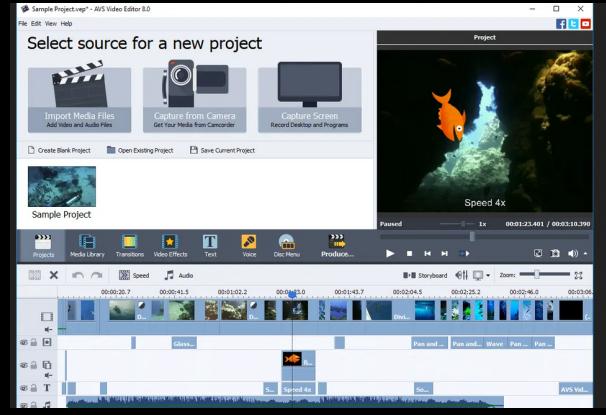
Utilizați un calculator Windows? În acest caz, puteți profita de programul AVS Video Editor. Acesta este un editor video la plată (39,00 euro pe an sau 49,00 euro pentru totdeauna) pe care îl puteți testa folosind versiunea sa de încercare gratuită.
Este un soft extrem de intuitiv, potrivit și pentru cei care nu au abilități de editare deosebite, dar care totuși doresc să obțină un rezultat final bun. Programul oferă funcții interesante și posibilitatea de a crea colaje video.
Deci, descărcați versiunea de probă de pe site-ul oficial AVS Video Editor făcând click pe butonul Download now. După ce ați făcut acest lucru, așteptați descărcarea fișierului .exe pentru instalarea programului, după ce ați descărcat fișierul dați dublu click pe el.
Acum, faceți click pe butoanele Da, OK și Next, acceptați termenii și condițiile de utilizare a programului, faceți click pe butonul Next de trei ori consecutiv și, în final, faceți click pe Install și Finish, pentru a finaliza instalarea.
Când porniți programul, puteți lucra la noul vostru colaj video. Mai întâi, pentru a continua, trebuie să introduceți o imagine de fundal. Apoi faceți click pe butonul Import file și încărcați imaginea care vă interesează, apoi încărcați videoclipurile pe care doriți să le inserați.
Acum, adăugați imaginea la linia de timp trăgând-o în interiorul acesteia și plasând-o în pista principală, apoi faceți același lucru cu videoclipurile, introducându-le în diferite piese secundare.
Pentru a continua și a crea colajul, faceți dublu click pe primul videoclip și, prin noua fereastră deschisă, schimbați manual dimensiunea și poziția (folosind indicatoarele situate la marginile videoclipului) apoi, pentru a încheia operația, apăsați pe butonul OK. Faceți acest lucru cu toate videoclipurile.
După ce a ați terminat, pentru a salva colajul, faceți click pe butonul Produce.., selectați opțiunea File din elementele din noua fereastră care s-a deschis și faceți click pe butonul Next. După aceea, alegeți formatul de ieșire și apăsați pe Next și Create pentru a exporta fișierul în calculator.
Dacă programul AVS Video Editor nu este pe placul vostru, sau doriți să utilizați o soluție mai completă, puteți utiliza Adobe Premiere Pro, unul dintre cele mai cunoscute programe profesionale de editare video, disponibil atât pentru Windows cât și pentru macOS.
Adobe Premiere Pro oferă o perioadă de încercare gratuită de 7 zile, după care, trebuie să faceți un abonament. Mai multe detalii găsiți pe site-ul oficial.
Cum să faci un colaj din video pe Mac
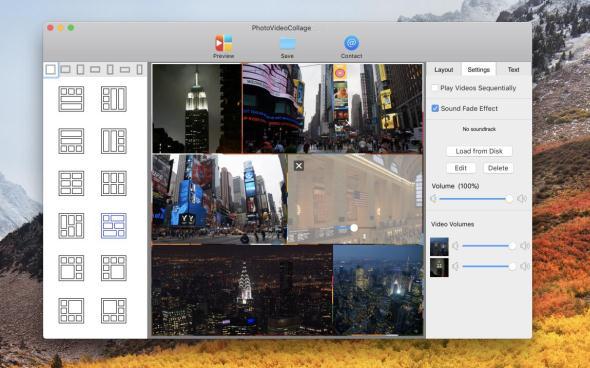
Utilizați un Mac și vă întrebați cum să faceți un colaj video? Ei bine, puteți utiliza VideoCollage, o aplicație extrem de simplă, disponibilă în App Store în versiunea gratuită și în versiunea PRO, care pentru o taxă unică de 10,99 euro vă permite să eliminați filigranele adăugate pe videoclipuri.
Pentru download, accesați App Store (folosind link-urile pe care vi le-am oferit mai sus), așteptați deschiderea magazinului și faceți click pe butoanele Obțineți și instalați. Apoi, dacă vi se solicită, verificați identitatea introducând parola Apple ID sau utilizând Touch ID.
Odată descărcată, porniți aplicația prin pictograma sa din Launchpad și continuați astfel să creați colajul vostru. Mai întâi, alegeți un aspect dintre cele disponibile și faceți click pe butoanele + pentru a introduce videoclipurile în fiecare cadru. Pentru a face acest lucru, va trebui să le importați pe rând din folderul Finder care se deschide, selectați lungimea care va fi afișată, apoi apăsați butoanele Open și OK.
După ce toate videoclipurile au fost introduse, utilizând fila Layout, puteți modifica grosimea marginilor și culoarea acestora sau puteți alege o imagine de fundal dintre cele disponibile. Dând click pe fila Settings, puteți decide dacă redați videoclipurile în secvență, dacă păstrați audio a unuia sau mai multor videoclipuri sau introduceți o coloană sonoră din fișierele de pe Mac. Dacă dați click pe fila Text, puteți decide să adăugați text la videoclipul vostru.
Pentru previzualizarea colajului, dați click pe pictograma Preview, selectați rezoluția dintre cele din listă și faceți click pe butonul Build. Apoi, apăsați butonul Continue with Watermark și așteptați să se facă previzualizarea. Când este gata, faceți click pe butonul Play din centrul videoclipului.
Rezultatul vă satisface? Dacă răspunsul este da, faceți click pe pictograma Save, faceți click pe butonul Build, alegeți rezoluția și faceți click pe butonul Continue with Watermark (dacă utilizați versiunea gratuită a programului și doriți să acceptați introducerea filigranului).
Așteptați câteva secunde pentru ca bara de încărcare să ajungă la 100%, apoi tastați numele fișierului de ieșire, selectați formatul de ieșire dintre .mov și .mp4 și alegeți folderul destinație, apăsând butoanele Browse și Open. Pentru a finaliza întreaga operație, faceți click pe butonul Save. Acum colajul video este salvat în Mac.
Dacă aplicația nu este pe placul vostru, datorită setărilor sale simple, puteți utiliza Adobe Premiere Pro, programul despre care am vorbit mai devreme. Dacă doriți să combinați doar două videoclipuri, puteți utiliza iMovie, programul de editare video Apple integrat în Mac. Lista cu programe și servicii online pentru creare colaje cu poze, o găsiți într-un articol separat. Programe de făcut colaje din poze.
Cum să faci un colaj din video pe Android
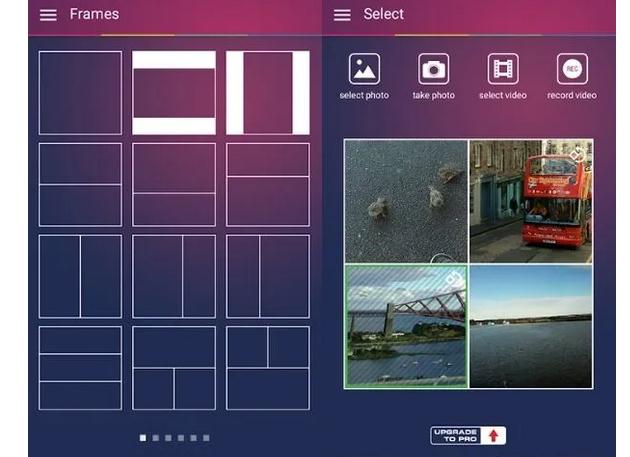
Preferați să utilizați smartphone-ul sau tableta și să creați un colaj video pe Android? Ei bine, există numeroase aplicații, multe dintre ele sunt gratuite și ușor de utilizat.
Una dintre cele mai bune, în acest caz, este Vidstitch, aplicația este disponibilă într-o versiune gratuită și versiune PRO (3,09 euro). Aplicația vă permite să creați colaje video și foto într-un mod extrem de simplu. Versiunea PRO are mai multe caracteristici, vă permite să adăugați mai multe cadre, GIF-uri și muzică de fundal.
Pentru download aplicația pe dispozitiv, atingeți pictograma Magazin Play (triunghiul colorat) sau magazinul vostru alternativ (dacă aveți un dispozitiv fără servicii Google) și tastați „Vidstitch” în bara de căutare. Apoi, atingeți pe primul rezultat și apăsați butonul Instalați pentru a începe descărcarea. După instalare, atingeți butonul Deschideți sau atingeți pe pictograma aplicației de pe ecranul de pornire.
După ce porniți aplicația, atingeți pe Skip, Yes, și I’ll skip, acceptați termenii și condițiile apăsând butonul Yes, I Agree, și în final atingeți pe Close Window.
Acum sunteți gata să folosiți aplicația: selectați unul dintre cadrele disponibile, apăsați butonul OK și introduceți, în fiecare spațiu, o imagine sau un videoclip din Galerie sau din Google Photos, apoi apăsați butonul Permiteți pentru a permite aplicației să acceseze fișierele.
Acum puteți schimba locația fotografiei sau a videoclipului și a marginilor atingând pictograma ☰, alegând elementul Borders din meniul care se deschide și setând în final dimensiunea și culoarea. După ce ați terminat, tot în meniu, atingeți elementul Finish și apăsați butonul Save (pentru a salva videoclipul pe smartphone sau tabletă) sau pe butoanele sociale (pentru partajarea videoclipului).
Alternativ, puteți utiliza aplicația Pic Collage, este disponibilă într-o versiune gratuită. Utilizarea sa este foarte simplă. Selectați fotografiile și videoclipurile pe care să le inserați, alegeți din diferite grile, formate și fundaluri, apoi editați totul după cum doriți. Odată făcut acest lucru, puteți alege dacă salvați colajul în Galerie sau îl puteți partaja pe rețelele de socializare, WhatsApp, Facebook, etc. Cu toate acestea, puteți încerca și alte aplicații de făcut colaje din poze sau video.
Cum să faci un colaj din video pe iPhone
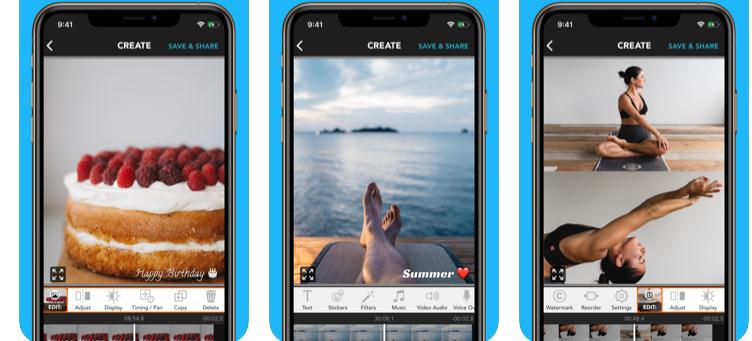
Utilizați un iPhone sau iPad? Chiar și în acest caz, există numeroase aplicații pe care le puteți utiliza. O aplicație destul de bună este PicPlayPost, un editor video gratuit care combină videoclipuri, fotografii și muzică.
Pentru a descărca aplicația, atingeți pictograma App Store de pe ecranul de pornire al dispozitivului vostru, mergeți la fila Căutare apăsând pictograma lupă și introduceți numele aplicației în bara de căutare care apare pe ecran . Acum, atingeți primul rezultat, apoi atingeți butonul Obțineți, pentru instalare.
După descărcarea aplicației, apăsați butonul Deschideți sau atingeți pe pictograma care a fost adăugată pe ecranul de pornire. Odată deschisă aplicația, închideți mesajul referitor la funcțiile profesionale apăsând pictograma X, apoi decideți dacă primiți sau nu notificări apăsând butonul Allow/Deny. Acum, puteți începe să utilizați editorul.
Apoi, apăsați butonul New Project, permiteți aplicației să acceseze fotografiile apăsând butonul OK și selectați opțiunea Create collage. După ce faceți acest lucru, alegeți un aspect, apăsați butonul + și introduceți fotografiile și videoclipurile.
Acum, folosind pictograma Style, puteți schimba grosimea marginilor, decideți dacă să le rotunjiți și să le schimbați culoarea. Cu pictograma Music, puteți introduce o melodie la alegere sau puteți decide dacă păstrați sau nu sunetul unuia sau mai multor videoclipuri.
După ce ați terminat toate modificările, apăsați elementul Share și alegeți dacă doriți să salvați rezultatul final pe dispozitiv, sau să îl partajați pe rețelele de socializare.
Alte aplicații pe care le puteți utiliza și care au funcții asemănătoare cu cele din acest articol sunt Video Collage and Photo Grid și PhotoGrind care vă permit să editați fotografii, să creați colaje video, să adăugați filtre și stickere.