Convertor video gratuit care suportă peste 100 de formate video. Luând în considerare faptul că majoritatea dispozitivelor portabile acceptă multe formate video, convertirea videoclipurilor nu mai este o necesitate ca acum câțiva ani în urmă. În ciuda acestui fapt, unele dispozitive, cum ar fi iPhone, de exemplu, acceptă mai puține formate video, motiv pentru care având la îndemână un convertor video bun poate fi foarte util în diverse circumstanțe.

Dacă căutați un program bun de convertit videoclipuri în diferite formate, citiți în continuare acest articol și veți avea de unde alege.
Conţinut
Convertor video gratuit
Mai jos veți găsi o listă cu cele mai bune convertoare video pe care le puteți utiliza pe un PC sau laptop cu Windows (unele dintre ele sunt compatibile și cu Linux sau macOS). Aproape toate programele despre care vom vorbi sunt gratuite (cel puțin în versiunea lor de bază) și sunt foarte simple de utilizat chiar și de către utilizatorii mai puțin pricepuți.
Ace Video Converter
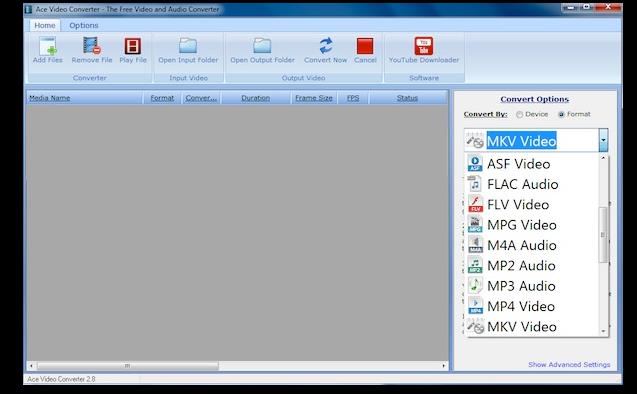
Ace Video Converter este un program gratuit care poate fi utilizat fără niciun fel de problemă pe toate sistemele de operare Windows și suportă peste 100 de formate diferite.
Programul are o interfață destul de simplă (așa cum puteți vedea în imaginea de mai sus) unde puteți să adăugați videoclipurile pe care să le convertiți, este posibil să trageți fișierele în fereastra programului sau, alternativ, puteți folosi butonul Add file.
După încărcarea fișierelor de convertit, în secțiunea Convert options, veți putea alege formatul pentru a converti videoclipurile în: MP4, AVI, ASF, FLAC, FLV, MPG, M4A, MOV, MKV, WMV și multe alte formate video.
Prin selectarea elementului Device în loc de Format, metoda de conversie poate fi selectată pe baza dispozitivului utilizat. Dar, dacă intrați la Advanced Settings, puteți selecta manual formatul video.
Printre celelalte caracteristici interesante ale programului Ace Video Converter este prezența unui player media integrat care vă permite să vizualizați videoclipul înainte de al converti și cel al unui buton special pentru a descărca videoclipuri direct de pe YouTube.
Ace Video Converter este compatibil cu următoarele sisteme de operare: Windows 10, Windows 2003, Windows Vista, Windows 2000, Windows 8, Windows Server 2008, Windows 7, și Windows XP.
Pentru download acest convertor video gratuit, accesați site-ul acevideoconverter.com și dați click pe butonul Download din partea de sus pe pagină. În mod alternativ, programul îl puteți descărca de pe site-ul softpedia. Pe pagina programului, dați click pe butonul Download Now, apoi dați click pe Softpedia Secure Download (US), așteptați câteva secunde și salvați fișierul ace-video-converter.exe în calculator.
Freemake Video Converter
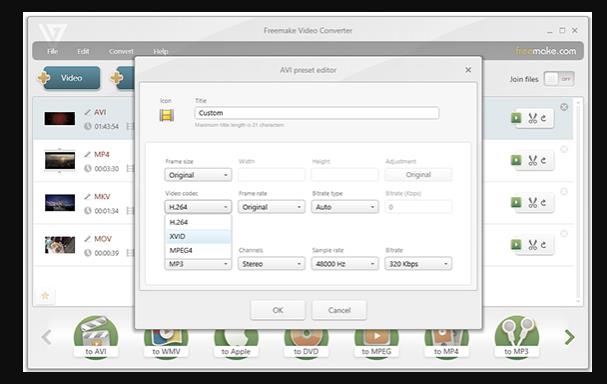
Un alt convertor video gratuit și simplu de utilizat (chiar și pentru utilizatorii fără experiență) este Freemake Video Converter.
Cu acest program puteți converti videoclipurile în cele mai cunoscute formate precum MP4, MPEG, MKV și AVI, pur și simplu adăugați fișierele video și alegeți formatul dorit. Printre caracteristicile suplimentare aveți posibilitatea de a crea videoclipuri pentru YouTube (pentru a le încărca online la o calitate bună), creatorul de DVD Video (pentru a face discurile compatibile cu dispozitivele DVD vechi) și instrumentul pentru lipirea fișierelor video, foarte util pentru realizarea unui singur videoclip din mai multe fișiere video sau fotografii.
Unele funcții sunt disponibile doar contra cost, dar versiunea gratuită este mai mult decât suficientă pentru a converti videoclipuri, foarte rapid și simplu.
Pentru download Freemake Video Converter dați click pe acest link. Pe pagina programului dați click pe butonul Free Download, așteptați câteva secunde și salvați fișierul FreemakeVideoConverter.exe în calculator.
HandBrake
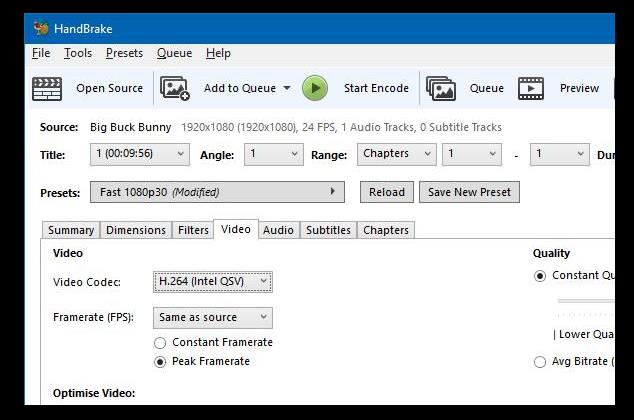
Chiar și HandBrake este un convertor video bun pentru convertirea videoclipurilor pe calculator. Cu acest program este posibil să convertiți videoclipuri locale sau de pe DVD/Blu-ray, astfel încât să obțineți videoclipuri mult mai mici și compatibile cu toate dispozitivele mobile.
Pentru convertirea videoclipurilor, faceți click pe Open Source pentru a selecta videoclipul de convertit, alegeți unul dintre profilurile predefinite din Presets și, după ce ați setat tot ce trebuie, alegeți calea unde să salvați fișierul (Save As) și porniți conversia făcând click pe Start Encode. După câteva minute veți avea videoclipul transformat în formatul dorit! Pentru download dați click pe acest link.
VidCoder
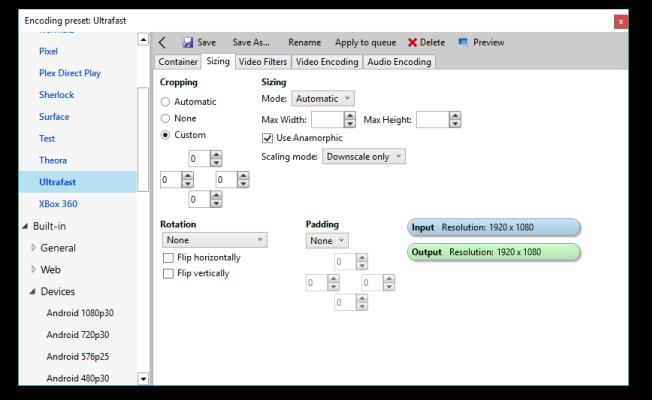
VidCoder este un program de convertit fișiere video care poate fi descărcat din Magazinul Microsoft Store sau de pe site-ul oficial. În interfața programului, elegantă și modernă puteți găsi toate instrumentele pentru a converti videoclipuri.
Adăugați videoclipul făcând click pe File video sau pe DVD/Blu-ray (în cazul în care doriți să convertiți filme de pe un CD/DVD) sau folosiți butonul Open, apoi faceți click pe Encoding profile pentru a putea alege unul dintre profilurile oferite de program.
După ce ați ales setările după placul vostru, faceți click pe Convert în partea de sus pentru a începe conversia videoclipului. Veți vedea o previzualizare a videoclipului astfel încât să verificați dacă calitatea este bună.
Pentru download programul VidCoder pe calculator dați click pe acest link. Pe pagina programului dați click pe butonul Download (Installer) și salvați fișierul VidCoder-5.21.exe în calculator.
File Converter
Dacă căutați un convertor video gratuit și să îl utilizați din meniul contextual Windows, atunci încercați File Converter. Odată instalat pe sistemul vostru Windows, faceți click dreapta pe orice fișier video și selectați File Converter din meniul contextual.
Se va deschide o fereastră din care să alegeți formatul în care să convertiți videoclipul (fișierul convertit va fi salvat în același folder în care este prezent fișierul original). Cu siguranță este cel mai rapid și mai practic mod de a converti orice videoclip, deoarece nu există programe de deschis și totul este integrat în sistem. Dacă doriți să modificați profilurile, utilizați Configure presets în meniul derulant unde puteți alege formatul video.
Pentru download File Converter dați click pe acest link. Pe pagina programului dați click pe butonul Download și salvați fișierul FileConverter-1.2.3.msi în calculator.
Convertor video gratis
Programele din lista de mai sus nu v-au convins pe deplin și căutați un alt convertor video gratis? Ei bine, mai jos veți găsi alte programe pentru convertirea fișierelor video.
MeGUI
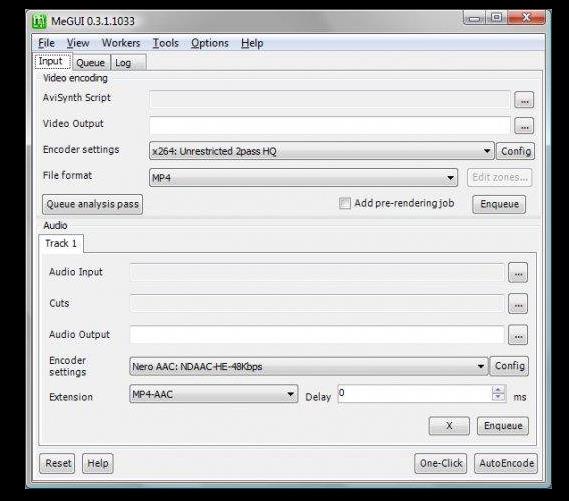
Un alt program pe care îl puteți utiliza pentru a converti videoclipuri pe Windows este MeGUI. Acest program portabil (adică îl puteti utiliza fără să îl instalați) poate părea mai complex de utilizat, dar trebuie doar să vă bazați pe modul OneClick pentru a putea converti orice videoclip rapid și fără prea multe griji.
Deschideți programul, faceți click pe OneClick în partea de jos și, în noua fereastră care va apărea, faceți click pe butonul mic în formă de triunghi de lângă Input, astfel încât să alegeți fișierul video. Ignorați celelalte câmpuri legate de audio și subtitrări, apoi faceți click pe Config lângă OneClick profile pentru a putea modifica parametrii de conversie, apoi alegeți unde să salvați fișierul convertit, dați click pe cele trei puncte de lângă Output file.
La final, tot ce trebuie să faceți este să confirmați cu butonul Queue, să vă duceți la fila Queue și să începeți conversia făcând click pe butonul Start. Programul este conceput pentru a putea converti mai multe fișiere și pentru a efectua numeroase sarcini suplimentare, dar chiar și ca un convertor simplu se descurcă foarte bine! Pentru download dați click pe acest link.
XMedia Recode
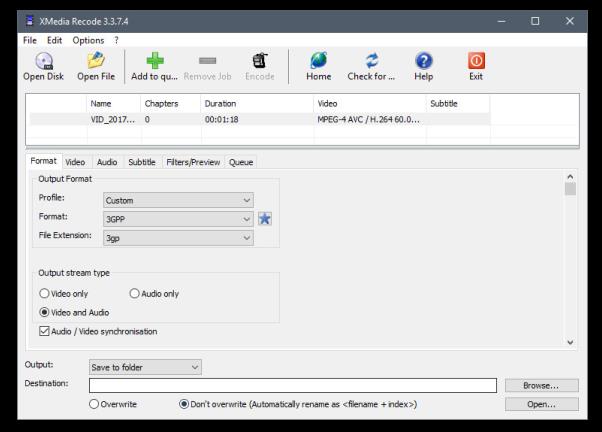
Un alt convertor video gratis pe care îl puteți încerca pentru convertirea videoclipurilor este XMedia Recode. Cu acest program puteți converti unul sau mai multe videoclipuri, începând de la fișierele salvate pe PC sau de pe un disc optic (DVD sau Blu-ray).
După ce ați ales fișierul de convertit, selectați calea unde doriți să salvați fișierul care va fi convertit, apoi dați click pe butonul Encode pentru a începe procesul de conversie. Datorită ușurinței sale de utilizare, este unul dintre cele mai bune programe de utilizat pe Windows, este foarte util dacă trebuie să convertiți videoclipurile într-un format compatibil cu dispozitivele portabile.
Pentru download XMedia Recode dați click pe acest link. Pe pagina programului dați click pe link-ul 64-Bit-Download sau 32-Bit-Download (în funcție de sistemul vostru de operare).
WinFF
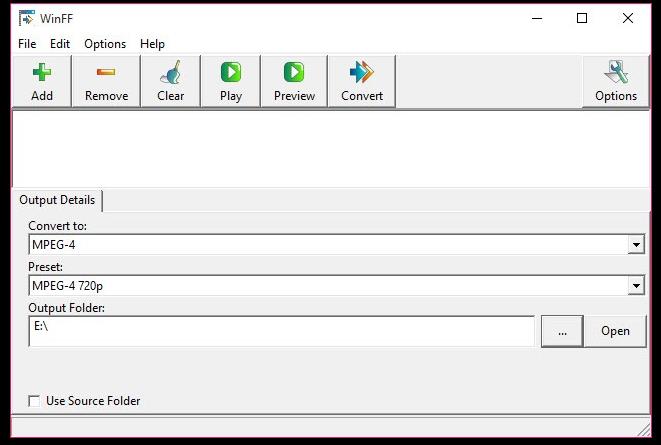
Chiar și WinFF este un convertor video gratuit, și simplu de utilizat. Cu acest program veți putea converti orice videoclip în MP4 sau AVI, astfel încât să aveți întotdeauna compatibilitate maximă cu cele mai utilizate dispozitive de redare. Pentru a încărca un videoclip, pur și simplu faceți click pe butonul Add, alegeți videoclipul de convertit și, odată adăugat în program, alegeți formatul de conversie în câmpul Convert To.
Alegeți formatul de conversie pe care îl doriți, apoi selectați folderul unde salvați videoclipul. După ce ați făcut acest lucru dați click pe butonul Convert în partea de sus. Dacă doriți să aveți mai mult control asupra procesului de conversie, dați click pe Options și schimbați setările după placul vostru.