Ați făcut fotografii frumoase cu telefonul și acum doriți să faceți o copie de rezervă pe computer pentru a evita riscul pierderii acestora în cazul în care ați avut probleme cu dispozitivul. În același timp, doriți să transferați și câteva fișiere multimedia de pe PC pe telefonul smartphone. Cu toate acestea, nu puteți înțelege cum să faceți aceste operațiuni și căutați o soluție pentru această problemă.
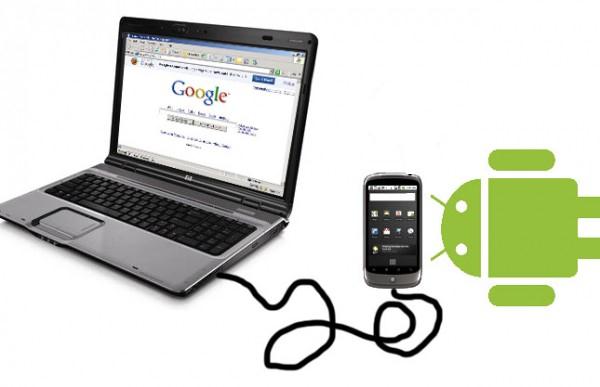
Conectare telefon la calculator,în acest tutorial, vorbim despre cum se conectează un telefon la PC prin intermediul unor soluții care implică utilizarea de software și caracteristici de proprietate integrate în sistemele de operare Windows sau MacOS. De asemenea, vorbim despre câteva metode de conectare a telefonului smartphone la PC fără a fi nevoie de un cablu.
Conţinut
Conectare telefon Android la calculator

Dacă doriți să conectați un smartphone Android la PC prin cablu, veți fi bucuroși să știți că procedura care trebuie efectuată este foarte simplă. În următoarele câteva linii, vă voi arăta câteva lucruri pe care le puteți face, indiferent dacă aveți un calculator cu un sistem de operare Windows sau un Mac.
Windows
Dacă utilizați un computer cu un sistem de operare Windows, aproape sigur nu va trebui să utilizați software suplimentar pentru a conecta un smartphone Android. De fapt, când conectați dispozitivul la PC prin cablu USB, Windows va începe să îl identifice, instalând automat driverele (care, dacă este necesar, vor fi descărcate de pe Internet).
În acest fel, puteți pur și simplu să utilizați Windows File Explorer pentru a răsfoi dosarele și fișierele din memoria telefonului. Android.
Prin conectarea unui dispozitiv Android la computerul Windows, se spune că, deși este recunoscut de sistem, memoria este accesibilă. Acest lucru se întâmplă deoarece conexiunea USB a dispozitivului cu PC-ul nu este setată în modul MTP. Pentru a verifica dacă această metodă de conectare este activă, după ce ați conectat telefonul la un PC prin cablu, verificați dacă există o alertă în Centrul de notificări Android. Apoi glisați de sus în jos, lângă marginea superioară a ecranului telefonului smartphone și atingeți-l. Apoi selectați modul MTP, pentru a transfera și gestiona fișierele prin intermediul computerului.
În funcție de modelul dispozitivului Android, este posibil să vedeți pur și simplu un avertisment pe ecran pentru a indica dacă doriți să reîncărcați bateria sau pentru a permite accesul la memoria internă. Pentru dispozitivul Android aflat în posesia mea (Huawei Mate 10 Pro), pentru a accesa configurația conexiunii USB, trebuie să accesați Setările dispozitivului, prin intermediul pictogramei sale cu simbolul roată din ecranul de start. Apoi trebuie să selectați Conexiune dispozitiv> Elemente USB și, din opțiunile de pe ecran, selectați Device Manager (MTP).
Dacă telefonul smartphone nu este recunoscut automat de Windows, va trebui să descărcați driverele de pe site-ul web al producătorului. De exemplu, dacă aveți un dispozitiv Samsung, va trebui să descărcați aplicația Smart Switch; Dispozitivele Huawei, pe de altă parte, pot solicita HiSuite.
Ceea ce recomand în aceste cazuri este să mergeți la site-ul producătorului și să priviți în interiorul modelului dispozitivului pe care îl aveți, pentru a verifica prezența software-ului care urmează să fie instalat pe computer. În plus, puteți căuta pe Google sau pe orice motor de căutare web, indicând [marca și modelul dispozitivului] urmat de cuvintele Drivere USB sau actualizarea software-ului (de exemplu, Drivere USB Huawei Mate 10 Pro). Vă recomandăm, totuși, să descărcați driverele numai de pe site-urile oficiale sau de pe site-uri de încredere, deoarece riscul descărcării de programe malware este destul de ridicat.
Trebuie remarcat faptul că software-ul producătorilor de smartphone-uri (Samsung Smart Switch, Huawei HiSuite etc.), precum și permiterea recunoașterii telefoanelor de către PC vă permite, de asemenea, să efectuați copii de rezervă ale acestora, să sincronizați date cu computerul și multe altele.
Acum, telefonul smartphone Android este configurat corect în modul MTP și recunoscut de Windows, puteți accesa fișierele și folderele din memoria sa. Apoi faceți clic pe pictograma Windows File Explorer (simbolul unui folder galben situat în bara de activități) și selectați elementul Acest PC din bara laterală din stânga din fereastra care apare pe ecran.
În panoul Dispozitive și unități, faceți dublu clic pe pictograma smartphone-ului și accesați secțiunea Memorie internă pentru a căuta în interiorul memoriei dispozitivului și apoi explorați toate dosarele și fișierele din acesta.
MacOS
Dacă utilizați un computer cu un sistem de operare MacOS, puteți conecta telefonul la acesta din urmă utilizând aplicația universală Android File Transfer, disponibilă pentru descărcare gratuită prin intermediul acestui link. Acest instrument vă permite să răsfoiți și să transferați ușor fișiere între dispozitive Android și computere Mac, fără a necesita proceduri complicate de conectare între ele.
Apoi dați clic pe link-ul furnizat mai sus și selectați butonul Download now, astfel încât să puteți descărca Android File Transfer. În acest fel, ați început să transferați fișierul AndroidFileTransfer.dmg pe computerul vostru, după care va trebui să faceți dublu clic pe el. În fereastra care apare pe ecran, trageți pictograma programului în dosarul Aplicații și așteptați ca fișierele să fie transferate pentru instalare.
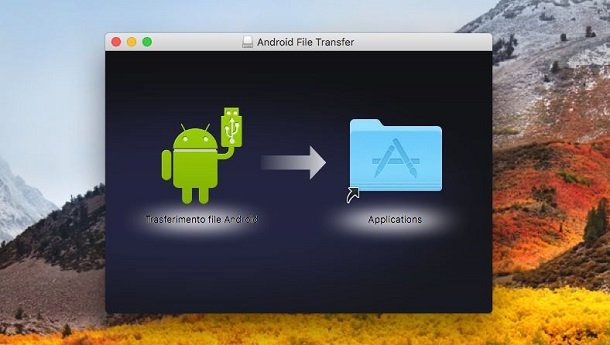
Acum, lansați Launchpad, faceți clic pe pictograma aplicației pe care tocmai ați instalat-o și apoi alegeți butonul Deschidere, pentru a confirma deschiderea. Apoi faceți clic pe butonul Start și conectați telefonul smartphone la computer prin intermediul cablului USB. După câteva secunde, se va deschide un ecran, permițându-vă să răsfoiți fișierele și folderele de pe dispozitiv.
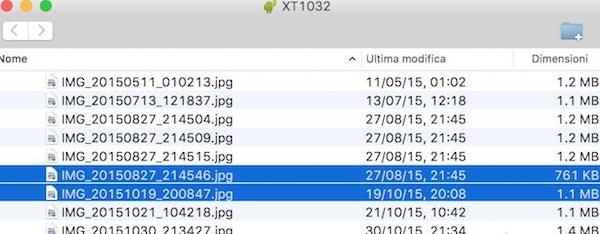
Dacă doriți să transferați fișiere de pe telefon pe Mac, pur și simplu trageți fișiere din fereastra Android File Transfer în orice folder de pe computer. Dacă întâmpinați dificultăți în identificarea telefonului smartphone prin Android File Manager, vă recomandăm să activați modul MTP, la fel cum am indicat și în paragraful anterior.
De asemenea, verificați site-ul Web al producătorului , dacă puteți descărca un software oficial pentru sincronizarea datelor, compatibil cu Mac.
Conectare iPhone la calculator
Dacă aveți un iPhone, îl puteți conecta la computerul vostru Windows, instalând software-ul oficial iTunes gratuit. Acest lucru vă permite să sincronizați date între dispozitivele Apple și computer într-un mod simplu și puteți efectua operații de backup și restaurare.
Pe Mac nu este nevoie să descărcați acest software, deoarece este deja preinstalat în interiorul acestuia. Cu toate acestea, pe PC-urile cu sistem de operare Windows, acesta trebuie să fie descărcat prin intermediul site-ului oficial Apple, făcând clic pe butonul Download 32bit sau Download 64bit, în funcție de arhitectura PC-ului utilizată.
Odată ce fișierul iTunesXXSetup.exe a fost descărcat, porniți instalarea făcând dublu clic pe el. Așteptați să înceapă ecranul inițial de instalare, apoi faceți clic pe butonul Următor. Setați parametrii de instalare, alegeți limba, folderul de destinație și activați sau dezactivați casetele pentru a crea o comandă rapidă pe desktop, utilizând iTunes ca player implicit pentru redarea audio și actualizarea automată a software-ului.
Apoi, faceți clic pe butonul Instalare și, în fereastra de control al contului de utilizator Windows, faceți clic pe butonul Da și apoi pe butonul Da din nou, la următoarea solicitare făcută. La sfârșitul procesului de instalare, închideți fereastra făcând clic pe butonul Finalizare și, după pornirea programului, selectați elementul Accept.
Pentru a conecta iPhone-ul la computer, fie că este vorba de un PC Windows sau de un Mac, utilizați cablul furnizat și porniți iTunes, în cazul în care acesta nu sa deschis automat. Apoi apăsați pe Autorizați pe afișajul iPhone-ului. Este posibil să vi se ceară să introduceți și codul de deblocare a telefonului dacă aveți setat unul.
Cu iTunes, puteți transfera fișiere media între iPhone și computer. Puteți să sincronizați fișiere de muzică, fotografii, videoclipuri și documente, astfel încât să le aveți pe telefonul smartphone. De asemenea, puteți să copiați fișiere individuale prin exportarea acestora de pe iPhone pe unitatea hard disk a computerului.
În Windows, puteți accesa conținutul memoriei la un iPhone, cum ar fi fotografiile salvate pe dispozitiv, prin intermediul File Explorer.
Conectare telefon la calculator fără cablu

Dacă nu aveți un cablu pentru a conecta telefonul la un PC, vă puteți gândi la soluții alternative pentru a face acest lucru. De exemplu, puteți profita de sistemele de stocare în cloud pentru transferul de fișiere, care beneficiază de conexiunea la Internet. În acest caz specific, vă sugerăm să utilizați servicii precum Google Drive, OneDrive sau iCloud, acestea ar fi doar câteva.
În general, utilizarea acestor servicii necesită utilizarea aplicațiilor relative, care sunt utile pentru încărcarea fișierelor în memoria cloud; apoi conectați-vă la site-ul web al serviciului pe care îl utilizați sau instalând aplicația desktop, puteți vizualiza și descărca fișiere pe computer.
Ca o alternativă la sistemele de stocare în cloud, vă puteți gândi și la transferul fișierelor prin intermediul serviciilor de partajare. Un exemplu este Send Anywhere, care vă permite să partajați gratuit fișiere de până la 10 GB. Fișierele distribuite prin intermediul acestei platforme sunt plasate în interiorul unui spațiu de stocare în cloud, accesibil doar printr-o cheie de decriptare. După 48 de ore de la încărcare, fișierul este șters și nu mai este posibil să îl recuperați. Cu toate acestea, dacă vă abonați la un plan de abonament (5,99 dolari pe lună), puteți extinde limitele menționate mai sus.
Dacă nu doriți să utilizați sistemele de transfer care se bazează pe conexiunea la Internet, vă puteți gândi să conectați dispozitivele direct fără fir (wireless). În acest sens, există câteva instrumente și aplicații pe care le puteți utiliza pentru a atinge acest obiectiv, despre care voi vorbi în următoarele paragrafe dedicate sistemelor de operare Android și iOS.
Android
Dacă doriți să conectați telefonul Android la computer, puteți utiliza aplicația AirDroid. Această aplicație gratuită vă permite să vă conectați și să gestionați multe funcții ale dispozitivelor Android direct de pe interfața Web. De asemenea, vă puteți abona la un plan de abonament pentru 1,99 USD pe lună sau 19,99 USD pe an, pentru a extinde limitările de cont gratuit. De fapt, versiunea gratuită vă permite să efectuați un trafic lunar maxim de transfer de 200 MB, cu o limită a dimensiunii fișierului de maximum 30 MB.
Pentru a utiliza acest serviciu, descărcați aplicația gratuită disponibilă în Magazin Google Play, apăsați butonul Instalare, apoi faceți clic pe Acceptare și apoi pe Deschidere. După pornirea aplicației, atingeți pictograma cu simbolul săgeții, amplasată în colțul din dreapta jos, de trei ori consecutiv, apoi atingeți butonul Conectare sau Înregistrare. Apoi, înregistrați-vă prin rețeaua socială sau prin e-mail și parolă.
Acum că v-ați conectat cu un cont, puteți începe să utilizați acest serviciu. Conectați-vă la site-ul oficial prin intermediul browserului de pe computer și conectați-vă cu aceleași acreditări utilizate pe telefonul smartphone. Dacă cele două dispozitive sunt conectate la aceeași rețea Wi-Fi, acestea se vor conecta automat (altfel va trebui să profitați de modul de conectare la distanță, care este mai lent) și veți putea să utilizați toate funcțiile disponibile. De asemenea, puteți descărca aplicații desktop pentru Windows și MacOS direct de pe site.
În cazul transferului de fișiere, faceți clic pe pictograma Fișier pentru a răsfoi folderele din memoria internă a dispozitivului Android. Pentru a descărca un fișier, faceți clic dreapta pe el și alegeți Descărcare din meniul contextual; pentru a efectua încărcarea, faceți clic pe butoanele Încărcați fișiere și încărcați folderul, amplasat în colțul din dreapta sus al Managerului de fișiere AirDroid.
Nu aveți un smartphone Android? AirDroid este, de asemenea, disponibil pe dispozitive cu sistem de operare iOS, prin descărcarea aplicației gratuite direct de la App Store. Funcționarea sa este similară cu ceea ce am scris pentru dispozitivele Android.
iOS
Folosind iTunes, poți activa conexiunea fără fir între iPhone și computer. Pentru a activa această metodă de comunicare între cele două dispozitive, mai întâi conectați iPhone-ul la computer printr-un cablu. Apoi, porniți iTunes, și faceți clic pe pictograma iPhone aflată în partea stângă sus.
Apoi selectați fila Rezumat, din bara laterală din stânga interfeței iTunes și derulați în jos pe ecran până când găsiți secțiunea Opțiuni. Apoi activați Sync iPhone prin intermediul casetei Wi-Fi și faceți clic pe butonul Se aplică pentru a confirma operația.
Acum, trebuie doar să deconectați cablul de la iPhone și computer și să conectați cele două dispozitive la aceeași rețea Wi-Fi, pentru a comunica între ele prin wireless.
Windows 10 gratuit iată cum se obține și cum poate fi folosit
ok am facut o greseala si nu stiu cum sa o rezolv… am conectat telefonul la laptop prin cablu usb si imi aparea cateva obtiuni din pacate nu stiu ce obtiune imi da ca nu imi mai citeste laptopul nimik din el si nu e prima data cand folosesc asa cv,,,, un sfat cv sau care stie… etc un mic ajutor….
Dacă ai posibilitatea conectează telefonul la un alt laptop să vezi dacă schimbă ceva.
Posibil că ai atins pe telefon opțiunea, Încărcați acest dispozitiv, normal ai 3 opțiuni:
Încărcați acest dispozitiv, Transferați fișiere, și Transferați fotografii (PTP). Pentru a vedea tipul de conectare a telefonului (în timp ce este conectat la laptop) glisează în jos bara de notificări, acolo ar trebui să găsești o opțiune, ceva de genu, Dispozitivul se încarcă prin USB. Atingeți pentru mai multe opțiuni.
Dacă opțiunile care le vezi sunt pe laptop, posibil că nu trebuie să faci nimic decât să selectezi cu ce să deschizi fișierele, normal File Explorer este setat ca implicit. Deci ar trebui să faci dublu clic pe opțiunea cu pictograma de director.
Iar dacă pe telefon ai setat să fie conectat la Transferati fotografii (PTP), pe laptop la acele opțiuni care apar într-o fereastra pătrată, pictograma va fi o imagine. La fel, va trebui să faci dublu clic pe acea opțiune pentru a vizualiza imaginile din telefon.
Buna seara, sunt abonat la articole noi siteul Dvs.Am o problema de conectare telefon cu android la PC.
Am un calculator Dell-Optiplex 380 cu 4 giga ram si frecventa 2×3,2 gh, cu Windows 8.1 profesional cu licenta OEM si un telefon Allview P43 Easy cu android 7.Pe acest telefon setarea pentru MTK este urmatoarea : Setari / Optiuni pentru dezvoltatori-activata iar in cadrul acesteia : deblocarea OEM-activata / depanare USB-activata si configutatia USB-MTK. Cand cuplez telefonul prin cablu usb ar trebui sa vad in Explorer , atat memoria telefonului cat si cardul sd, ca pe niste hardiskuri normale, FAPT CARE NU SE INTAMPLA.
Am resetat de 2 ori telefonul la setarile din fabrica si nimic.Cei de la Allview-furnizorul dau din umeri si ma trimit la un colaborator de-al lor care asigura serviciile de garantie.Am impresia ca am cumparat o CHINEZARIE ROMANEASCA MAI PROASTA DECAT O CHINEZARIE AUTENTICA. Am primit niste drivere de la furnizor si cand le-am instalat imi apar in device manager cu un triunghi galben cu semnul exclamarii ,iar in proprietati imi spune ca driverul nu s-a instalat si imi da un cod de eroare.Am incercat sa le actualizez pe internet si iar nimic.
MA PUTETI AJUTA CU UN SFAT?
Salutare.
Dacă este conectat telefonul și vezi acel triunghi, înseamna că driverul nu este bun. Cel mai bun lucru de făcut este să încerci pe un alt PC să vezi dacă ai aceiași problemă. Poți încerca să instalezi sistemul Android manual cu Odin, sau vezi dacă ai actualizări disponibile la sistem.
Normal telefonul trebuie să se conecteze automat când îl conectezi prin cablu USB (dar prin modul MTP), deoarece are drivere deja în sistem. O altă metodă este să încerci să instalezi driverele în telefon, poți cauta pe Google Allview P43 Easy Latest USB Drivers și caută versiunea APK.
Asigură-te că ai făcut și cum spune pe site-ul oficial Allview, descarcă acest document PDF și vezi dacă ți-a scapăt ceva.
Când conectezi telefonul prin USB normal ar trebui să ai o notifică, pe ecranul telefonului. Dacă atingi pe notifică, de acolo poți seta cum vrei să folosești telefonul când este conectat prin USB. De exemplu pentru încărcarea bateriei sau pentru a transfera fișiere.
Poți încerca să muti pe modul de conectare MTP și nu MTK cum ai încercat tu. Dacă nu ai opțiunea MTP pe telefon, asigură-te că driverul este corect pentru MTK caută pe Google MTK usb driver Allview P43 Easy, instalează și vezi dacă rezolvi problema.
Multumesc pentru promtitudinea raspunsului.O sa tin cont de sfaturile Dvs. Am descarcat documentul pdf.